Не говоря о том, что использование для инсталляции операционных систем оптических дисков уходит в небытие, а компактные съемные USB-устройства в виде внешних USB-HDD-носителей или самых обычных флешек набирают все большую популярность, нельзя не отметить и тот факт, что некоторые компьютерные устройства (например, нетбуки) вообще не имеют оптических приводов как таковых. Для них установка Windows 7 с флешки становится особо актуальной. Если разобраться, процесс инсталляции особо сложным назвать нельзя, однако в ходе выполнения некоторых операций нужно учесть некоторые важные нюансы, без знания которых установка может быть выполнена некорректно или не выполнена вообще.
Выбор версии операционной системы и загрузка дистрибутива
Для начала остановимся на одном из самых важных вопросов, которые могут возникать в связи с установкой Windows 7 с флешки на компьютер или ноутбук, связанном с выбором модификации «семерки».
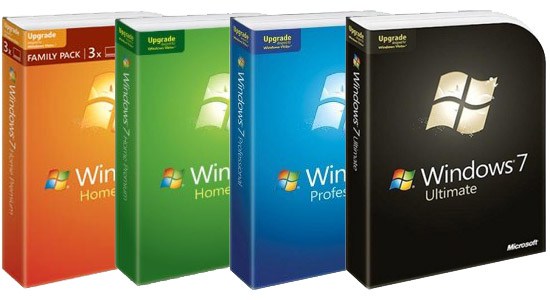
В принципе, у нас основное предпочтение отдается максимальной версии, а остальные разработки особого распространения не получили. Особое внимание следует обратить и на установочный дистрибутив в виде образа ISO. Скачивать его лучше всего с официального сайта Microsoft, несмотря даже на то, что в процессе установки Windows 7 с флешки на ноутбук или стационарный ПК на определенном этапе может быть затребован лицензионный ключ для активации системы. О том, как активировать систему, будет сказано отдельно. А пока, если исходить из чисто практических соображений, можно посоветовать не увлекаться загрузкой разного рода репаков, созданных некоторыми «умельцами» и выложенными в интернете в свободном доступе. В них могут быть изменены, скажем, устанавливаемые по умолчанию темы оформления, звуковые схемы и многое другое. Кроме того, некоторые важные функции, якобы не нужные рядовому пользователю, в усеченных дистрибутивах могут быть отключены или отсутствовать вообще.
Наконец, не исключается и присутствие в таких дистрибутивах вирусов. Так что, если вы все-таки решились на такой беспрецедентный шаг, изначально не поленитесь проверить загруженный пакет на предмет присутствия вирусов, используя для этого какой-нибудь портативный сканер.
Наконец, изучите системные требования и убедитесь, что ваш компьютер или ноутбук соответствуют им в полной мере. Обычно достаточно иметь конфигурацию на основе 2-ядерного процессора среднего класса с 1 Гб ОЗУ для 32-битной версии ОС или 2 Гб, если предполагается установка с флешки Windows 7 64 bit. Что касается свободного дискового пространства, вполне хватит системного раздела объемом около 100 Гб. Но для верности лучше установить чуть больше, поскольку по умолчанию программы будут устанавливаться именно в системный раздел, а для нормальной работы самой Windows в системном разделе необходимо иметь в резерве незанятое пространство на уровне десяти процентов об общего объема. Это не обязательное, но рекомендуемое условие.
Сохранение важной информации
На подготовительной стадии перед установкой с флешки Windows 7 «Максимальная» или другой версии особо обратите внимание на важные файлы, хранящиеся в папке «Мои документы», если на компьютере присутствует другая операционная система. При необходимости скопируйте или перенесите нужные файлы на съемный внешний носитель или в логический раздел (например, диск D, если он есть).
Нужно ли разбивать диск на разделы?
Этот вопрос требует особого пояснения. В принципе, если у вас имеется только диск С, заниматься созданием логического раздела вовсе необязательно, поскольку выполнить разбиение можно и в процессе установки Windows 7 с флешки на ноутбук или стационарный ПК. Предварительное создание нового раздела может потребоваться только в том случае, если необходимо скопировать большие объемы важной информации, а подходящего внешнего накопителя с требуемым объемом под рукой нет. Для этого можете воспользоваться программой AOMEI Partition Assistant, в которой создание логического диска выглядит наиболее простым.
Настройка флешки для установки Windows 7: какие использовать программы, некоторые нюансы форматирования
С предварительными действиями разобрались. Следующий важный этап – создание загрузочного носителя с записью на него дистрибутива из загруженного образа. Если не сделать носитель загрузочным, даже при выставлении его первым в устройствах загрузки в БИОСе установка Windows 7 с флешки не состоится по причине невозможности старта с нее (на носителе не будет файлов загрузчика).
Примечание: флешка должна иметь объем 4-6 Гб и выше, поскольку при нехватке места весь дистрибутив на нее просто не поместится.
Для произведения таких операций лучше всего использовать специальные программы вроде UltraISO, Rufus, WinSetUpFromUSB, USB/DVD Download Tool и другие, поскольку в самих Windows-системах, кроме командной строки, никаких инструментов для этого не предусмотрено.
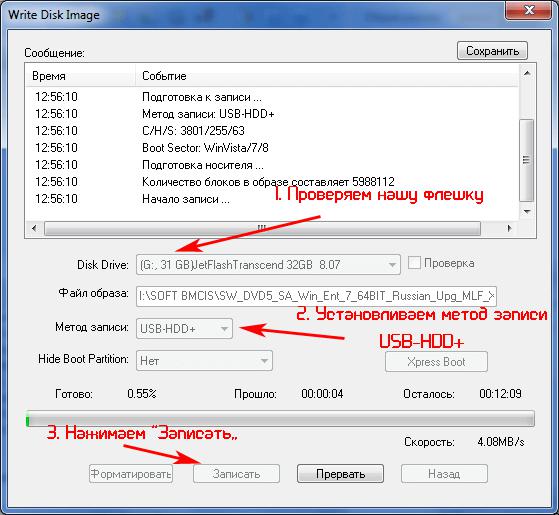
Принцип работы всех таких утилит состоит только в выборе своего носителя, указания пути к файлу образа, сохраненному на жестком диске, и форматирования с выбором предпочитаемой файловой системы. А вот тут начинаются тонкости. Обычно программы предлагают использовать файловую систему NTFS, выставляя ее в параметрах по умолчанию. Однако ее выбор не всегда целесообразен. Да, конечно, если вы записываете на носитель какой-то репак, содержащий файлы с размером более 4 Гб (мало ли что в такие пакеты могут напихать энтузиасты), использовать FAT32 нельзя, поскольку эта файловая система с файлами таких размеров работать не умеет. В результате записи они будут проигнорированы. С другой стороны, если производится установка с флешки Windows 7 64 бита, но в качестве первичной системы ввода/вывода установлен не устаревший BIOS, а UEFI, последняя накопитель, отформатированный в NTFS, не воспримет. Так что, имейте это в виду.
Создание загрузочной флешки через командную строку
Если под рукой нет специальных приложений, позволяющих быстро и просто создать загрузочный носитель, можно воспользоваться средствами инструмента diskpart, который работает исключительно из командной строки, хотя это несколько сложнее и требует особого внимания.
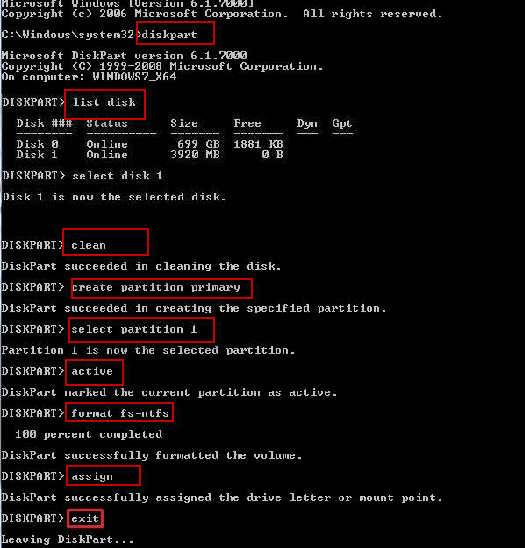
Тем не менее если говорить об установке Windows 7 с флешки, последовательное применение команд, представленных на изображении выше, как считается, дает максимально эффективный результат и практически полностью исключает появление ошибок на любой стадии. Главное – правильно выбрать свой носитель и предпочитаемую файловую систему при форматировании.
Установка Windows 7 с флешки. БИОС: установка устройства загрузки
Итак, все предварительные действия завершены. Приступаем непосредственно к инсталляции. Первым делом входим в настройки BIOS.
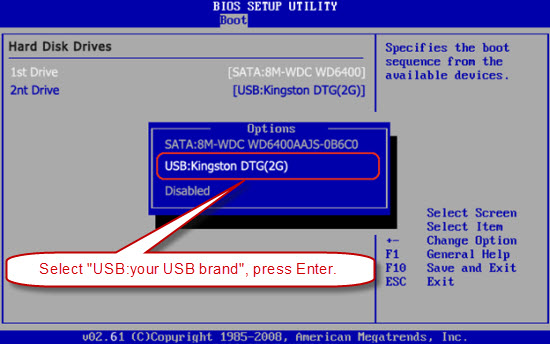
Установка Windows 7 с флешки, как уже говорилось, не запустится, если в приоритетах загрузки она не будет установлена в качестве первого устройства. Но тут тоже есть свои подводные камни. Прежде всего, обратите внимание на то, что накопитель должен быть вставлен в соответствующий порт еще до включения стационарного компьютерного терминала или ноутбука (нетбука). Но даже при условии того, что съемное устройство будет определено, установка Windows 7 с флешки через БИОС-настройки может не запуститься. А все потому, что распознанных устройств в параметрах первичной системы может быть два: одно содержит загрузочную запись типа MBR, второе – EFII. Таким образом, если загрузка и старт не производятся, а компьютер сообщает, что выбранное устройство системным не является, просто смените устройство с одного на другое (хотя на самом деле оно одно, но с двумя загрузочными записями).
Загрузка со съемного носителя и старт установки
Считаем, что все требуемые параметры выставлены корректно, и установка Windows 7 с флешки (ASUS, например, или любого другого производителя) стартовала без проблем.
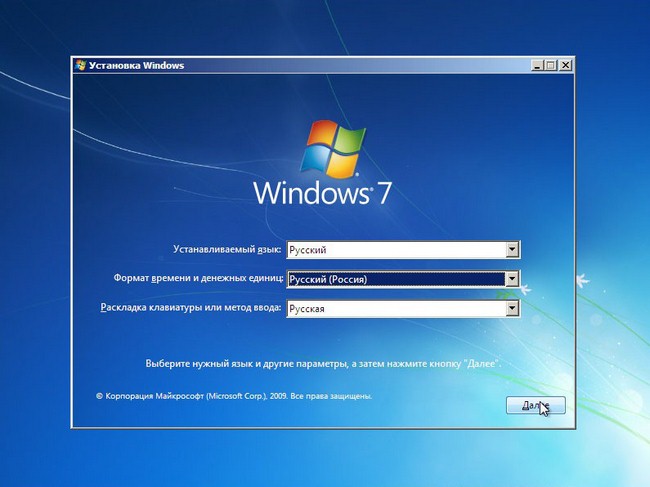
На начальном этапе следует стандартная процедура выбора языка и региональных стандартов для денежных единиц, формата времени и раскладки клавиатуры. Здесь трудностей быть не должно.
Далее соглашаемся с условиями лицензии и переходим к выбору типа установки. Как правило, рекомендуется использовать вариант полной инсталляции, а не обновления.
Этап выбора диска, создания логических разделов и форматирования
Далее в процессе установки Windows 7 с флешки последует один из самых важных шагов – выбор нужного раздела с его последующим форматированием. Выберите нужный диск, но ни в коем случае не используйте установку в скрытый раздел!
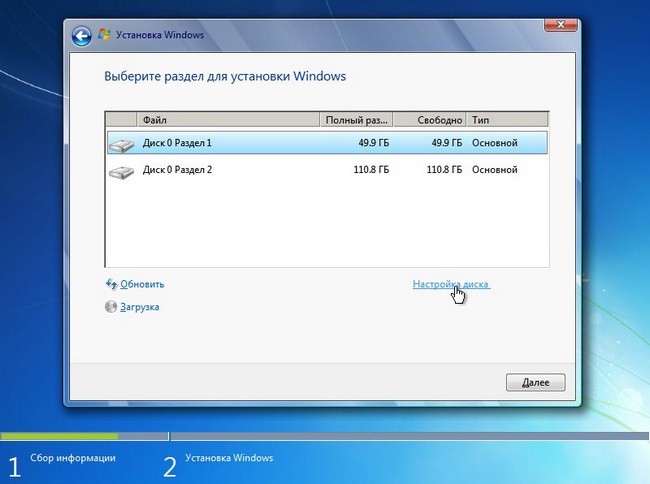
После этого нажмите кнопку настройки диска и нажмите ссылку на форматирование ниже списка с разделами.
Если на этом этапе дополнительно требуется создать логический раздел, используйте сначала удаление всех дисков и разделов в окне выбора, после чего путем нажатия кнопки создания разделов произведите разбиение диска (отдельно создайте системный раздел, куда будет установлена ОС с указанием его объема в мегабайтах, а затем аналогично сделайте виртуальный раздел, не меняя размера, поскольку он будет соответствовать остатку неразмеченной области после выделения места под операционную систему). Устанавливать размер вручную придется только в том случае, если создать нужно более одного логического раздела (максимум – четырех).
Примечание: все созданные логические разделы подлежат форматированию наравне с системным.
Завершение установки
Далее последует стандартный процесс инсталляции, на время проведения которого можно расслабиться и выпить чашечку кофе. По времени это в среднем занимает минут пятнадцать. Все зависит от скорости считывания информации с флешки и скорости записи на жесткий диск. Компьютер может несколько раз перезагрузиться (предупреждение будет выдано самим инсталлятором).
Когда система полностью установится и запустится в первый раз, останется выполнить несколько простых действий. Первым делом необходимо установить настройки для своей учетной записи, введя имя пользователя и, если нужно, пароль, который будет использоваться для входа в систему. Обратите внимание, что это локальная регистрация, а не «учетка» Microsoft.
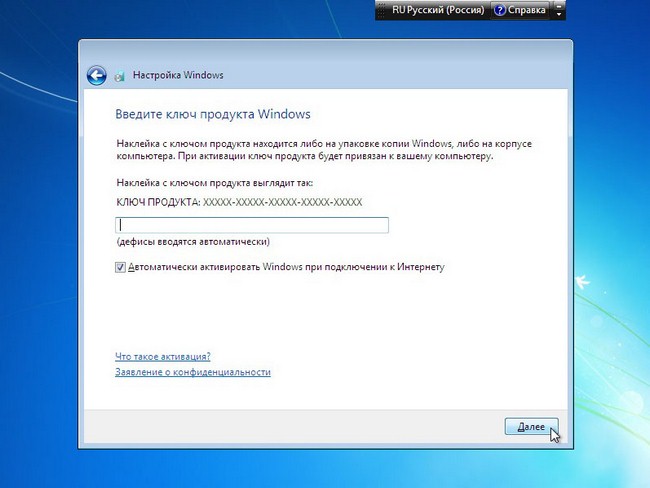
На следующем этапе настройщик предложит ввести лицензионный ключ для активации системы. Если таких данных у вас нет, этот шаг можно пропустить, но в обязательном порядке снять флажок со строки автоматической активации при подключении к интернету, поскольку при проверке может быть выявлено, что дистрибутив является нелегальным (имеется в виду инсталляция из кастомного репака). Рекомендуемые параметры можно оставить без изменений. Затем нужно будет установить время и произвести настройку сети, указав в типе «Домашняя». Когда появится «Рабочий стол» с логотипом системы, установку Windows 7 с флешки можно считать завершенной. Но не спешите радоваться.
Что делать, если драйверы некоторых устройств не установились?
Да, система установилась, но вот драйверы некоторых специфичных устройств могут отсутствовать, хотя бы по причине того, что собственная база данных Windows слишком мала и попросту не содержит в наборе такого управляющего программного обеспечения.
Проверьте, все ли компоненты работают нормально. Для этого вызовите «Диспетчер устройств» (devmgmt.msc) и убедитесь, что ни один компонент не помечен желтым треугольником с восклицательным знаком. Если такие устройства есть, переустанавливать или обновлять драйверы средствами системы смысла нет.
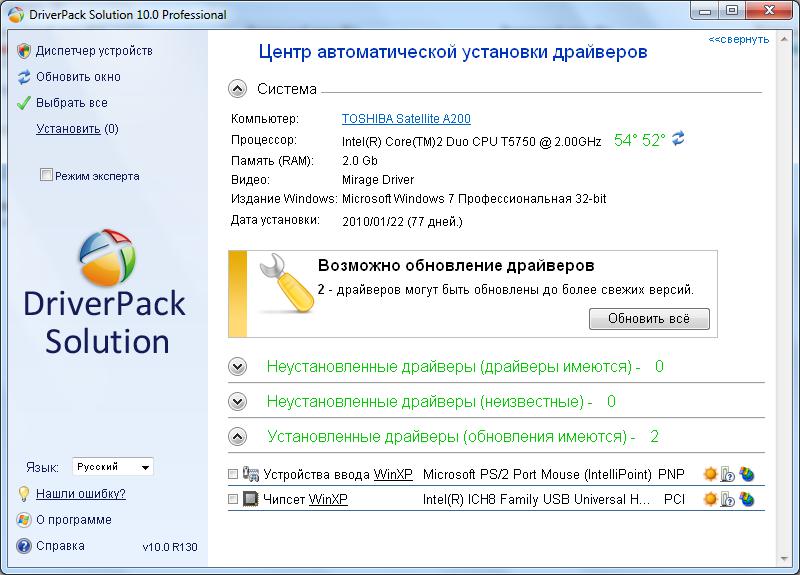
В этом случае лучше скачайте и установите программы вроде DriverPack Solution или Driver Booster, которые после сканирования всех устройств через интернет установят недостающие драйверы и обновят существующие.
Если и это эффекта не даст, никакая повторная установка Windows 7 через флешку или инсталляция других приложений для обновления драйверов не поможет. В такой ситуации выход только один – перейти к свойствам оборудования в «Диспетчере устройств» и на вкладке сведений просмотреть информацию об идентификаторах VEN и DEV, выбрав из списка отображение ИД оборудования. Самую длинную строку необходимо скопировать, а затем задать поиск драйвера в интернете на специализированных сайтах. После загрузки драйвера в виде EXE- или INF-файла его нужно будет установить самостоятельно (для файлов EXE – запуск от имени администратора, для объектов INF – пункт установки в меню ПКМ).
Как активировать систему, если нет ключа лицензии?
С установкой Windows 7 с флешки разобрались. По идее, если следовать вышеуказанным рекомендациям, особых проблем или сложностей быть не должно. Что же касается активации, в нашей ситуации придется воспользоваться полулегальным способом – специальными утилитами активации. Лучше всего загрузить портативный апплет KMSAuto Net, скопировать его в логический раздел и запустить с правами админа.
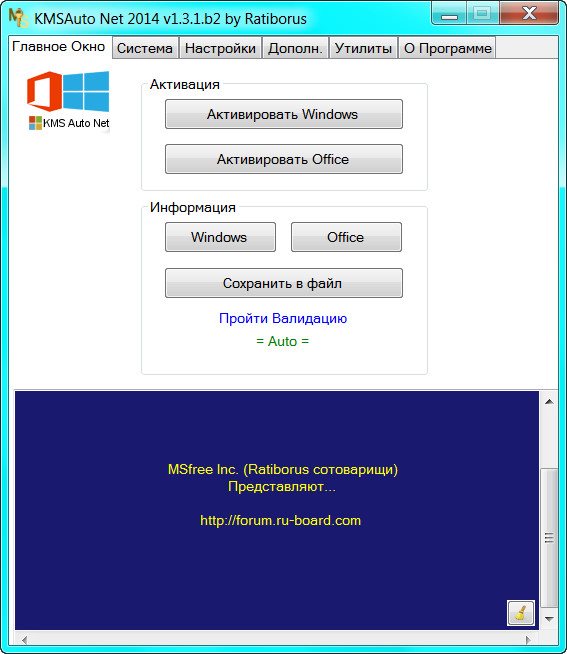
В окне приложения нужно будет нажать кнопку активации и выбрать, для чего именно она будет произведена (Windows или Office). Для системы весь процесс займет всего пару минут, но на одном из этапов нужно будет согласиться с внесением постоянной задачи переактивации каждые десять дней. Обратите внимание, что созданную задачу из «Планировщика», равно как и сам файл активатора, удалять нельзя, поскольку при их отсутствии Windows запросит лицензионный ключ снова.
Если приложение по каким-то причинам блокируется, его нужно в обязательном порядке внести в списки исключений установленного антивируса и файрвола.
Примечание: сразу после установки Windows 7 с флешки офисного пакета и антивируса на компьютере не будет. Внесение активатора в исключения антивируса следует произвести после его инсталляции, и то, только при условии, что будет выдано сообщение о блокировке обнаруженного нежелательного программного обеспечения. В качестве одного из дополнительных решений можете просто изменить свойства файла KMSAuto Net.exe, установив для него атрибут «Только чтение».
Заключение
На этом, собственно, можно и закончить. Если сделать краткие выводы, можно отметить, что в целом установка седьмой версии Windows, хоть и имеет несколько подводных камней, тем не менее выполняется достаточно просто. Основное внимание следует сосредоточить на создании загрузочного носителя, правильной установке первого девайса в приоритетах загрузки и корректном выборе системного раздела. Сам же процесс инсталляции является стандартным и производится без участия пользователя. Для активации необязательно использовать именно описанную утилиту. Можно загрузить аналогичные апплеты вроде KMSpico. Все такие программы работают по одному и тому же принципу, генерируя неиспользуемые лицензионные ключи.



























