В рамках данной статьи будут детально описаны выбор и установка такого приспособления, как WiFi-роутер. Настройка, тестирование и прочие важные нюансы также не будут упущены из вида. Ничего сверхсложного в этом нет. С подобной задачей может с легкостью справиться каждый пользователь, независимо от уровня своей подготовки. Условно данную процедуру можно разделить на следующие этапы:
- Выбор маршрутизатора.
- Заключение договора с провайдером на подключение услуг и подвод кабеля.
- Предварительная коммутация.
- Настройка роутера.
- Окончательное подключение.
- Тестирование.
После проведения всех этих манипуляций можно просматривать сайты и блоги, скачивать необходимую информацию из Интернета и выполнять прочие действия.

Перед началом работы
На первом этапе нужно выбрать WiFi-роутер. Настройка, тестирование и заключение договора с провайдером – это следующие этапы. Если до недавних пор здесь были определенные проблемы, то сейчас все значительно упростилось. Необходимо было при покупке обращать внимание на характеристики, но сейчас программно можно без проблем установить все необходимые параметры. Поэтому все упирается либо в бюджет покупки, либо в личные предпочтения. Отлично зарекомендовали себя в данной нише устройства «D-Link», «TP-Link» и «ASUS» - на них и рекомендуется обращать внимание. Далее нужно детально ознакомиться с руководством по эксплуатации для того, чтобы потом к этому вопросу не возвращаться. Затем выбираем провайдера. При этом нужно исходить не только от цены, но и от качества предоставляемых услуг. Для этого общаемся с соседями и выясняем, у кого лучше всего работает сеть, и кто предоставляемой услугой очень доволен. На следующем этапе заключаем договор и вносим предоплату. Потом нужно подождать до тех пор, пока сотрудники провайдера не заведут кабель для подключения. Обычно это занимает до 3 суток в зависимости от интенсивности заказов. На этом подготовительный этап закончен.
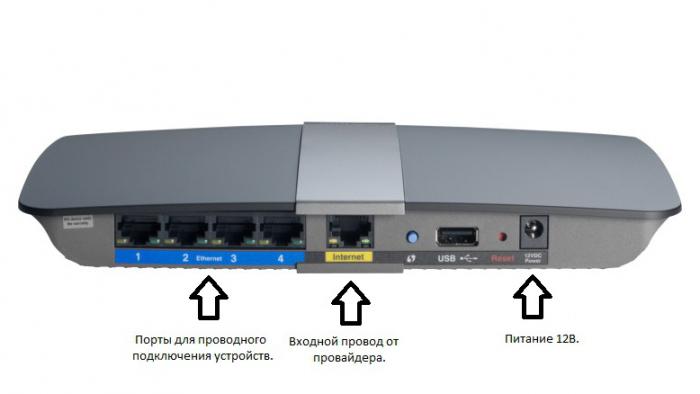
Предварительное подключение
На этапе предварительного подключения устанавливаем роутер рядом с системным блоком или ноутбуком. Необязательно входящий провод от провайдера подключать к нему. Достаточно установить в розетку его блок питания, а провод от него – в соответствующий разъем маршрутизатора. Витая пара, которая шла в комплекте с устройством, подключается одним концом в порт с аббревиатурой «LAN 1» (он должен быть либо желтого, либо серого цвета), а вторым – к сетевой карте системного блока или ноутбука. Большинство современных ЭВМ оснащены таким интегрированным адаптером, поэтому с этим проблем не должно возникнуть. В крайнем случае можно установить такое внешнее устройство в слот расширения. На этом предварительное подключение окончено.

Установка параметров
Дальнейшая настройка может быть реализована двумя способами: с помощью специализированного ПО или с применением браузера. Второй метод более универсальный. Поэтому на нем и сосредоточим свое внимание. Для начала включаем персональный компьютер и роутер. Дожидаемся окончания загрузки каждого из них. Затем запускаем браузер и вводим адрес. Первая его часть одинаковая – «192.168.». А вот вторую нужно уточнить в руководстве по эксплуатации. Например, настройка WiFi-роутера TP-Link любой модели требует окончания в этом адресе «1.1». Второй возможный вариант – это «0.1». Далее нажимаем «Ввод», и сразу же за этим появится окно, в котором нужно ввести логин и пароль (они указаны в руководстве по эксплуатации). Потом откроется меню настройки маршрутизатора. Тут необходимо задать параметры беспроводной сети: название сети, ключ для доступа, метод шифрования. У каждого производителя индивидуальная структура меню, но необходимые нам пункты имеют схожие названия. Поэтому просматриваем инструкцию по эксплуатации и находим в ней нужную информацию. Например, настройка WiFi-роутера DIR-300 от D-Link требует входа в раздел «Сеть», и в нем находим «Соединения». Тут устанавливаем следующие параметры:
- Имя точки доступа - на свое усмотрение.
- Тип соединения, автоматическое получение IP-адреса и DNS-сервера устанавливаются в соответствии с договором, заключенным с провайдером. Там эта информация обязательно есть.
Нажимаем «Сохранить» и переходим на «Wi-Fi/Настройки безопасности». Здесь устанавливаем такие значения:
- Сетевая аутентификация должна быть «WPA2/PSK» (данный метод шифрования позволяет получить максимальную степень защиты в отличие от остальных).
- Задаем ключ PSK (минимум 10 символов).
- Метод шифрования устанавливаем в «AES».
Сохраняем внесенные изменения нажатием на одноименной кнопке. Выключаем компьютер и WiFi-роутер. Настройка его окончена, разбираем схему и устанавливаем маршрутизатор на постоянное место.

Окончательное подключение
Собираем схему следующим образом. Подключаем блок питания, провод от провайдера, витую пару ко всем остальным устройствам, которые планируется таким способом подключать. Затем включаем роутер. После окончания его загрузки проводная часть сетки уже подключена к Интернету. А вот беспроводный сегмент требует дополнительной настройки. Для этого открываем список доступных точек подключения однократным кликом левой кнопки мыши на пиктограмме («лесенка» в правом нижнем углу экрана на панели задач) сетевых подключений. В появившемся списке выбираем название сети, которое было задано на предыдущем этапе. Затем вводим ключ доступа. После получения сетевого адреса все готово.
Тестирование
Для проверки работоспособности сетевого подключения достаточно запустить браузер. Затем вводим адрес сайта и нажимаем «Enter». Если все сделано

Заключение
В рамках данной статьи были даны рекомендации по выбору такого сетевого устройства, как WiFi-роутер. Настройка, подключение и тестирование также были рассмотрены. Ничего сложного в этом нет. С этой задачей может справиться, как мы уже говрили, каждый пользователь. Достаточно следовать указаниям, которые были ранее изложены в данном материале, и у вас не должно возникнуть проблем. В крайнем случае всегда можно обратиться в сервисную поддержку провайдера, где вам предоставят необходимую консультацию.


























