Нередко у новоиспеченных владельцев ноутбуков возникает такой вопрос: «Как зайти в "БИОС" на ноутбуке?» Подобная процедура в данном случае существенно отличается от обычных системных блоков. В последнем случае для этих целей при загрузке ПК используется клавиша Del. На ноутбуке возможны различные варианты, которые зависят не только от производителя, а и от самой модели. Поэтому при необходимости корректировок настроек БИОСа приходится серьезно попотеть. Осложняет ситуацию еще то, что для этих целей может использоваться как одна клавиша, так и их комбинация. Наиболее сложная ситуация с мобильными ПК компании Samsung. Не всегда на них есть расширенная клавиатура. То есть набор функциональных клавиш у них может заканчиваться на F10, а для входа нужно нажать F12. В таком случае приходится пользоваться клавишей переключения раскладки клавиатуры Fn. Об этом хорошо знают продвинутые пользователи. А у новичков с этим проблемы. Еще один важный момент. Перед проведением различных манипуляций в базовых настройках рекомендуется полностью их переписать на бумагу в работоспособном состоянии. При некорректных вставках может перестать ваш мобильный ПК загружаться (например, при пустом списке устройств для загрузки). В таком случае при помощи записей можно будет легко и просто все вернуть в исходное состояние и восстановить работоспособность девайса.
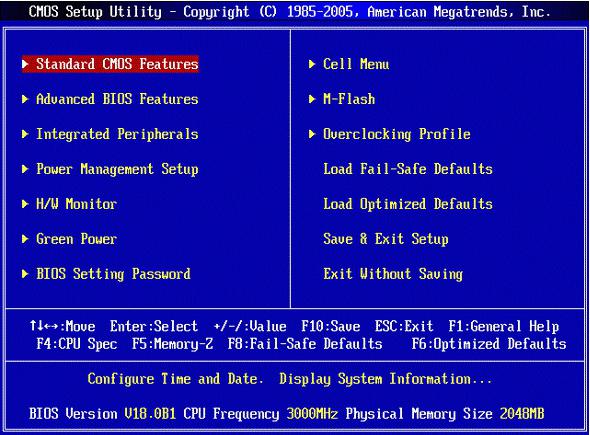
Что такое «БИОС»?
Перед тем как зайти в «БИОС» на ноутбуке, разберемся с тем, что это такое и зачем оно вообще нужно. Дословно данная аббревиатура переводится как «базовая система ввода/вывода». Физически – это микросхема с энергозависимой памятью, которая установлена на материнской плате. Для обеспечения ее работоспособности нужен аккумулятор. В данной микросхеме хранится информация, необходимая для тестирования и загрузки ПК. При нормальной работе ноутбука пользователь в эти настройки не заходит, да и смысла в этом нет. А вот при переустановке операционной системы или неисправности без «БИОСа» сложно обойтись. Один из основных его разделов – это меню источников загрузки (Boot Priority), в котором устанавливается их приоритет. Поэтому при выполнении такой операции без входа в этот раздел просто не обойтись.
Основные разделы
До недавних пор структура меню «БИОСа» состояла из множества пунктов. Обычному пользователю понять назначение каждого из них было проблематично. Да еще и производители меняли ее на свое усмотрение. Но сейчас ситуация кардинально изменилась. Все стандартизировалось, и это значительно упростило процесс работы в базовых настройках. Теперь с задачей может справиться даже начинающий пользователь. На текущий момент состав большинства пунктов «БИОСа» следующий:
- MAIN - текущие дата и время, перечень подключенных накопителей и их характеристики.
- ADVANCED - расширенные настройки системы: PCI, CPU, SATA и прочее. (Данный раздел рекомендуется корректировать только хорошо подготовленным пользователям, которые уверены в том, что не навредят системе.)
- POWER - значения напряжения и температуры в данный момент.
- BOOT - устанавливает порядок источников загрузки, используется при переустановке операционных систем.
- SECURITY - пароли для доступа к «БИОСу» и прочим ресурсам персонального компьютера. (Если вы установили пароль здесь, то лучше его записать на бумажном носителе. Часто заходить в базовые настройки нет нужды. Потом его можно забыть. А когда возникнет необходимость зайти в «БИОС», не получится - пароля нет. Сбросить его на ноутбуке значительно сложнее, чем на стационарном системном блоке.)
- EXIT - варианты выхода из базовых настроек, при которых изменения могут либо быть внесены в энергозависимую память, либо не записаны в нее. (Также здесь есть возможность вернуть все значения в исходное состояние.)
Раздел ADVANCED рекомендуется трогать только опытным и хорошо подготовленным пользователям. Некорректная их настройка может привести к полной неработоспособности компьютера. Аналогичная ситуация может возникнуть, если убрать все источники загрузки в разделе BOOT. Это нужно обязательно помнить и учитывать во время работы с BIOS. Еще проблемный пункт - это раздел SECURITY. После установки пароля лучше не полагаться на память и записать его на бумажном носителе. Когда в следующий раз понадобится войти в BIOS, без него практически это невозможно сделать. Остальные разделы меню не настолько критичны, и с ними может работать каждый, в том числе и неопытный пользователь, который только начинает свое знакомство с электронно-вычислительной техникой.
Производители
Ответ на такой вопрос, как зайти в «БИОС» на ноутбуке, зависит от производителя микросхемы. Основные производители подобной продукции на текущий момент - это:
- Award BIOS. (До недавних пор это был основной производитель данной продукции. Но сейчас он потерял существенно позиции, и его поглотил другой разработчик Phoenix BIOS.)
- AMI BIOS. (Основной поставщик таких микросхем на текущий момент.)
- Phoenix BIOS.
Встретить комплектацию перечисленных ранее производителей можно, в основном, на стационарных системных блоках. А вот производители ноутбуков стремятся оптимизировать управление мобильным компьютером. Как результат, каждый из производителей разрабатывает свой порядок входа в «БИОС» вместе с меню. Причем в некоторых случаях даже для одного производителя, но на разных его моделях эта процедура может существенно отличаться. В процессе загрузки появляется первое окно, в котором есть интересующая нас информация. Ищем на нем текст: Press… to Setup. Вместо трех точек может быть и Del, и F2, и F10 и т. д. Для этих целей может не только любая из функциональных клавиш использоваться, а и различные комбинации. В некоторых случаях интересующая нас информация может скрываться за логотипом производителя устройства. Эта опция устанавливается как раз в «БИОСе». Для того чтобы его убрать, необходимо нажать Esc. При этом важно помнить один момент: сделать вход можно только при старте загрузки и тестировании оборудования. При работающей операционной системе сделать это невозможно.
HP

Для начала разберемся с тем, как зайти в «БИОС» ноутбука HP. До недавних пор эта компания занимала ведущие позиции в данном сегменте электронно-вычислительной техники. Но сейчас по количеству продаваемой продукции ее оттеснила на второе место китайская Lenovo. А вот качество продукции данной торговой марки на порядок лучше, чем у основного конкурента. Ответом на то, как зайти в «БИОС» ноутбука HP, является функциональная клавиша F10. Именно она на большинстве устройств этого производителя используется для этих целей. То есть при старте загрузки нажимаем ее и получаем доступ к «БИОСу». Но если нужно просто изменить приоритет порядка загрузки, то можно нажать уже F9 в этот же самый момент. Откроется меню с перечнем доступных устройств. В нем находим интересующий нас девайс и нажимаем «Ввод». Для быстрого возврата в главное меню в устройствах данного производителя используется Esc.
Lenovo

На следующем этапе разберемся с тем, как зайти в «БИОС» ноутбука Lenovo. Продукция данного производителя не настолько стандартизирована, как у предыдущего. Поэтому дать на него однозначный ответ достаточно сложно. Для этих целей могут использоваться Del, F2 или F1. Для каждой конкретной модели можно эту информацию узнать в руководстве по эксплуатации (если она есть в наличии), при старте загрузки или в интернете. В крайнем случае, все можно определить методом подбора на этапе тестирования мобильного персонального компьютера. Но для каждой из клавиш потребуется отдельная загрузка. В противном случае будет трудно получить ответ на то, как зайти в «БИОС» ноутбука Lenovo. Можно быстро нажать каждую из них и получить доступ к интересующим нас настройкам. Но сказать точно то, какая из них сработала, будет проблематично. Ну и не забываем о том, что выполнить данную операцию можно только при запуске или перезагрузке ПК. Во время работы попасть сюда невозможно.
Samsung
Сложнее всего тем, у кого ноутбук Samsung. Зайти в «БИОС» тут можно тремя способами – это могут быть клавиши F2, F4 или F12. Если с первыми двумя проблем не возникает - они есть на клавиатуре, то вот с последней могут быть проблемы. Не каждый мобильный ПК оснащен полноценной клавиатурой. Некоторые из них (с целью минимизации) идут с обрезанной. В таком случае есть только F1…F10. А вот последние две из них - F11 и F12 - соединены с F9 и F10 соответственно. Все это значительно усложняет процесс вхождения в «БИОС». На ноутбуке Samsung в подобном исполнении необходимо нажать не одну клавишу, а комбинацию. При этом в выводимом сообщении при старте загрузки есть информация только про одну из них - F12. Продвинутые пользователи без проблем в такой ситуации должны сориентироваться и нажать вторую для переключения режима ввода. А вот для начинающих отметим: чтобы активировать F12 в этом случае, нужно нажать функциональную клавишу Fn и, не отпуская ее, вторую. Она обычно располагается в самом нижнем ряду клавиатуры рядом с Win. Основное ее назначение – это переключать раскладки клавиатуры. В отжатом ее состоянии работает один вариант ввода (его символы находятся в правом верхнем углу каждой клавиши), при нажатии – второй (правый угол или центр). Для удобства работы пользователя Fn и активируемая ею раскладка имеют одинаковый цвет (чаще всего это синий или красный). Итак, подведем итоги относительно того, как зайти в «БИОС» ноутбука Samsung на разных моделях. При включении ноутбука и появлении экрана с сообщениями нажимаем ту клавишу или их комбинацию с учетом ранее изложенных замечаний, которая указана в соответствующем сообщении или в руководстве по эксплуатации данного девайса.

Sony
Не так уж и просто войти в базовые настройки на устройствах японской компании «Сони». Все зависит от того, насколько новый у вас девайс. На старых моделях наиболее часто встречается F2, а на новых – F3. Одна из них есть ответом на то, как зайти в «БИОС» ноутбука Sony. В остальном порядок аналогичный. На этапе тестирования системы нажимаем нужную клавишу и входим в настройки. Если неизвестно то, какую из клавиш нужно использовать, то изучаем документацию или при загрузке смотрим сообщение: Press… to Setup. Между первым и третьим словом и будет указана интересующая нас клавиша. На некоторых гаджетах на этом этапе выводится логотип компании. Чтобы его убрать и увидеть интересующую нас информацию, нажимаем Esc. Если успеем ее нажать, то зайдем в BIOS. В противном случае делаем перезагрузку системы и при появлении логотипа производителя нажимаем клавишу для входа, которая перед этим была выяснена.

Acer
А теперь выясним то, как зайти в «БИОС» ноутбука Acer. Данный производитель по умолчанию устанавливает опцию в базовых настройках, которая выводит логотип производителя. Это усложняет задачу. Нужно нажать Esc. Это уберет заставку. Затем нужно успеть заметить условия входа в БИОС. Наиболее часто это либо F2 (на новых устройствах), либо Ctrl + Alt в сочетании с Esc (старые модели). Не всегда с первого раза получается выяснить комбинацию и затем ее нажать. Если не успели, ничего страшного не произошло. Совершаем перезагрузку. При появлении логотипа производителя устройства нажимаем клавишу или их сочетание, выясненные ранее. После этого должны зайти в «БИОС» без проблем.
Документация
Изучение документации – это еще способ, который позволяет зайти в «БИОС». Windows 7 (и не только) позволяет работать с электронными документами. Обычно, в комплекте с мобильным ПК идет компакт-диск. Кроме драйверов, на нем есть и руководство по эксплуатации. В нем детально описан порядок эксплуатации устройства, в том числе и алгоритм вхождения в базовые настройки, которые нас интересуют, с указанием клавиши или их комбинаций. Эту информацию нужно запомнить или лучше записать на будущее. Затем перезагружаем девайс и при старте загрузки выполняем необходимые действия, которые ранее неоднократно были изложены.

Интернет
Этот способ наиболее универсальный. Он позволяет как зайти в «БИОС» нетбука, так и ноутбука или стационарного системного блока. Если не получается выяснить порядок входа в данные настройки всеми способами, изложенными ранее, а документация вместе с компакт-диском утеряна, то можно зайти на официальный сайт производителя устройства и скачать ее электронную версию оттуда. Открыв ее, можно без проблем зайти в «БИОС». Windows 8, как и другие ОС, требует дополнительной инсталляции для этих целей такой программы, как Adobe Reader, например. Ее установочную версию можно скачать с официального сайта разработчика в интернете. Далее инсталлируем ее. Только после этого скачиваем со страницы в глобальной паутине документацию на мобильный ПК и открываем. Находим интересующий раздел и изучаем его. Наиболее важные моменты лучше всего распечатать или записать на бумаге. Затем закрываем все и перезагружаем ПК. На этапе тестирования устройств выполняем необходимые манипуляции и заходим в «БИОС».

Итоги
В рамках данной статьи было описано то, как зайти в «БИОС» на ноутбуке на моделях наиболее популярных производителей. Ничего сложного в этом нет. С подобной задачей может даже с легкостью справиться начинающий пользователь. Основная проблема – это отсутствие унификации. У каждого производителя свой собственный порядок выполнения данной операции. Если у вас получилось это сделать один раз, то необходимо все детально записать и сохранить. В будущем эта информация еще может пригодиться. Хоть и не настолько часто, а периодически приходится вспоминать и ломать голову над этой проблемой (особенно при переустановке операционной системы без этого ну просто никак не обойтись). Поэтому лучше всего сделать именно так. Главное, потом ее не потерять. Достаточно будет только найти эту запись - и можно будет получить доступ в «БИОС».


























