Вы, наконец, стали счастливым обладателем продукции Apple? Что ж, вскоре вы оцените все возможности, которые предлагают эти брендовые устройства (а оценивать, поверьте, есть что). Для начала же неплохо было бы разобраться с тем, как работать с основными функциями вашего новенького айпада или айфона. Всем владельцам Apple-разработок непременно придется столкнуться с одной из самых известных ее программ - "Айтюнс". Как пользоваться им для обработки видео и аудиофайлов, а также для других целей, вы узнаете, прочитав эту полезную статью.

Что такое iTunes и зачем он нужен?
Прежде всего, несколько слов нужно сказать о том, что же это за программа. На сегодняшний день это гораздо больше, чем просто медиаплеер для воспроизведения музыки и просмотра фильмов. "Айтюнс" является мощным и достаточно функциональным инструментом для управления аудио и видеофайлами на вашем устройстве IOS (платформа Apple-продуктов). Кроме того, это один из крупнейших и наиболее популярных онлайн-магазинов в мире, где можно приобрести музыку, клипы, фильмы, приложения и книги для закачки на свой плеер. В общем, программа полезная и абсолютно необходимая, если вы владеете IOS-устройством. Поэтому далее мы будем говорить о самых важных и практически-значимых вещах: как пользоваться программой "Айтюнс" для тех или иных целей.
Существует два варианта "Айтюнс" - приложение для компьютера и для айпада. Первым пользуется большинство владельцев Apple-устройств, вторым только те, кто имеет iPad. Разберем их по порядку.
Программа "Айтюнс": как пользоваться?
Пошаговая инструкция, предложенная ниже, поможет вам легко разобраться со всеми нюансами работы в этом приложении. Нами будут рассмотрены следующие вопросы по использованию iTunes:
- добавление файлов (музыка, видео);
- покупка музыки, фильмов и приложений;
- создание плейлистов на основе медиатеки;
- запись файлов на CD-диск;
- синхронизация айфона, айпода и айпада.
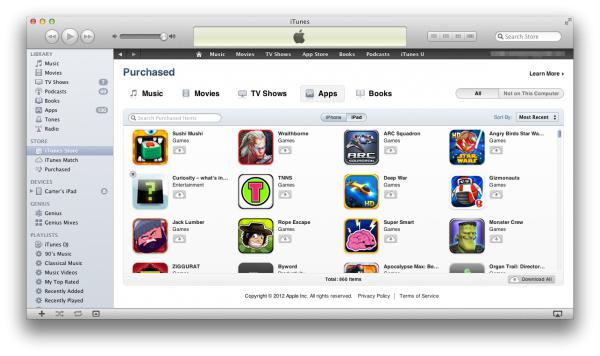
Добавление файлов в iTunes
Начнем с самого простого - добавление файлов.
- Если вы работаете на платформе Windows, то зайдите в меню "Файл" и выберите одну из команд - "Добавить папку в медиатеку" или "Добавить файл в медиатеку". На платформе MAC нажмите кнопку "Добавить в библиотеку". Далее выберите те папки или файлы на вашем компьютере, которые хотите добавить в "Айтюнс". Подождите, пока они добавятся (это займет некоторое время).
- Можно пойти более быстрым путем и просто перетянуть файлы с любого места на ПК/ноутбуке непосредственно в окно "Айтюнс" - они будут добавлены в вашу медиатеку.
- Если вы хотите загрузить файлы с CD-диска, то вставьте соответствующий диск. В предварительно открытом окне iTunes появится окно с предложением добавить музыку в медиатеку. Нажмите "Да" в том случае, если желаете скопировать весь CD, и "Нет", если хотите загрузить только отдельные песни. В данном случае ометьте галочками нужные композиции и нажмите "Импорт CD".
Все файлы (согласно настройкам "по умолчанию") импортируются в формат AAC. Однако при желании вы можете изменить его, зайдя в "Настройки импорта" (вкладка "Общие"). "Айтюнс" поддерживает следующие форматы:
- для музыки - MP3, WAV, AAC, AIFF;
- для видео - MP4, MOV.
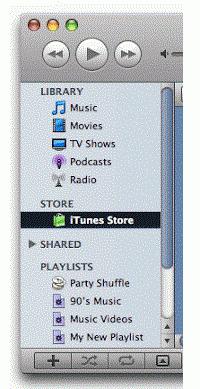
Делаем покупки в iTunes Store
Если каких-то композиций, фильмов или книг нет на вашем компьютере, вы можете приобрести их в iTunes Store. Таким образом, переходим к следующей возможности "Айтюнс": как пользоваться программой для совершения покупок в онлайн-магазине.
Прежде всего, необходимо зарегистрировать свой Apple ID. Процедура эта простая и быстрая. Зайдите в магазин и нажмите кнопку "Создать Apple ID". Введите свой электронный адрес и пароль, а также платежные данные (для оплаты покупок) и адрес. На ваш имейл придет письмо для подтверждения процедуры регистрации, после чего вам будут доступны товары в iTunes Store.
Теперь вы можете просматривать и выбирать понравившиеся в магазине музыкальные композиции, фильмы и книги, различные приложения. При выборе товаров они автоматически будут добавляться в соответствующий раздел в медиатеке, сразу же начнется их загрузка.
Плейлисты - важная составляющая медиаплеера
Создание тематических плейлистов - не менее интересная функция "Айтюнс". Как пользоваться медиаплеером для объединения композиций по категориям? Достаточно просто и интересно. Списки вы можете создавать на основе различных критериев. Рассмотрим варианты доступных плейлистов в iTunes.
- Зайдите во вкладку "Файл" - "Новый". Выберите пункт "Плейлист". Назовите его по своему усмотрению. Далее из медиатеки можно добавлять нужные композиции в этот лист, перетягивая их на него. Либо же воспользуйтесь правой кнопкой мыши и нажмите "Добавить в плейлист" (если их несколько, то вам будет предложено выбрать - в какой именно).
- Кроме того, плейлисты можно создавать автоматически, воспользовавшись функцией "Смарт-плейлист". Здесь можно делать списки из различных композиций на основе заданных параметров - их вы выставляете самостоятельно. Например, можно включить в плейлист только композиции, изданные до 1980 года и относящиеся к категории Instrumental. Или же выбрать песни с темпом не более 120 BPM.
- Вы также можете создавать плейлисты, основываясь на исключающих параметрах. То есть песни, подпадающие под определенные критерии (год, продолжительность, жанр) не будут добавлены в список.
Другие возможности - ограничение количества композиций для включения в плейлист и возможность автоматического обновления смарт-листа при добавлении в медиатеку новых песен (выберите функцию "Оперативное обновление").
Весьма полезной является еще одна функция - Genius. Она может анализировать вашу медиатеку и на основе выявленных предпочтений предлагать композиции в iTunes Store. Выберите песню в своей медиатеке и нажмите "Создать плейлист Genius" - он автоматически сформируется слева возле соответствующей иконки.
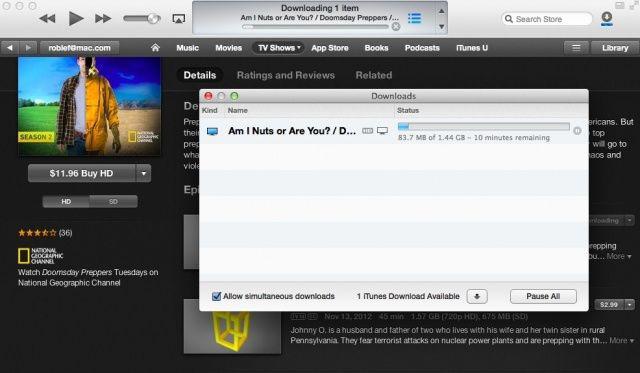
Записываем CD-сборник композиций из iTunes
Помимо того что вы можете добавлять композиции с CD-диска в свою медиатеку, вы также можете записывать сформированный в iTunes плейлист на диск. Для этого вставьте в дисковод чистый CD, в "Айтюнс" откройте вкладку "Файл" и выберите пункт "Записать плейлист на диск" (формат Аудио CD). В верхней части окна вы сможете наблюдать за процессом загрузки.
Стоит также помнить о том, что на CD вы можете записать максимум 80 минут музыки. Если ваш плейлист превышает этот порог, то оставшаяся после заполнения диска часть просто не будет записана.
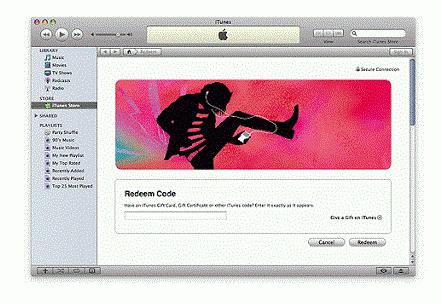
Синхронизация IOS-устройств
Наконец, мы переходим к завершающей, но не менее важной части работы с "Айтюнс": как пользоваться программой для синхронизации вашего Apple-устройства.
- С помощью USB подключите ваш айфон, айпод или айпад к компьютеру. Как правило, "Айтюнс" при этом открывается автоматически (при необходимости сделайте это вручную).
- В верхней части окна во вкладке "Устройства" выберите свое из предложенного списка. После этого вверху вы увидите список вкладок с различными типами файлов (музыка, видео, книги, приложения). Откройте нужную и выберите те файлы, которые хотите синхронизировать. После настроек параметров нажмите "Синхронизировать".
В процессе добавления новых файлов строка внизу будет постепенно заполняться - она показывает, сколько места на устройстве уже занято и сколько осталось свободным.
Когда вы будете добавлять в медиатеку новые файлы, они будут синхронизированы и в ваше устройство при следующем его подключении. И наоборот, если вы что-то удалите из "Айтюнс", это будет удалено и с вашего IOS-устройства.
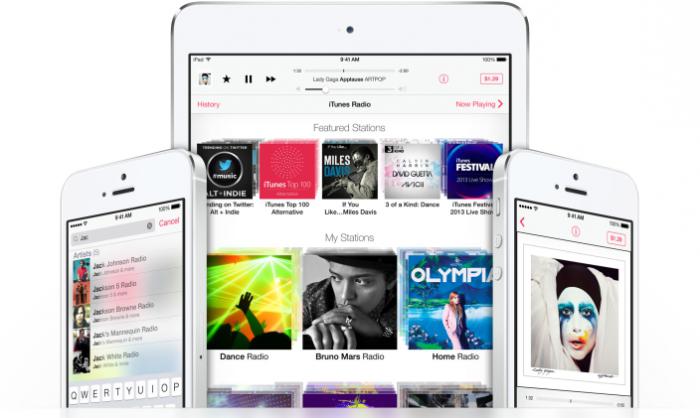
iTunes на iPad: короткий обзор
Пользоваться программой "Айтюнс" на айпаде также очень легко и удобно. Для этого вам необходимо предварительно зарегистрироваться в iTunes, после чего у вас появится доступ к следующим разделам:
- Podcasts - видео- и аудиофайлы на различные тематики. Бесплатны для скачивания.
- iTunes U - различные образовательные материалы (большая часть на английском, но встречается и на русском языке).
- Downloads - раздел, отображающий загрузки.
После синхронизации загруженные на айпаде данные будут доступны в iTunes для компьютера.
Заключение
Как оказалось, работать с программой "Айтюнс" совсем несложно, даже наоборот, приятно и интересно. Теперь вы владеете всей информацией, необходимой для комфортного и полноценного использования вашего IOS-устройства с помощью медиаплеера iTunes.


























