Многим из отечественных пользователей известно, какой в свое время переполох поднялся из-за видоизмененного интерфейса MS Office 2007, и чем только не поливали его разработчиков! «Гуру» сетовали на то, что новый офисный пакет стал «неудобным и странным», а потому уверенно предрекали ему скорую кончину и полное забвение пользователей.
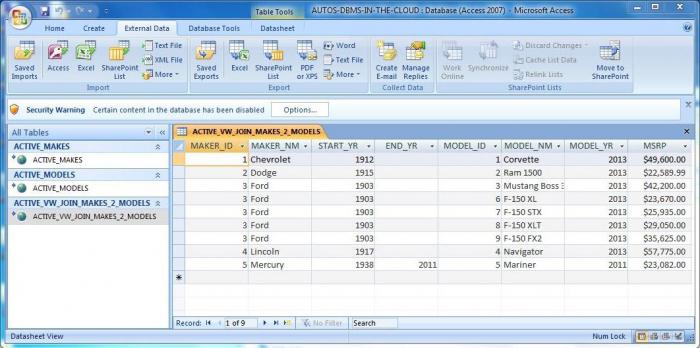
А потому (как и ожидалось) все изменения, предпосылки для которых были созданы еще в «Офисе 2007», не только успешно перекочевали в его новую ипостась, но и получили вполне логичное свое развитие. Именно поэтому версия 2010 года стала чрезвычайно популярной в среде профессиональных пользователей.
Изменения в новой версии Access
Весьма существенные изменения коснулись и знаменитого приложения для создания баз данных. Посредством нового компонента Sparklines можно создавать и редактировать огромные массивы информации. А благодаря инструменту Slicer появилась возможность простой и быстрой навигации даже в огромных базах. А все благодаря качественно продуманным и настроенным системам фильтрации.
Кроме того, разработчики добавили лучшую интеграцию с Excel, прямо из которого можно импортировать большие массивы информации. Впрочем, начинающие пользователи куда чаще задаются вопросом о том, как создать базу данных в Access.
Что это такое
Чтобы правильно создавать базы, необходимо предварительно разобраться в их сути. Базой данных называется строго организованная структура, предназначенная для хранения и упорядочивания информации. Она может содержать чрезвычайно разнообразные объекты, но логической их единицей является таблица.
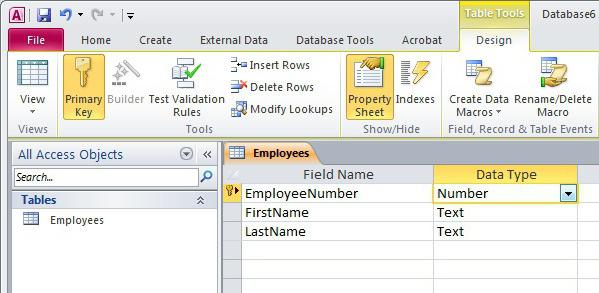
Главное их отличие от аналогичных структур в табличном редакторе заключается в том, что они взаимосвязаны. Производя изменение любого элемента, вы автоматически инициируете замену всех взаимосвязанных с ним структур. Проще говоря, вам больше не нужно беспокоиться о ручном редактировании огромных информационных таблиц.
Какие операции можно выполнять при помощи MS Access?
Не следует полагать, что данное приложение является неким «логическим продолжением» Excel. Возможности рассматриваемой программы куда шире. В частности, любое создание базы данных MS Access предполагает тщательное продумывание информационной структуры конкретного документа, проверку целостности исходных данных, а также использование этих сведений для моделирования запросов, форм и отчетов.
Пример создания
Так как создать базу данных в Access можно и при помощи «Мастера», упрощающего работу для начинающих пользователей, сам процесс особенной сложностью не отличается. Но мы бы не рекомендовали идти этим путем, так как для продуктивной работы следует понимать все происходящие процессы.
Сперва запустите приложение. На мониторе появится диалог создания нового документа. В нем вам следует выбрать пункт «Новая база данных». В поле «Имя файла» вводится осмысленное её. Избегайте повторяющихся и ничего не значащих имен: в результате какой-либо ошибки или собственной невнимательности вы легко можете потерять важные сведения.
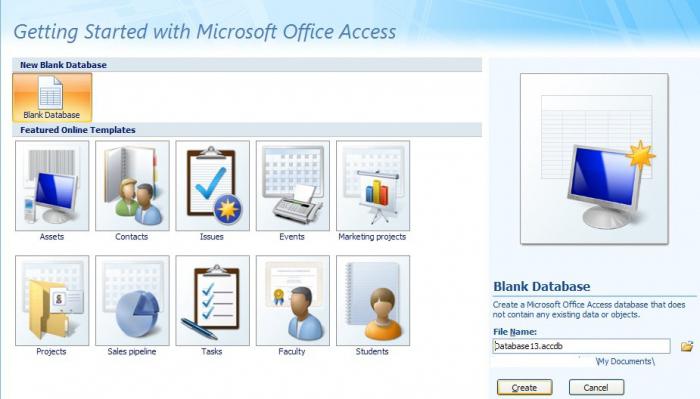
После этого нажимается кнопка «Создать». Сразу после этого на мониторе появится диалоговое окно создания новой информационной таблицы, на основании которой вы и будете создавать свой проект.
Какой режим выбрать?
Таблицу можно монтировать в нескольких режимах, но мы бы посоветовали «Конструктор», так как в нем проще контролировать весь процесс и лучше представлять себе всю внутреннюю структуру документа.
Чтобы перейти к нему, воспользуйтесь переходом «Вид-Конструктор». После этого можно вводить требуемое имя конкретной таблицы. Так как их может потребоваться сразу несколько, рекомендуем опять-таки пользоваться какими-то осмысленными наименованиями.
Теперь, собственно, сам процесс. Как создать базу данных в Access? В первую очередь необходимо выбрать и заполнить имена полей, определить типы данных, а также задать правильное ключевое поле. Только после этого можно начинать заполнение таблицы данными.
Для этого следует воспользоваться командой «Вид-режим таблицы». Обратите внимание! Если в поле «Код предмета» в вашем случае стоит значение «Счетчик», то заполнять конкретное поле не нужно. Когда вы закончите работу по внесению информации, ее можно закрывать. В случае если конкретная база данных нуждается во второй таблице, ее монтируют командой «Создание-Конструктор таблиц».
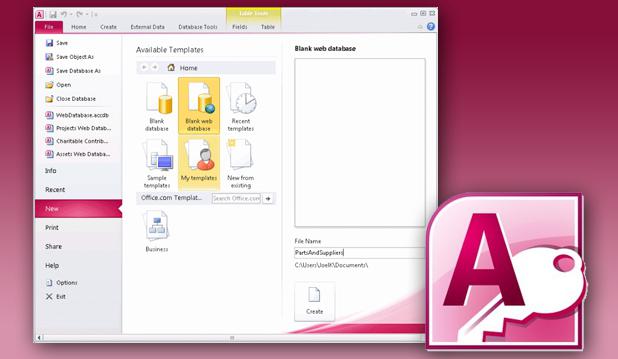
Примеры баз
Все вышесказанное было бы пустым звуком без предоставления вам сведений из «полевого опыта», в которых пригодились базы данных Access. Примеры в этой области можно обсуждать чуть ли не бесконечно, но мы остановимся на варианте, который может серьезно облегчить прохождение учебного процесса.
Кратко опишем создание документа по учебному плану. Что потребуется в него включить? Сюда должны входить следующие поля: код специальности, номер группы, предмет и преподаватели. Обратите внимание: поля «Предмет» и «Преподаватель» должны быть связаны с дополнительными таблицами, из которых программа будет черпать соответствующую информацию.
Как это делается?
Сперва выполняете все действия, согласно вышеизложенной инструкции. Переходите в «Конструктор», начинаете заполнять поля. В строке с кодом специальности тип данных должен быть отмечен как «Счетчик, ключевое поле».
В «Группе» и аналогичных строках тип поля обозначаете как «Текст». А вот в полях «Предмет» и «Преподаватель» следует выбирать «Мастер подстановок». Не беспокойтесь: сразу после выбора этого значения, программа покажет вам диалоговое окно. Следуя его инструкциям, вы сможете создать связь с другими таблицами. Как вы понимаете, их следует создавать заранее.
Как только вы нажмете на кнопку «Готово», перед вами появится предупреждение о том, что для создания связи необходимо сохранить таблицу. Подтверждаете выполнение этого действия.
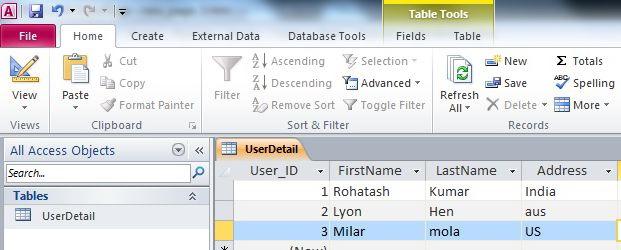
Создание связей между таблицами
Мы уже говорили о том, что работа с базой данных Access предполагает наличие связей сразу между несколькими электронными таблицами. Так как их создавать?
Для этого откройте нужный вам документ, после чего пройдите по пути «Работа с базами данных - Схема данных». Чтобы определить и задать характер связи, необходимо выполнить двойной щелчок левой клавишей мыши в диалоговом окне «Изменение связей». После этого следует нажать на кнопку «ОК». В результате вы зададите стандартный параметр «Один ко многим».
Вот мы и рассмотрели вопрос о том, как создать базу данных в Access. Надеемся, информация будет вам полезной.



























