Как обновлять драйвера? Регулярное обновление драйверов - важная часть поддержания компьютера в рабочем состоянии. Устаревшие драйверы могут стать причиной сбоев в работе оборудования, проблем с производительностью, а также уязвимостей системы. В этой статье мы рассмотрим основные способы обновления драйверов в Windows, чтобы вы всегда могли держать свой ПК в актуальном состоянии.
Будут описаны как ручные методы поиска и установки обновлений через Диспетчер устройств, так и возможности автоматического обновления драйверов через Windows Update. Также дадим советы по поиску актуальных версий драйверов на официальных сайтах производителей оборудования.
Обновление драйверов вручную через Диспетчер устройств
Обновление драйверов устройств вручную через Диспетчер устройств - один из самых простых и надежных способов установки актуальных версий драйверов в Windows. Для начала нужно открыть Диспетчер устройств, нажав правой кнопкой мыши на кнопку Пуск и выбрав соответствующий пункт в меню.
В окне Диспетчера устройств выберите нужную категорию, чтобы увидеть подключенные устройства. Щелкните правой кнопкой мыши на имени нужного устройства и в появившемся меню выберите пункт "Обновить драйвер".
В открывшемся окне Мастера обновления драйверов нажмите кнопку "Автоматический поиск обновленных драйверов". Windows сама проверит наличие обновлений и предложит установить найденную новую версию. Нажмите кнопку "Да", чтобы начать обновление. После завершения установки перезагрузите компьютер, чтобы изменения вступили в силу.
Если Windows не смогла найти обновления автоматически, можно вручную загрузить нужный драйвер с сайта производителя и установить его. Главное - выбирать только официальные драйвера от разработчика устройства.
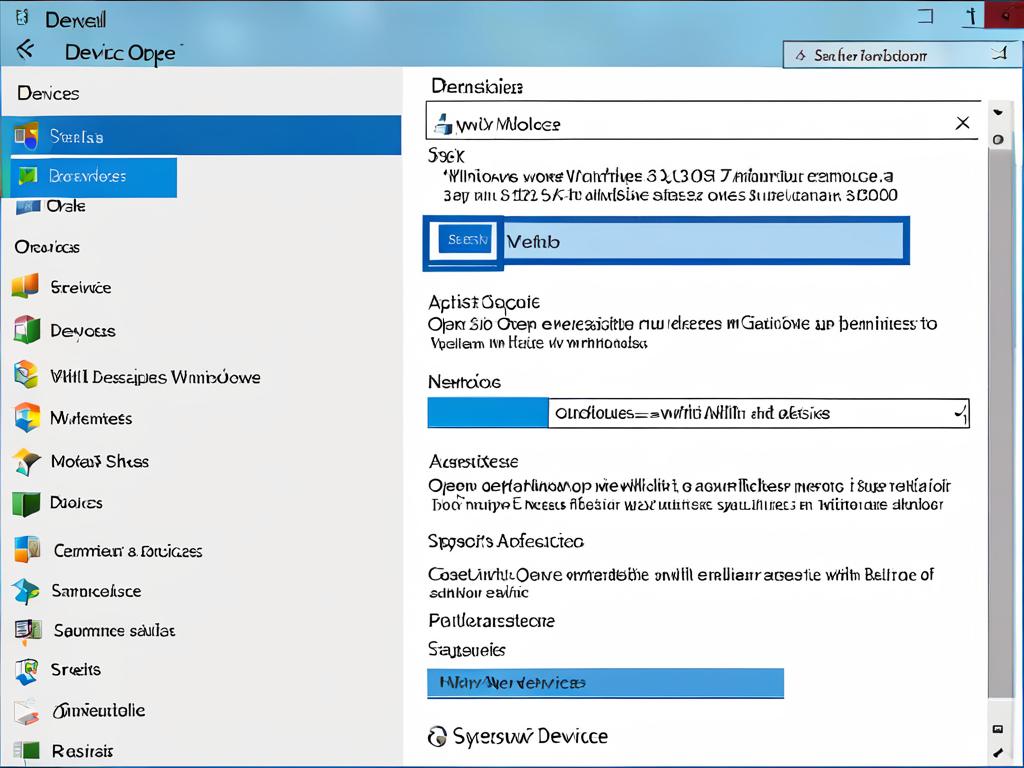
Использование Windows Update для автоматических обновлений
Windows Update - это встроенный в операционную систему механизм, позволяющий автоматически загружать и устанавливать обновления для Windows и драйверов. Использование этой функции - удобный способ поддерживать ПО компьютера в актуальном состоянии.
Чтобы включить автообновление драйверов через Windows Update, зайдите в Настройки - Обновление и безопасность - Windows Update и убедитесь, что переключатель «Загружать обновления автоматически» включен. Теперь Windows будет регулярно проверять наличие новых драйверов от производителей и предлагать установить их.
Кроме того, можно вручную запустить проверку обновлений для драйверов. Для этого зайдите в Настройки - Обновление и безопасность - Windows Update - Проверить наличие обновлений. Windows начнет поиск доступных обновлений и выдаст список найденных.
В списке найденных обновлений отметьте галочками нужные драйверы и нажмите кнопку «Загрузить и установить». Windows скачает выбранные обновления и установит их автоматически. После завершения установки требуется перезагрузка.
Обновление драйверов через Windows Update удобно тем, что не требует ручного поиска и скачивания драйверов. Система сама определяет, какие обновления доступны, загружает и устанавливает их. Это избавляет от необходимости следить за выходом новых версий драйверов вручную.
Поиск драйверов на сайтах производителей
Если Windows Update не может найти нужный драйвер или вы хотите установить самую последнюю версию, выпущенную производителем, то лучший вариант - загрузить драйвер прямо с официального сайта.
Каждый производитель выкладывает последние версии драйверов для своих устройств на официальном сайте в разделе поддержки или загрузки. Часто там есть удобный инструмент автоматического определения модели устройства и подбора актуального драйвера для него.
Например, на сайте NVIDIA есть специальный раздел Driver Downloads, где после выбора модели видеокарты можно скачать рекомендуемый драйвер для вашей версии Windows.
Аналогично на сайте производителя материнской платы или других комплектующих можно найти нужные драйверы в разделе Download или Support. Главное - правильно определить модель устройства в настройках Windows или на корпусе.
После загрузки драйвера с сайта производителя, его необходимо установить. Скачанный файл чаще всего имеет расширение .exe или .msi. Запустите его двойным кликом и следуйте инструкциям Мастера установки.
Во время установки скачанного драйвера Windows может выдать предупреждение о том, что издатель драйвера неизвестен и он может быть небезопасным. Не волнуйтесь - на официальных сайтах производителей вы точно загрузите безопасный драйвер. Просто нажмите "Все равно установить" и продолжайте процесс.
Таким образом, загрузка официальных драйверов с сайтов производителей - надежный способ установить максимально новую версию драйверов для своего железа. Это особенно актуально, если встроенные механизмы Windows не могут найти нужное обновление.
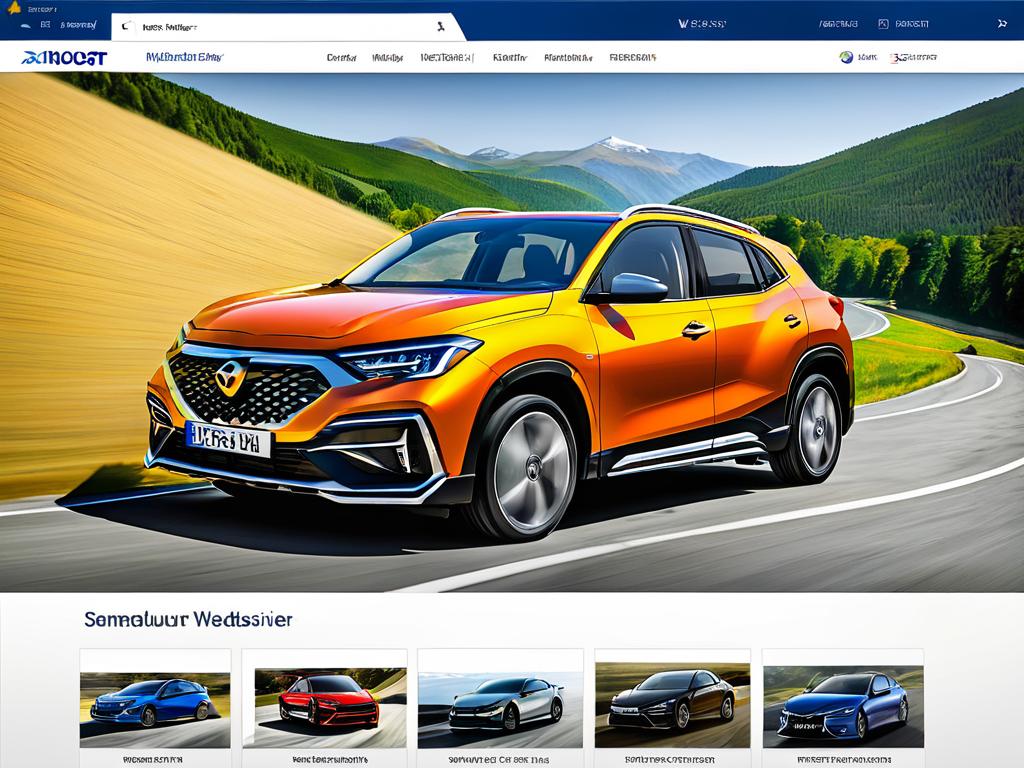
Рекомендации по установке загруженных драйверов
После загрузки нового драйвера с официального сайта производителя или стороннего ресурса рекомендуется выполнить ряд действий перед установкой, чтобы минимизировать риски:
- Проверить целостность загруженного файла драйвера с помощью антивируса на наличие вредоносного ПО или вирусов.
- Сделать резервную копию текущего драйвера на внешнем носителе на случай необходимости отката.
- Выключить антивирус на время установки нового драйвера, чтобы он не блокировал процесс.
Перед запуском установки новой версии драйвера рекомендуется также выполнить полную архивацию данных на другом диске. Это позволит избежать потери файлов в маловероятном случае сбоя при обновлении.
В процессе установки рекомендуется внимательно следовать инструкциям Мастера установки, не пропускать шаги и не отменять никаких действий преждевременно. Это гарантирует корректное обновление драйверов без ошибок.
После завершения установки обязательно перезагрузите компьютер и проверьте работоспособность устройства, для которого был установлен новый драйвер. Убедитесь в корректности его работы.
Если по каким-то причинам новый драйвер работает некорректно или вызывает ошибки - рекомендуется вернуть предыдущую рабочую версию из резервной копии и отправить отчет о проблеме разработчику.
Поддержание компьютера в актуальном состоянии
Регулярное обновление драйверов - важная часть поддержания компьютера в актуальном состоянии. Устаревшие драйверы могут стать причиной нестабильной работы системы, снижения производительности и возникновения ошибок. Кроме того, они содержат уязвимости, которые могут быть использованы злоумышленниками.
- Устанавливайте обновления драйверов сразу, как только они становятся доступны. Не откладывайте обновление, так как работа со старыми уязвимыми драйверами опасна.
- Периодически (раз в 1-2 месяца) проверяйте наличие обновлений для драйверов через Центр обновления Windows или на сайтах производителей.
Для важных компонентов, таких как видеокарты, чипсеты, сетевые адаптеры, рекомендуется подписаться на рассылку новостей производителя. Так вы сможете оперативно узнавать о выходе критических обновлений и устанавливать их как можно быстрее.
| Вид драйвера | Периодичность проверки обновлений |
| Драйверы видеокарт | Ежемесячно |
| Драйверы чипсетов | Раз в 2 месяца |
| Драйверы устройств (принтеры, сканеры и т.д.) | По мере необходимости |
Своевременное обновление драйверов поможет избежать многих проблем и поддерживать компьютер в оптимальном рабочем состоянии. Уделяйте этому особое внимание.

























