Установка драйверов - важный этап для подготовки принтера к работе. От правильно выбранного и установленного драйвера зависит стабильность функционирования устройства. В этой статье мы разберем 4 способа установки ПО для принтеров, которые пригодятся как начинающим пользователям, так и более опытным.
Первым делом определимся с терминологией. Драйвер - это специальная программа, которая обеспечивает взаимодействие операционной системы компьютера и подключенного оборудования. Без драйверов периферийные устройства, к которым относятся принтеры, не будут работать должным образом или вовсе не запустятся.
Обновление драйверов через диспетчер устройств Windows
Один из наиболее простых способов установить драйвер на принтер - это сделать это через Диспетчер устройств Windows. Этот способ подойдет, если ваш компьютер подключен к интернету. Преимущество этого метода в том, что драйвер будет загружен напрямую с серверов Microsoft, поэтому вы точно получите последнюю версию. Минус же в том, что будет установлен только сам драйвер без дополнительного программного обеспечения.
Чтобы обновить драйвер через Диспетчер устройств, сначала нужно его открыть. Сделать это можно двумя способами: либо кликнув правой кнопкой мыши по кнопке Пуск и выбрав соответствующий пункт в меню, либо нажав сочетание клавиш Win + R и введя devmgmt.msc.
Затем в списке устройств нужно найти ваш принтер. Скорее всего, он будет в категории «Другие устройства» или «Устройства для печати». После чего кликаем по нему правой кнопкой мыши и в появившемся меню выбираем «Обновить драйвер».
В следующем окне выбираем «Автоматический поиск обновлений». Windows сама свяжется с серверами Microsoft и загрузит самую свежую версию драйвера для вашего принтера. Вам останется только установить загруженный драйвер, после чего принтер будет полностью готов к работе.
Таким образом, обновление драйверов через Диспетчер устройств - простой и удобный способ установить необходимое ПО для принтера, особенно если нет возможности загрузить драйверы с сайта производителя.
Итак:
- Откройте Диспетчер устройств
- Найдите принтер в списке устройств
- Кликните правой кнопкой мыши по принтеру и выберите «Обновить драйвер»
- В появившемся окне выберите «Автоматический поиск обновлений»
- Дождитесь загрузки драйвера и установите его
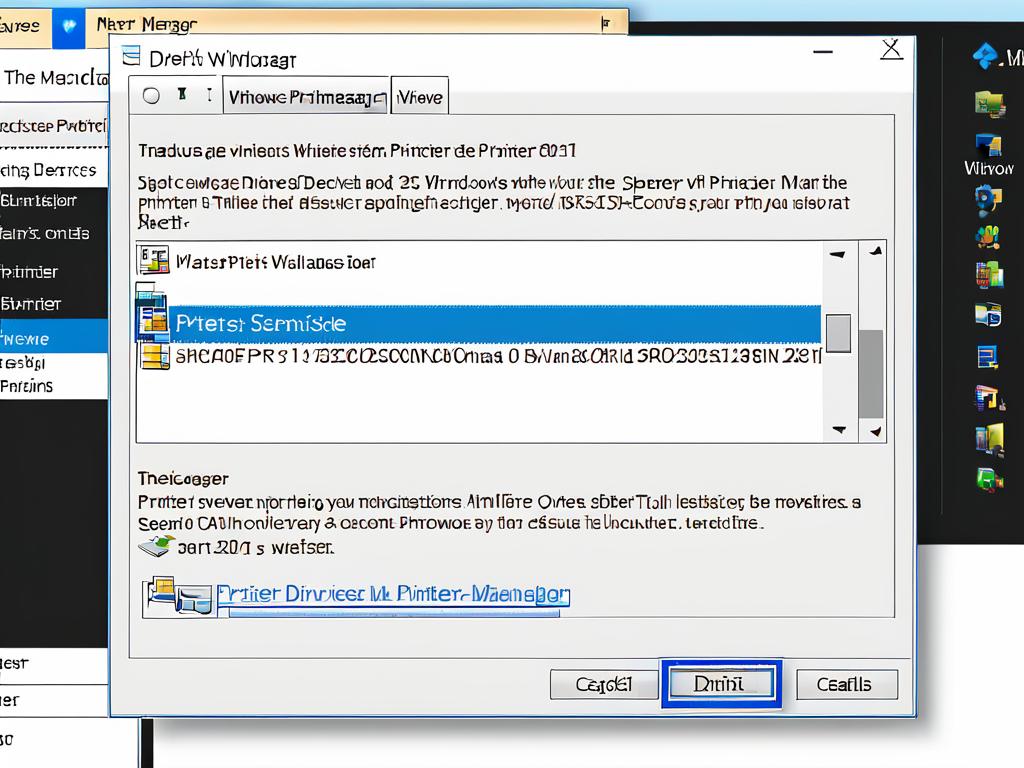
Загрузка драйверов с официального сайта производителя
Еще один хороший способ установить драйвер на принтер - загрузить его с официального сайта производителя принтера. Этот метод гарантирует, что вы получите самую последнюю версию драйверов и программного обеспечения для вашей модели.
Чтобы загрузить драйверы с сайта производителя, сначала нужно определить точную модель вашего принтера. Обычно эта информация указана на наклейке на нижней части устройства. Если вы не можете найти модель, попробуйте ввести запрос «название принтера + драйвер» в поисковике - скорее всего, первым результатом будет официальный сайт.
Зайдя на сайт производителя, перейдите в раздел поддержки или загрузки. Там должен быть пункт для скачивания драйверов и ПО. Укажите точную модель вашего принтера, а также операционную систему и разрядность (32 или 64 бит). После этого скачайте подходящий драйвер.
Если скачался исполняемый файл (exe), то просто запустите его и следуйте инструкциям установщика. Если же это архив, извлеките файлы и запустите exe. Иногда драйвер скачивается в виде отдельного файла - тогда выберите его вручную через Диспетчер устройств.
Установка драйверов от производителя гарантирует полную совместимость и корректную работу всех функций принтера. К тому же вы получаете самые последние обновления. Так что если есть такая возможность, лучше загружать ПО для принтеров именно с официального сайта:
- Определите точную модель принтера
- Зайдите на официальный сайт производителя
- Перейдите в раздел загрузки драйверов
- Выберите драйвер под вашу ОС и архитектуру
- Скачайте и установите драйвер
Установка ПО по ID устройства с использованием сторонних сервисов
Если драйвер на ваш принтер отсутствует на сайте производителя и его невозможно загрузить через Диспетчер устройств Windows, остается еще один вариант - найти ПО по идентификатору (ID) устройства. Это уникальный код, который присваивается каждой модели оборудования.
Чтобы узнать ID вашего принтера, зайдите в свойства устройства через Диспетчер устройств. Перейдите на вкладку «Детали» или «Информация об оборудовании» и найдите строку «Идентификатор оборудования». Скопируйте этот код.
После этого зайдите на любой сервис по поиску драйверов по ID, например, DeviatnArt. Введите скопированный ID в поисковую строку, укажите операционную систему и архитектуру. Сервис найдет подходящий драйвер, который можно будет скачать.
Загрузив архив с драйвером, извлеките файлы и запустите установщик (обычно это exe файл). Следуйте дальнейшим инструкциям. Если скачался отдельный файл, устанавливайте драйвер вручную через Диспетчер устройств.
Установка драйверов по ID - хороший вариант, если ПО недоступно ни на сайте производителя, ни в обновлениях Windows. Благодаря уникальному идентификатору, можно найти подходящее ПО даже для старых или редких моделей принтеров.
- Узнайте ID принтера в свойствах устройства
- Скопируйте идентификатор в буфер обмена
- Вставьте ID на сервисе поиска драйверов
- Скачайте и установите найденный драйвер
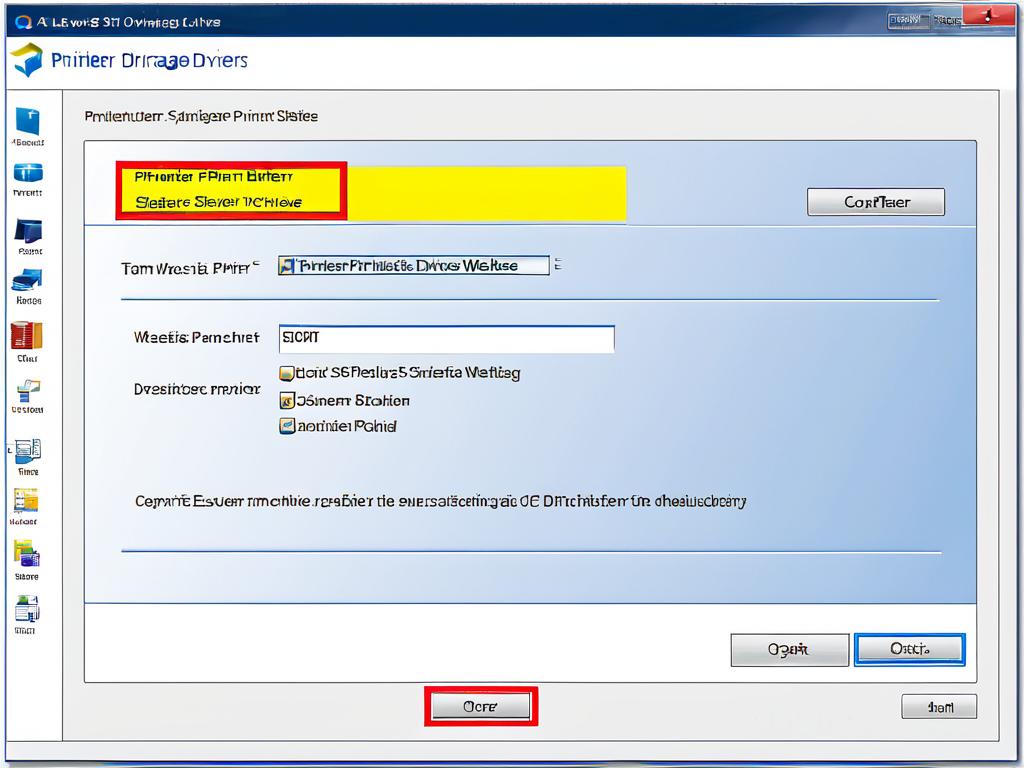
Использование установочного диска из комплекта поставки
Многие принтеры поставляются вместе с диском (CD или DVD) с драйверами и программным обеспечением. Если такой диск есть в комплекте вашего устройства, это самый простой и надежный способ установить ПО.
Найдите диск в коробке от принтера и вставьте его в привод оптических дисков на вашем компьютере. Должна автоматически запуститься программа установки. Если этого не произошло, откройте содержимое диска вручную через Проводник и запустите файл setup.exe или autorun.exe.
Программа установки сама определит модель вашего принтера и подберет подходящий драйвер. Вам нужно будет только следовать инструкциям на экране - выбрать язык, принять лицензионное соглашение, указать путь для установки.
Преимущество установки с диска в том, что драйвер гарантированно совместим с вашей моделью принтера и оптимизирован для нее. Кроме того, на диске обычно находится не только драйвер, но и дополнительное ПО от производителя.
Поэтому, если у вас есть диск с ПО от производителя, рекомендуется использовать именно его для установки драйверов. Это позволит быстро и просто настроить принтер для работы.
Инструкция:
- Найдите установочный диск в комплекте принтера
- Вставьте диск в привод компьютера
- Дождитесь автозапуска программы установки
- Следуйте инструкциям на экране
- Установка завершена!
Поиск и устранение возможных проблем
При установке драйверов на принтер могут возникнуть некоторые проблемы. Давайте рассмотрим наиболее распространенные из них и способы их решения.
Если принтер не определяется Windows после подключения, проверьте, включен ли сам принтер, подсоединен ли USB-кабель, установлена ли последняя версия ОС Windows. Также попробуйте подключить принтер к другому USB-порту компьютера.
Ошибка «Устройство не может запуститься» чаще всего появляется из-за устаревших или несовместимых драйверов. Удалите старые драйверы через Диспетчер устройств и установите новые с сайта производителя.
Если принтер не печатает после установки драйверов, проверьте в Диспетчере устройств, что драйвер установлен именно для вашей модели принтера. Также попробуйте напечатать тестовую страницу напрямую с панели управления принтера.
Некачественная или нечеткая печать чаще всего вызвана использованием неоригинальных или неподходящих картриджей. Используйте расходные материалы, рекомендованные производителем.
Если проблему не удалось решить, воспользуйтесь техподдержкой на сайте производителя, обратитесь в сервисный центр или к специалисту. Возможно, принтеру требуется диагностика или ремонт:
- Проверьте подключение принтера и USB-кабеля
- Убедитесь, что установлены последние драйверы
- Попробуйте напечатать тестовую страницу
- Используйте оригинальные картриджи
- Обратитесь к специалистам при необходимости
Рекомендации по выбору оптимального драйвера
При выборе драйвера для принтера следует придерживаться нескольких рекомендаций, чтобы установить действительно оптимальное ПО.
Во-первых, всегда старайтесь использовать официальные драйверы от производителя принтера. Они гарантированно совместимы и позволяют задействовать все функции устройства.
Во-вторых, выбирайте драйвер, созданный специально для вашей модели принтера, а не универсальный. Это обеспечит максимальную производительность и качество печати.
В-третьих, обновляйте драйверы до последней версии. Разработчики регулярно выпускают обновления, исправляющие ошибки и улучшающие работу драйверов.
В-четвертых, выбирайте драйвер, соответствующий разрядности вашей ОС Windows - 32 или 64 бит. Несовпадение разрядности может вызывать проблемы.
И наконец, если возможно, устанавливайте драйверы вместе с дополнительным ПО от производителя. Это облегчит настройку и позволит получить доступ к расширенным функциям:
- Используйте официальные драйверы от производителя
- Выбирайте ПО для конкретной модели принтера
- Регулярно обновляйте драйверы до актуальных версий
- Соблюдайте разрядность ОС при выборе драйвера
- Устанавливайте дополнительное ПО для расширенных функций
Альтернативные способы установки ПО для принтеров
Помимо рассмотренных основных способов, существуют и некоторые альтернативные варианты установки драйверов и ПО для принтеров.
Например, можно воспользоваться универсальными утилитами вроде DriverPack Solution. Они содержат в своей базе драйверы для разных устройств и могут определить и установить ПО для конкретной модели.
Также драйверы для принтера можно найти на неофициальных сайтах, форумах, торрент-трекерах. Однако здесь повышен риск скачать некачественный или небезопасный драйвер.
Если драйвер отсутствует для вашей модели принтера, можно попробовать установить универсальный драйвер PS/PCL или драйвер для похожей модели того же производителя.
Также иногда производитель выпускает пакетный драйвер, подходящий для целого ряда моделей. Это упрощает установку, но не всегда обеспечивает полную совместимость.
- Универсальные утилиты (DriverPack Solution)
- Скачивание с неофициальных ресурсов
- Установка универсальных (PS/PCL) или похожих драйверов
- Использование пакетного драйвера от производителя
Теперь понятно, как устанавливать драйвера на принтер.



























