WordPad - это простой текстовый редактор, который входит в состав всех версий Windows. Хотя он и не обладает всеми функциями полноценного текстового процессора вроде Word, но все же позволяет выполнять базовые операции с текстом, а также вставлять некоторые объекты, в том числе таблицы.
В данной статье мы рассмотрим, какими способами можно добавить таблицу в документ WordPad, используя возможности других приложений из пакета Microsoft Office.
Как сделать таблицу в WordPad: вставка таблицы из Excel
Один из способов создания таблицы в WordPad - это использование встроенных инструментов Excel. Хотя в самом WordPad нет возможности с нуля создавать таблицы, он может отображать их, если они созданы в других приложениях.
Чтобы вставить таблицу из Excel в WordPad, нужно:
- Открыть Excel и создать новый документ.
- Нарисовать нужную таблицу, заполнить ее данными.
- Сохранить документ Excel.
- Перейти в WordPad и выбрать команду Вставка - Объект - Создать из файла - Выбрать файл Excel.
После этих шагов таблица из Excel отобразится в документе WordPad. Можно изменить ее размер, переместить. Если дважды кликнуть по таблице, она откроется для редактирования в Excel. Соответственно, чтобы отредактировать или дополнить таблицу, нужно будет работать в Excel.
Таким образом, с помощью компонентов Microsoft Office можно вставлять в WordPad таблицы, диаграммы и другие объекты. Это позволяет расширить возможности простого текстового редактора.
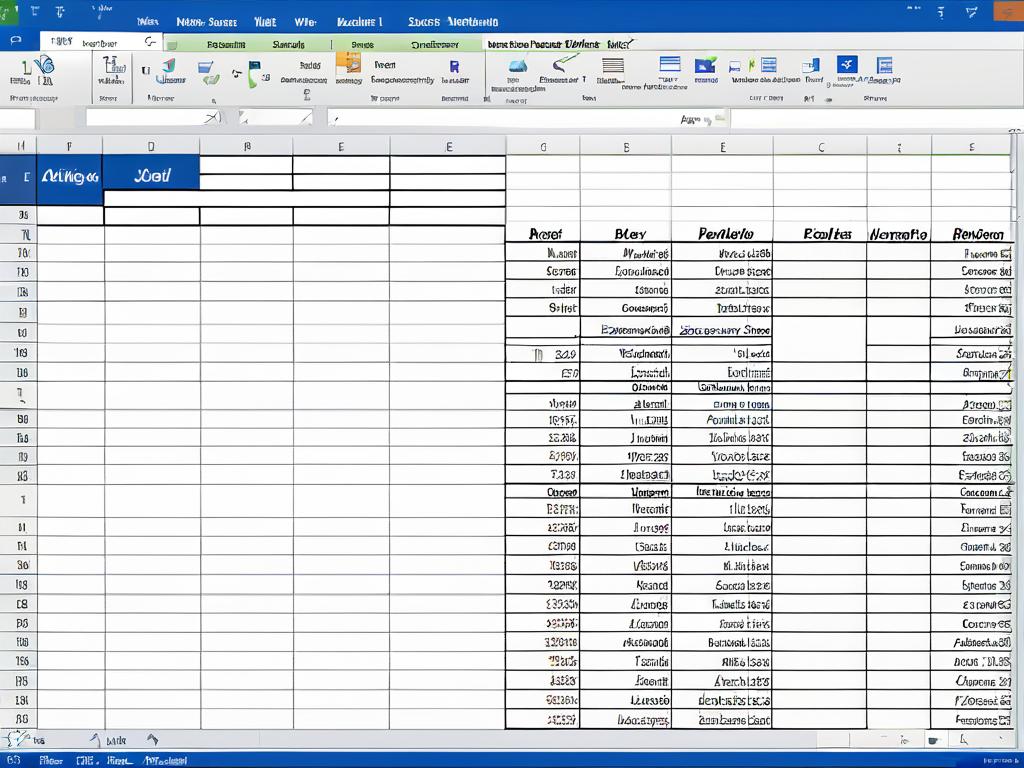
Копирование таблицы из Word
Еще один способ добавить таблицу в WordPad - скопировать ее из документа Word. Этот текстовый процессор имеет развитые средства для создания и форматирования таблиц.
Чтобы перенести таблицу из Word в WordPad:
- В Word создать таблицу нужного размера, заполнить данными.
- Выделить всю таблицу целиком с помощью мыши.
- Скопировать таблицу: Ctrl+C или через контекстное меню.
- В WordPad создать новый документ и вставить из буфера: Ctrl+V.
После вставки таблица сохранит свой формат, шрифты, границы. Можно будет добавлять или удалять строки и столбцы. Основное преимущество этого метода в том, что таблицу можно предварительно отформатировать в Word как нужно, не прибегая к Excel. К недостаткам можно отнести невозможность в дальнейшем отредактировать содержимое таблицы.
Также в WordPad можно вставлять таблицы из других источников, например из веб-страниц или pdf-файлов. Главное правило: сначала скопируйте таблицу в буфер обмена, а затем вставьте ее в документ WordPad.
Сравнение способов вставки таблиц
Мы рассмотрели два основных способа добавления таблиц в WordPad: использование компонентов Excel и копирование готовой таблицы из Word.
Давайте сравним эти методы по нескольким критериям:
| Критерий | Из Excel | Из Word |
| Сложность реализации | Средняя, требуются базовые навыки Excel | Простой, только копирование |
| Возможность редактирования | Да, после двойного клика откроется Excel | Нет, только просмотр |
| Сохранение форматирования | Частично сохраняется | Полностью сохраняется |
| Дополнительные требования | Необходим установленный Excel | Необходим установленный Word |
Исходя из сравнения, видно, что оба способа имеют свои преимущества и недостатки. Выбор конкретного метода зависит от задач пользователя. Если нужно сразу получить таблицу с определенным форматированием, удобнее использовать Word. Если предполагается дальнейшее редактирование данных, лучше создать таблицу через Excel.
Главным ограничением является необходимость установленных приложений MS Office. Без них вставка таблиц в WordPad невозможна. Также стоит отметить, что сам WordPad имеет крайне ограниченный функционал для работы с таблицами. Лучше использовать более мощные инструменты вроде Word или Excel для решения подобных задач.
Тем не менее, описанные методы позволяют существенно расширить возможности простого текстового редактора за счет использования сторонних компонентов.
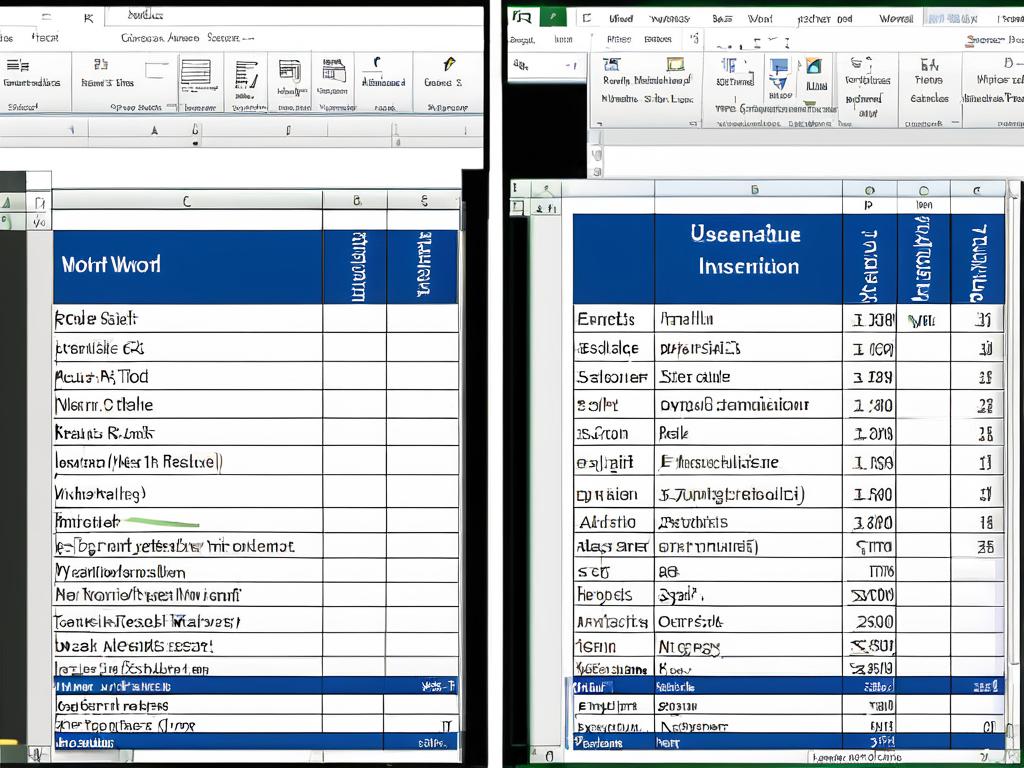
Другие полезные функции WordPad
Помимо вставки таблиц, WordPad поддерживает и другие полезные функции, позволяющие расширить возможности простого текстового редактора. В частности, в WordPad можно вставлять различные объекты, скопированные из других приложений или с веб-страниц:
- Изображения
- Диаграммы
- Формулы
- Аудио и видео (ссылки на файлы)
- Содержимое веб-страниц
Для этого используются те же принципы, что и при копировании таблиц - сначала копируем нужный фрагмент в буфер, а затем вставляем его в WordPad. Более того, в редактор можно загружать различные документы для просмотра и конвертации. Поддерживаются форматы docx, xlsx, pptx, pdf, html, txt и другие.
Такое расширение функционала позволяет использовать WordPad не только для создания простых текстовых заметок, но и более серьезных задач:
- Подготовка богато иллюстрированных отчетов
- Составление инструкций и руководств
- Конвертация документов в другие форматы
- Создание html-страниц
Конечно, по сравнению с полноценным офисным пакетом возможности WordPad все же ограничены. Но для быстрого решения несложных задач этого достаточно, тем более что это приложение уже установлено в системе.
Таким образом, WordPad может быть весьма полезным инструментом, если грамотно использовать расширенные функции копирования и вставки объектов из других источников.























