Установка Flash Player может вызвать сложности у неопытных пользователей. Существует много нюансов при выборе нужной версии плеера для конкретной операционной системы и браузера. В этой статье подробно разбирается процесс установки Flash Player для Windows, Mac OS, Linux, а также для популярных браузеров. Рассматриваются последние рабочие версии Adobe Flash перед прекращением поддержки в 2021 году. Даются пошаговые инструкции по скачиванию, установке и настройке плеера.
Выбор версии Flash Player
Перед установкой Flash Player на компьютер необходимо определиться с выбором подходящей версии плеера. Компания Adobe регулярно выпускает обновления Flash Player, добавляющие новые функции, улучшающие производительность и безопасность. Однако не все обновления одинаково совместимы со старыми версиями браузеров и операционных систем:
- Для современных компьютеров с Windows 7 или выше рекомендуется устанавливать последнюю версию Adobe Flash Player. Она обеспечивает наиболее полную поддержку веб-приложений и мультимедиа контента.
- Если вы используете устаревшую ОС Windows XP, то лучше выбрать Flash Player 10.3 или 11.2 - эти релизы были оптимизированы для работы на данной платформе.
- Для Linux предпочтительнее использовать Flash Player 11.2, который стабильно функционирует в связке с большинством дистрибутивов.
Важно понимать, что последние версии Flash Player имеют встроенный таймер отключения, который прекращает поддержку технологии Flash с 12 января 2021 года. Чтобы этого избежать, рекомендуется устанавливать Flash Player 32.0.0.371 или ниже.
Также существуют специальные сборки Flash Player без встроенного таймера отключения, которые позволят продолжать использовать Flash после официального завершения поддержки технологии. Однако такие версии менее безопасны из-за отсутствия обновлений.
Оптимальным вариантом для большинства пользователей будет Flash Player версии 32.0.0.371. Эта версия обеспечивает стабильную работу Flash контента и приложений вплоть до отключения технологии в 2021 году.
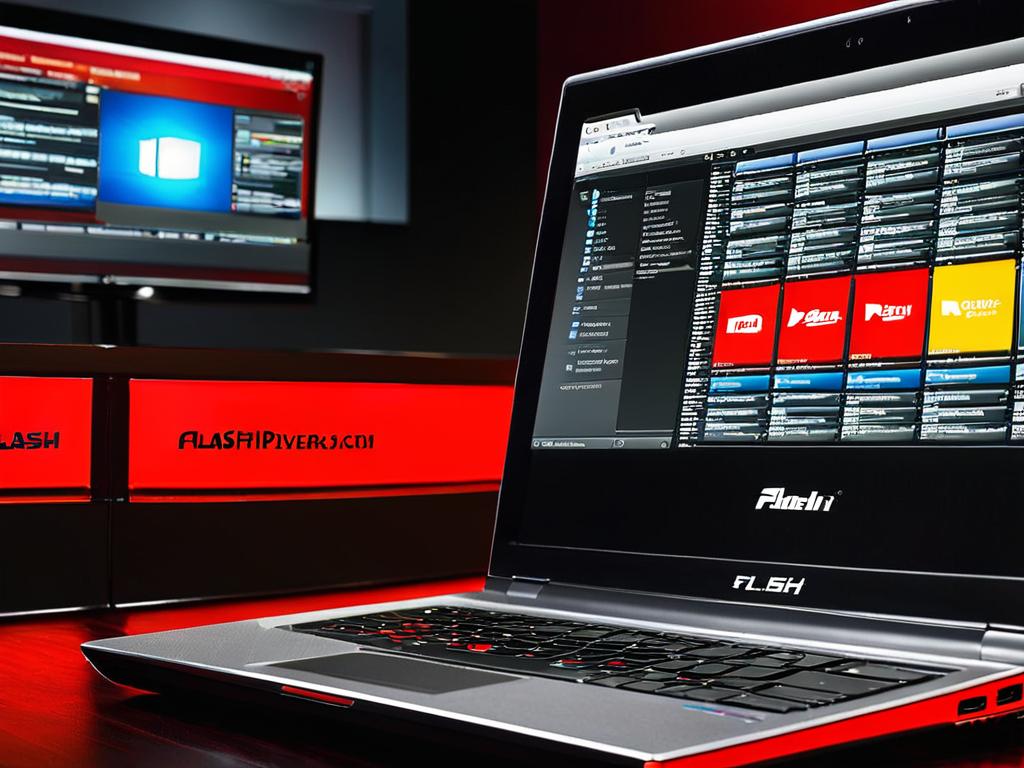
Как установить Флэш Плеер на Windows
Установка Adobe Flash Player на компьютеры с Windows достаточно проста и не требует специальных технических знаний. Для начала необходимо скачать дистрибутив Flash Player с официального сайта Adobe. Рекомендуется выбрать версию 32.0.0.371, как наиболее стабильную и совместимую.
После загрузки файла, необходимо запустить его и следовать инструкциям мастера установки. В большинстве случаев достаточно нажимать «Далее», соглашаясь с лицензионным соглашением. Важный момент - в окне выбора компонентов следует поставить галочки напротив пунктов «Adobe Flash Player» и «Adobe Flash Player NPAPI». Это обеспечит интеграцию Flash с браузерами.
После завершения работы мастера установки, Adobe Flash Player будет полностью готов к использованию в Windows. Однако для корректной работы с браузерами требуется выполнить дополнительные действия.
Настройка Flash Player в Internet Explorer
В браузере Internet Explorer для включения поддержки Flash необходимо:
- Открыть меню «Сервис» и выбрать пункт «Свойства обозревателя».
- Перейти на вкладку «Дополнительно» и найти секцию «Безопасность».
- Нажать кнопку «Настроить уровень» напротив пункта «Элементы ActiveX».
- В открывшемся окне найти «Шоквейв Флеш» и выставить напротив него значение «Включить».
После этого перезагрузите Internet Explorer, и Flash Player начнет корректно работать в браузере.
Настройка Flash в Google Chrome
Для включения Flash в Chrome необходимо:
- В адресной строке ввести chrome://settings/content/flash.
- В открывшихся настройках выбрать пункт «Разрешить».
- Закрыть вкладку и перезагрузить браузер.
После этих действий Flash Player начнет работать в Chrome. Аналогичным образом настраивается поддержка технологии Flash и в других браузерах, таких как Mozilla Firefox, Opera, Edge.
Установка Flash Player на Windows сводится к трем простым шагам: скачивание дистрибутива, запуск процесса установки и настройка интеграции с браузером. Следуя этой инструкции, любой пользователь сможет без труда начать просматривать мультимедиа контент и запускать приложения на технологии Adobe Flash.
Настройка в популярных браузерах
После установки Flash Player на компьютер, важно правильно настроить работу плеера в используемых браузерах. От этого зависит корректное отображение flash-контента на веб-страницах. Рассмотрим пошаговые инструкции по включению и настройке Flash в популярных браузерах.
Google Chrome
Chrome имеет встроенные настройки для управления Flash Player. Чтобы включить поддержку flash, необходимо:
- В адресной строке Chrome ввести chrome://settings/content/flash.
- В открывшихся настройках выбрать пункт «Разрешить».
- Перезагрузить браузер.
После этого Flash Player будет активирован в Chrome. Дополнительно можно настроить поведение плеера для конкретных сайтов и приложений, используя меню рядом с кнопкой «Разрешить».
Mozilla Firefox
Чтобы включить Flash в Firefox, необходимо:
- В меню Firefox перейти в раздел «Дополнения».
- В поиске найти дополнение «Shockwave Flash».
- Нажать кнопку «Включить» рядом с найденным дополнением.
После перезагрузки браузера Flash Player начнет работать корректно. Дополнительные настройки доступны в контекстном меню flash-объекта на веб-странице.
Opera
Включение Flash в Opera выполняется следующим образом:
- В меню браузера перейти в раздел «Настройки».
- Выбрать пункт «Расширения» в боковом меню.
- Найти расширение «Adobe Flash Player» и нажать кнопку «Включить».
После перезапуска Opera поддержка Flash будет активирована. Дополнительные параметры доступны в настройках расширения.
Аналогичным образом настраивается работа Flash Player в браузерах Safari, Edge, Internet Explorer и других популярных обозревателях. Главное - найти в настройках соответствующее расширение или плагин и включить его. При возникновении проблем с отображением flash-контента следует убедиться, что плеер корректно настроен в используемом браузере.
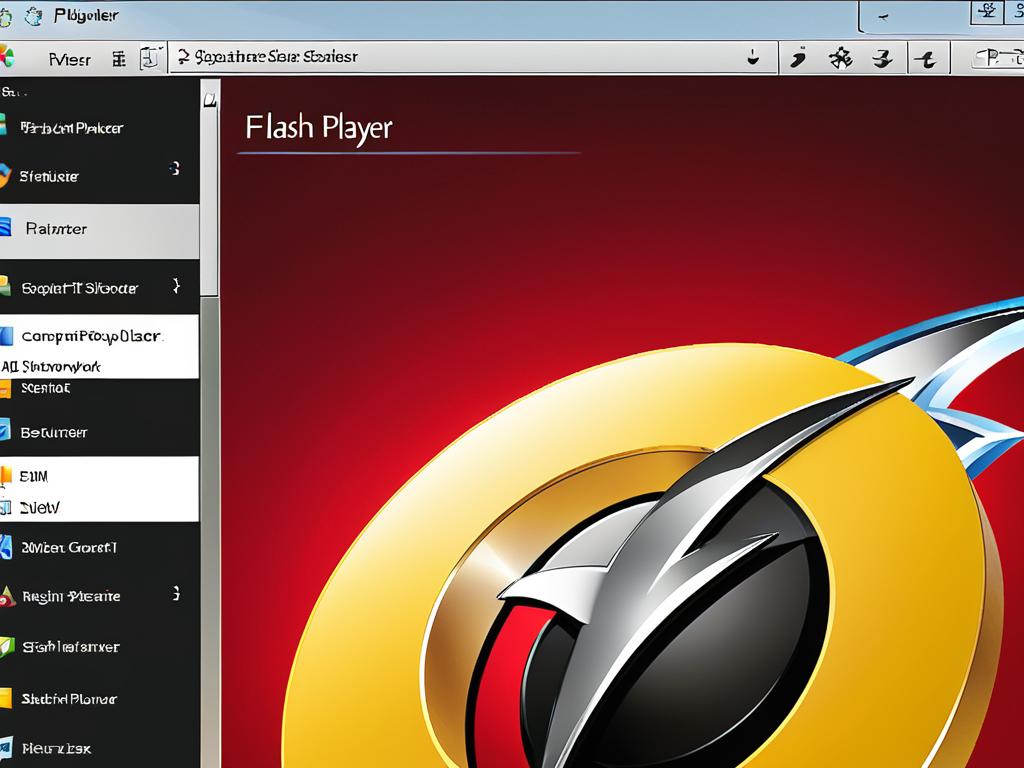
Альтернативы Flash Player в 2021 году
Поскольку поддержка технологии Adobe Flash Player прекращается в конце 2020 года, многие пользователи ищут альтернативные решения для просмотра flash-контента и запуска приложений. Рассмотрим основные варианты замены Flash в 2021 году.
Ruffle
Ruffle - это открытый эмулятор Flash, позволяющий запускать SWF файлы и flash-приложения без установки плагина. Проект работает прямо в браузере, переводя код Flash в HTML5 и JavaScript. Уже сейчас Ruffle способен эмулировать многие популярные flash-игры и анимации.
Чтобы использовать Ruffle, достаточно установить соответствующее расширение в браузер. Поддерживаются Chrome, Firefox, Edge и другие популярные обозреватели. После установки расширения flash-контент будет автоматически открываться через Ruffle.
Flashpoint
Flashpoint - это приложение для сохранения и запуска flash-игр и мультимедиа локально на компьютере. Проект архивирует сотни тысяч flash-приложений, позволяя пользователям продолжать играть в них и после отключения Flash Player.
Для использования Flashpoint необходимо скачать приложение с официального сайта и установить его на компьютер. После запуска будет доступен обширный каталог сохраненных flash-игр и анимации, которые можно открывать прямо в приложении.
Другие решения
Также существуют модифицированные версии Flash Player без таймера отключения, которые позволят запускать flash-контент и после 2021 года. Однако такие версии не рекомендуется использовать из соображений безопасности.
Некоторые разработчики выпускают обновленные версии своих приложений без использования Flash. Например, многие популярные онлайн-игры перешли на технологию HTML5.
Также часть контента может быть сохранена в видеофайлы или гиф-анимации для дальнейшего воспроизведения без Flash Player. Однако такой подход не позволит запускать интерактивные приложения.
Подводя итог, наиболее перспективными альтернативами Flash в 2021 году являются открытые решения Ruffle и Flashpoint. Они обеспечивают кроссплатформенную поддержку классического flash-контента за счет эмуляции и архивирования.


























