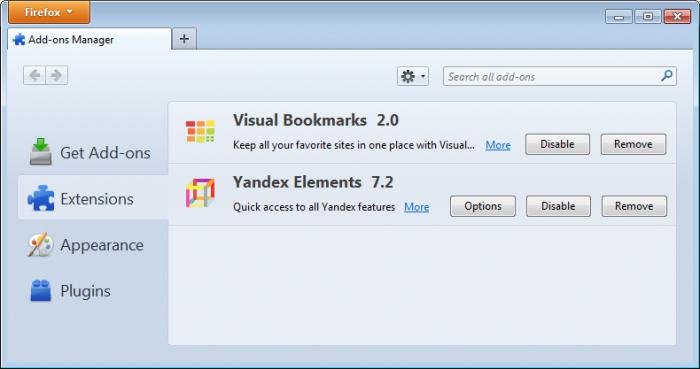Прежде чем читатель ознакомится с детальным рассмотрением вопроса о том, как убрать "Яндекс" со стартовой страницы, имеет смысл затронуть главную причину возникающего у многих пользователей затруднения, имя которой — наивная невнимательность. Ведь инсталлируя то или иное программное обеспечение, многие из нас даже не обращают внимания на то, что окна установки имеют некий маркированный список "галочек согласия". Опрометчивость и недальновидность впоследствии имеют не совсем благоприятный результат. Теперь подробно и обо всем.
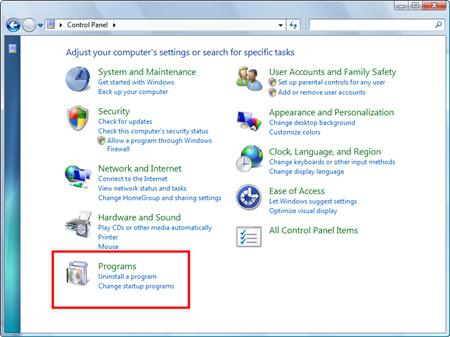
Гонка за первенство
Каждый разработчик интернет-продукта стремится занять самую высокую ступень востребованности. Возникающий вопрос: "Как убрать "Яндекс" со стартовой страницы?" - результат изобретательной хитрости программистов. Согласитесь, чем затруднительней решение, тем больше требуется времени на его урегулирование. Вследствие чего, усматривая неопытность, пользователь становится "добровольным заложником" навязанного кем-то сценария интернет-игры "Yandex: кто не с нами, тот будет наш!". Позвольте освободить вас от чрезмерной заботливости и эффективной навязчивости сервисных разработок профессионалов. К вашему вниманию пять различных способов, как убрать "Яндекс" со стартовой страницы. Пожалуй, начнем!
Стандартный вариант № 1. Когда не все успело "прописаться"
Обозреватель интернет-страниц, не играет роли, какой именно, имеет в своем арсенале многообразный набор инструментов: расширения, плагины, приложения и интегрированную среду настройки. Принцип их работы практически ничем не отличается, но интерфейс у каждого из них все же имеет признаки индивидуальности. Поэтому для решения вопроса, как убрать "Яндекс" со стартовой страницы, примером послужат два наиболее популярных браузера.
Google Chrome
- Верхний правый угол браузера — значок «Настройки управления» (горизонтальные линии).
- В ниспадающем меню выбираем "Настройки".
- Активируем пункт "Следующие страницы" и жмем "Добавить".
- Удаляем из списка адреса "нежеланных" сайтов.
- В соответствующем чекбоксе прописываем необходимый в работе URL.
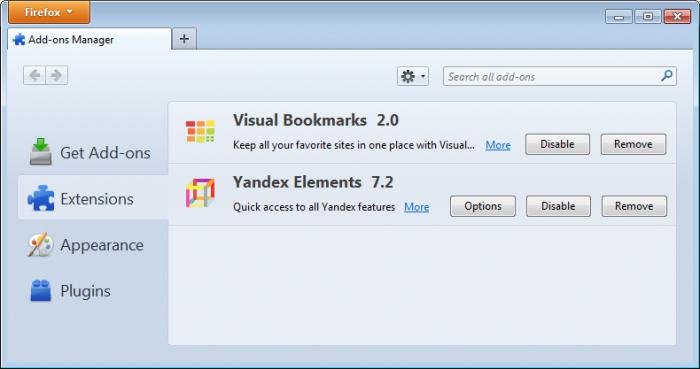
В этом случае при запуске Chrome будут загружаться те страницы, которые вы указали в соответствующем списке.
- Активируйте в разделе "Начальная группа" пункт "Страница быстрого…".
- В нижерасположенном пункте "Внешний вид" необходимо отметить маркером "Показывать кнопку…".
- Кликнув по ссылке "Изменить", пропишите адрес главной страницы (стартовой).
Теперь в верхней части экрана слева появиться значок "Доми" и, нажав на него, вы попадете на главную страницу, адрес которой указали в настройках.
Mozilla Firefox
- Верхний левый угол "Настройки", в выпадающем меню выбираем опять "Настройки".
- В открывшемся окне в пункте "Домашняя страница" прописываем необходимый стартовый адрес.
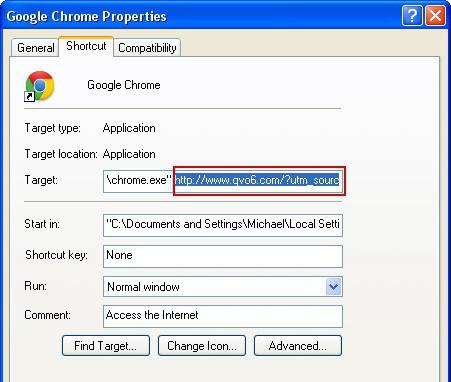
Оригинальный вариант № 2. "Зараженные" ярлыки
Как убрать стартовую страницу "Яндекс", если стандартные методы бессильны? Проверьте иконку браузера:
- Правой кнопкой мыши кликните по ярлыку.
- Выберите "Свойства".
- В чекбоксе "Объект" внимательно просмотрите путь (директорию) вызываемого браузера.
- В случае обнаружения какого-либо "хвоста" с "Яндекс"-содержанием удалите "навязчивый прицеп".
Неординарный вариант № 3. Хост-привязка
- Двойной клик: "Мой компьютер".
- Открываем системный раздел диска.
- Заходим в папку Windows, затем system32.
- В поисковой строке прописываем etc.
- Открываем найденный файл, который, между прочим, находится в драйверах системы.
- При помощи стандартного блокнота смотрим содержание данных. Впрочем, их необходимо просто удалить.
- Сохраняем внесенные изменения и наслаждаемся!
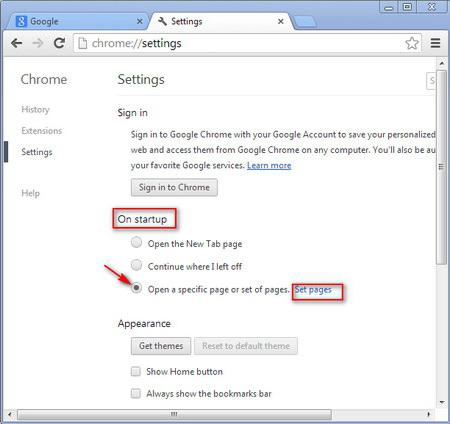
Экстравагантный вариант № 4. Влиятельная индивидуальность
Если ни один из вышеописанных методов не возымел должного действия, и все остается, как и прежде ("незваный гость" не покидает обозреватель), вероятнее всего, вопрос о том, как изменить стартовую страницу браузера, требует "расширенного" рассмотрения.
Google Chrome
- Заходим в настройки.
- В левой части интерфейса нажимаем "Расширения".
Mozilla Firefox
- Меню "Настройки".
- Затем "Дополнения"-"Расширения".
Внимание: усматривая сложность понимания, для чего то или иное приложение установлено, а иногда "вредитель" может маскироваться подо что угодно, просто методично отключайте их, анализируя результат ваших действий с перезапуском браузера. Обнаружив "виновника" ваших злоключений, удалите.
Заключительный вариант № 5. Браузерные "метастазы"
Иногда вопрос о том, как убрать стартовую страницу того или иного интернет-"захватчика", решается довольно просто.
- Зайдите в панель управления.
- Затем в меню установленных программ.
- Внимательно просмотрите список. Разнообразные Tool Bar или Conduit-приложения и являются "раковой опухолью" вашего интернет-обозревателя.
- Деинсталляция разрешит вашу проблему.
В заключение
Помните, что каждая поисковая система заинтересована в вас как в постоянном пользователе. Вам могут предлагать массу полезных и, в общем-то, бесплатных приложений, расширений и программ. Но если вас что-то начинает "напрягать", подумайте. Возможно, ответ где-то рядом.