Иногда бывает удобнее работать с экраном компьютера или ноутбука, повернутым на 90 или даже 180 градусов. Например, читать длинные таблицы и документы, просматривать изображения или веб-страницы вертикально ориентированные. Все современные операционные системы имеют функцию изменения ориентации экрана, которую можно включить за считанные секунды.
В этой статье рассказывается, как быстро и просто перевернуть изображение на мониторе в ОС Windows, MacOS и Linux. Показано несколько способов с помощью горячих клавиш и настроек системы.
Как повернуть экран на компьютере в Windows
Чтобы повернуть экран на компьютере с Windows, есть несколько способов. Самый простой - использовать специальные горячие клавиши. Например, чтобы повернуть экран вправо, нужно нажать одновременно Ctrl+Alt+стрелка вправо. Для поворота влево - Ctrl+Alt+стрелка влево. Также можно развернуть экран на 180 градусов с помощью Ctrl+Alt+стрелка вниз.
- Другой способ - через настройки системы. Нужно зайти в меню «Параметры», выбрать раздел «Система», затем вкладку «Дисплей». Там есть пункт «Ориентация», где можно указать нужное положение экрана: альбомное, книжное, перевернутое и т.д.
- Если горячие клавиши по каким-то причинам не работают, обязательно попробуйте второй способ через настройки Windows. Он подходит для любых компьютеров и ноутбуков.
Также иногда бывает, что на ноутбуке не переворачивается экран из-за отключенного датчика положения (акселерометра или гироскопа). В таком случае нужно зайти в дополнительные параметры дисплея и включить опцию использования сенсоров для автоматической смены ориентации.
| Плюсы горячих клавиш | Минусы горячих клавиш |
| Быстро меняют ориентацию | Не всегда срабатывают |
Итак, чтобы повернуть экран в Windows 10, есть несколько способов. Лучше всего опробовать сначала горячие клавиши, а если они не работают - использовать настройки системы. Также не забывайте проверять включены ли датчики поворота экрана, если речь идет о ноутбуке.
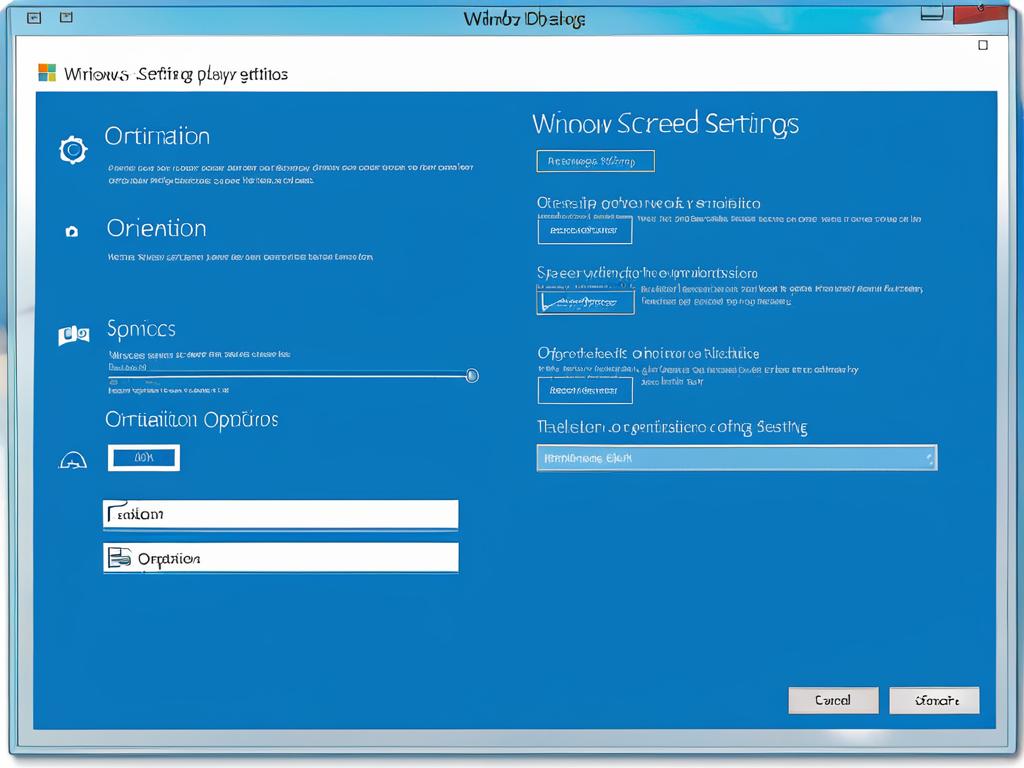
Переворот экрана на Mac через Системные настройки
Для переворота экрана на компьютере Mac используются встроенные функции операционной системы macOS. Все настройки дисплея, включая поворот монитора, находятся в разделе «Системные настройки».
Чтобы поменять ориентацию экрана, нужно:
- Зайти в «Системные настройки» Mac. Это можно сделать через Launchpad или Dock.
- Выбрать категорию «Мониторы» в левой колонке.
- В правой части окна нажать на выпадающий список «Поворот» и указать нужный вариант повернутого экрана.
- Дождаться предупреждения системы и подтвердить изменения в течение 15 секунд.
При выборе варианта поворота обратите внимание на углы: 90° соответствует повороту экрана влево, 270° - вправо. Также можно развернуть экран на 180°, чтобы перевернуть изображение вверх ногами.
Главные достоинства такого метода переворота дисплея Mac:
- Простота. Не нужно запоминать никакие сочетания клавиш.
- Визуальное отображение выбора ориентации перед применением.
- Функция встроена в систему - не нужно ставить стороннее ПО.
Основной недостаток заключается лишь в том, что для переворота экрана на Mac придется каждый раз заходить в настройки. Но зато этот способ гарантированно работает в любой версии OS X и на всех моделях Mac. Поэтому если горячие клавиши не помогают или их нет, используйте Системные настройки.
В некоторых случаях переворот экрана на ноутбуках MacBook может быть заблокирован из-за отключенного датчика ориентации. Тогда нужно активировать опцию «Автоматически изменять ориентацию экрана» при переводе ноутбука в альбомный или книжный режим.
Вращение монитора в Linux командами и в Параметрах
В операционной системе Linux функция поворота экрана тоже есть в настройках интерфейса. Но есть и более быстрый способ - с помощью консольных команд.
Чтобы повернуть монитор в Linux при помощи графического интерфейса, нужно:
- Перейти в системные настройки (меню Параметры).
- Выбрать раздел «Монитор» или «Дисплей».
- Найти опцию «Поворот экрана» и нажать на нужный вариант ориентации.
- Подтвердить изменения в появившемся диалоге.
А вот для быстрого переворота дисплея в Linux удобнее использовать командную строку:
- Поворот экрана влево:
xrandr -o left - Поворот экрана вправо:
xrandr -o right - Переворот дисплея на 180°:
xrandr -o inverted - Вернуть обычную ориентацию:
xrandr -o normal
Достоинства консольного метода:
- Быстрота - не нужно каждый раз заходить в настройки.
- Удобнее менять ориентацию на серверах без графического интерфейса.
- Можно назначить горячие клавиши для этих команд и использовать их вместо мыши.
К недостаткам можно отнести лишь необходимость запоминать нужные команды. Зато этот способ работает в любом дистрибутиве Linux, в отличие от графических настроек, которые бывают разными.
Таким образом, чтобы быстро поменять положение монитора в Linux, удобнее использовать консольные команды xrandr. А для постоянного изменения ориентации все-таки проще настроить это в Параметрах системы, чтобы каждый раз не вводить текст в терминале.
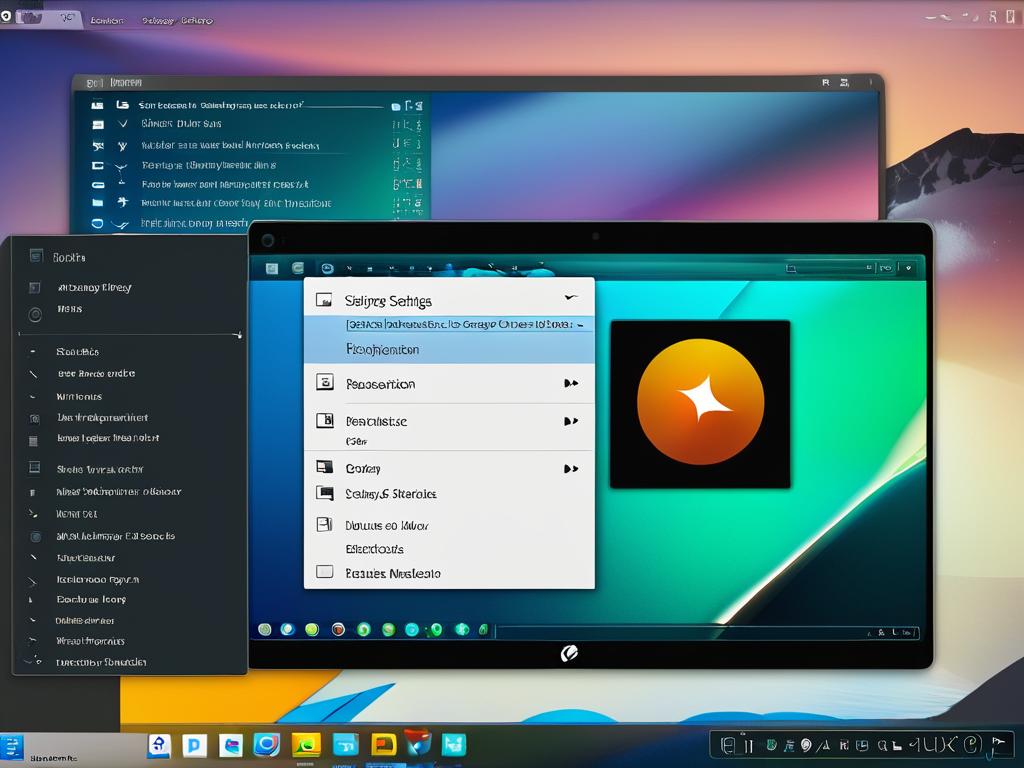
Подводя итоги: быстро меняем ориентацию монитора в любой ОС
Итак, мы рассмотрели, как перевернуть экран на компьютере в популярных операционных системах - Windows, MacOS и Linux. Во всех есть два основных способа сделать это:
- С помощью горячих клавиш или консольных команд для быстрого переворота монитора;
- Через графический интерфейс настроек ОС для постоянного изменения ориентации дисплея.
Какой из них выбрать - зависит от ваших задач и предпочтений. Но хорошо знать оба варианта, чтобы уметь быстро поменять положение экрана в любой ситуации.
Для оперативного переворота монитора удобнее использовать следующие методы:
- Windows - горячие клавиши
Ctrl + Alt + стрелки - MacOS - нет быстрых команд, только Системные настройки
- Linux - консольные команды
xrandr(например,xrandr -o left).
А вот для постоянного изменения ориентации экрана лучше настроить это в системе:
- Windows - Параметры —> Система —> Дисплей —> Ориентация
- MacOS - Системные настройки —> Мониторы —> Поворот
- Linux - Параметры —> Внешний вид (или Монитор) —> Поворот экрана
Бывают ситуации, когда горячие клавиши не работают или изменение ориентации заблокировано. Тогда следует проверить:
- Включены ли в настройках ноутбука функции автоповорота при помощи датчиков положения;
- Не заблокирована ли возможность вращения экрана сторонним ПО (например, играми).
- Подходит ли текущий графический драйвер для используемого монитора.
Таким образом, переворачивание экрана на компьютере реализовано во всех популярных ОС. Главное - выбрать подходящий для себя метод и учесть нюансы совместимости оборудования.

























