Сегодня сложно себе представить человека, у которого бы дома не нашлось компьютера. Причем речь идет не только о десктопах в классическом понимании этого слова, но также о ноутбуках, планшетах и моноблоках.

Из-за чего компьютер может поломаться?
Известно ли вам, как узнать температуру ноутбука? Казалось бы, какое отношение имеет температура к уходу? Как ни странно, но самое прямое. Чем сильнее нагревается процессор, чем хуже работает система охлаждения, тем выше и выше вероятность выхода ноутбука из строя. Именно перегрев (после разлитых напитков) занимает почетное второе место среди причин «смерти» мобильных компьютеров.
В некоторых случаях виноваты инженеры компании-производителя, которые попросту не смогли спроектировать нормальную систему теплоотвода, но куда чаще вина лежит на самих пользователях, которые пытаются на дешевом ноутбуке запустить последние игровые хиты.
Характеристики современных процессоров (того же Core i3) вполне позволяют это сделать, но удалить избыточное количество тепла система все равно не в состоянии.
Так как узнать температуру ноутбука? Давайте рассмотрим несколько программ, которые помогут это сделать.
Open Hardware Monitor
Это чрезвычайно простой, но довольно-таки информативный системный монитор. Программа полностью бесплатна, не нуждается в установке. Для получения информации о температуре вашего процессор щелкните на ее ".ехе-файле" правой клавишей мыши, после чего выберите в открывшемся меню пункт «Запуск от имени администратора».

Вот как узнать температуру ноутбука, используя эту утилиту. Но что делать с полученными цифрами? Чтобы вы могли разобраться, приведем среднестатистические данные о максимально допустимом нагреве компонентов:
- центральный процессор – от 70 до 80 градусов по Цельсию;
- видеокарта (с воздушным охлаждением) – 80 градусов Цельсия максимум;
- самый «нежный» в этом отношении – жесткий диск, который не должен нагреваться свыше 60 градусов.
Впрочем, последнее не относится к твердотельным дискам, которые практически не подвержены нагреву.
А как узнать температуру ноутбука так, чтобы полученная информация была как можно более объективной и достоверной? Для этого придется воспользоваться простейшей методикой «стрессового» тестирования.
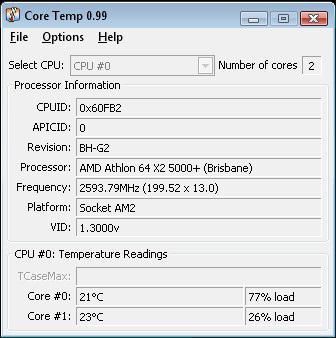 Начинаем стресс-тест
Начинаем стресс-тест
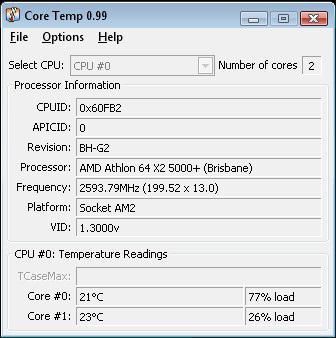
Сперва закрываем окна посторонних программ (в том числе и браузеров), заходим в Open Hardware Monitor с правами администратора. Если температурные показатели далеки от тех, которые были приведены в статье, можно начинать.
Запустите что-то вроде игры или «тяжелой» программы наподобие Photoshop. В принципе, хватит получаса работы, после чего можно вновь запускать Hardware Monitor. Если показатели практически вплотную приблизились к приведенным выше максимальным значениям, то с системой охлаждения вашего ноутбука что-то не так.
А как проверить температуру ноутбука более функциональными программами? И существуют ли такие на свете?
AIDA 64
Замечательное приложение AIDA 64 было разработано компанией Lavalys и первоначально было известно пользователям под именем Everest. Так как проверить температуру ноутбука чаще требуется однократно, большинству пользователей будет вполне достаточно пробной месячной версии.
Думаем, что подробно расписывать установку не стоит, так как с этим справится любой пользователь, хоть раз имевший дело с компьютером. Запускается эта программа для определения температуры ноутбука с правами администратора, так что не забудьте подтвердить соответствующие привилегии в появившемся окне UAC.
Открываем вкладку «Компьютер», ищем там пункт «Датчики». Обратите внимание! Последующее сканирование системы займет некоторое время, так что наберитесь терпения. Чем больше ваш ноутбук по своим характеристикам походит на пишущую машинку, тем дольше продлится сканирование.
Расшифровка условных обозначений
После этого процесса перед вами появится диалоговое окно, в котором будут представлены результаты сканирования. Так как многие из них представлены в виде условных обозначений, их не помешает расшифровать:
- под обозначением «ЦП» кроется температура центрального процессора;
- «Диод ГП» показывает температуру графического процессора на видеокарте;
- что-то вроде: WS Digital HTS725… указывает на температуру винчестера;
- ЦП1/1, ЦП2/2 — показывают нагрев каждого ядра процессора (если он многоядерный) по отдельности.

Если говорить усредненно, то нормальная температура ноутбука в среднем не должна превышать 45-50 градусов. Учтите, что средние компьютеры такого типа не отличаются зверской производительностью, а потому среди их комплектующих чаще всего нет особенно мощных деталей.
Таким образом, если ваш ноутбук за 13-25 тысяч рублей вдруг начал разогреваться градусов до 60 по Цельсию, то это уже повод поднимать тревогу.
Проверка температуры ноутбука без использования сторонних программ
Далеко не всегда у нас бывает доступ к интернету, а измерение температуры ноутбука может потребоваться в любое время. Как же быть в этом случае?
Отправьте свой компьютер на перезагрузку. В это время зажимаете и держите нажатой кнопку. Это действие приведет к тому, что будет загружена не сама операционная система, а BIOS. Так как в настоящее время существуют десятки версий упомянутого софта, дать конкретные инструкции просто невозможно, а потому поговорим об общем порядке действий.
Сперва следует отыскать пункт «H/W Monitor». Пройдите на эту строчку, используя стрелки на клавиатуре, после чего нажмите на Enter. После этого вы увидите несколько обозначений, причем первая цифра будет означать температуру в Фаренгейтах, а вторая – в градусах Цельсия.
В общем, на мониторе будет что-то вроде этого: System Temperature 80*F/30*C CPU Temperature 90*F/36*C.
Скорость вращения вентилятора
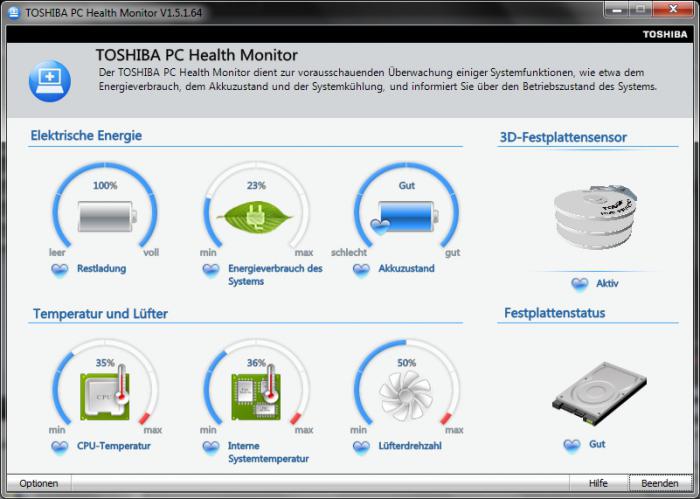
Если раскрыть список, то можно узнать более подробную информацию обо всех температурных показателях, а также о скорости вращения кулеров. Эти данные будут находиться в разделе CPU Q-Fan function или в разделе с подобным названием.
Вообще, именно от нормальной работы кулера зависит температура ноутбука. Программа покажет вам только общие показатели, но интерпретировать их вы должны самостоятельно. Так, низкая скорость вращения кулера при сильных нагрузках говорит о том, что его шкив засорен пылью.
Чтобы завершить работу в BIOS, нажимаете кнопку ESC, а потом - F10. На этом ваши исследования заканчиваются.
Как узнать, что ноутбук работает на пределе своих возможностей
Мы столько говорили о том, как проверить температуру ноутбука, что совсем забыли рассказать о признаках, которые указывают на необходимость такой проверки. Пора исправить это досадное упущение!
Во-первых, на состояние системы охлаждения нужно обратить внимание в случае нагрева при просмотре фильмов в HD-качестве, играх и работе с фото.
Как правило, вентилятор устройства начинает «завывать», нижняя панель ноутбука едва ли не плавится, а на клавиатуре некомфортно работать, так как она становится очень горячей. В этом случае налицо яркие проявления перегрева, которые также могут выражаться в резком замедлении запуска даже самых простых приложений.

Как не допустить перегрева?
Столько времени проговорив о том, какая должна быть температура ноутбука и о том, как ее определять, было бы нелепо не рассказать о методах и принципах недопущения подобной ситуации. Итак, что же нужно делать для предотвращения выхода техники из строя по причине ее перегрева?
Во-первых, хотя бы раз в месяц очищайте наружные решетки воздуховодов от пыли. Это будет способствовать тому, что горячий воздух выйдет из системы охлаждения без лишних усилий. Регулярно протирайте компьютер специальными чистящими салфетками.
Старайтесь не работать на ноутбуке, поставив его на плотное и рыхлое одеяло. В таких условиях даже самая навороченная система охлаждения не справится со своими обязанностями. Наконец, обязательно следует менять термопасту хотя бы раз в полгода.
Инструменты

В частности, именно на официальных ресурсах чаще всего находятся схемы системы охлаждения. Если вы решите ее разбирать для замены термопасты, то эти материалы окажут вам существенную поддержку.
Говоря о самой теплопроводной пасте, мы могли бы порекомендовать ее покупку только в специализированных компьютерных магазинах. Причем приобретать необходимо именно те марки, которые были рекомендованы производителем вашего ноута.
Наконец, трезво оценивайте возможности собственной техники: если ваш компьютер оснащен слабым процессором Celeron, в его конструкции не предусмотрена дискретная видеокарта, то не стоит запускать «тяжелые» приложения. Ничем хорошим это не закончится.


























