В наше время компьютер воспринимается как обычная бытовая техника, присутствие которой в каждом доме уже никого не удивляет. А ведь так было далеко не всегда. Наверняка большая часть читателей вспомнит, каким чудом совсем еще недавно был собственный компьютер, стоивший как автомобиль.
И не беда, что его мощности порой хватало только на самые примитивные игрушки, зато можно было тратить часы, изучая его «потроха» и знакомясь с принципами работы оборудования. В результате в те годы мало было владельцев ПК, которые бы не знали хотя бы самых элементарных принципов ухода за ним.
К сожалению, нынешнее поколение пользователей уже зачастую не настолько «подковано» в этих вопросах, а потому даже базовые проблемы вызывают у них панику. Знаете ли вы, что за окно порой появляется при запуске системы? Если вы что-то понимаете в английском наречии, то наверняка замечали, что можно нажать кнопку «С» для отмены какой-то проверки диска.
Это - программа CHKDSK. Что это такое и для чего она нужна?
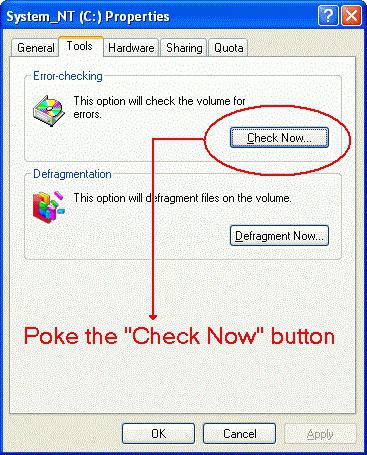
Базовые сведения
Начать следует издалека. В случае если вы имеете хотя бы базовые понятия об организации хранения данных на жестких дисках, то вы также знаете о возможности возникновения разного рода ошибок. Появляются они по разным причинам, но результат бывает один – порча данных и необходимость форматирования носителя.
Конечно, до столь тяжелых последствий дело доходит далеко не всегда, но случается всякое. Именно для предотвращения таких случаев и нужна утилита CHKDSK. Что это за программа? Говоря проще, данное приложение ответственно за проверку жесткого диска на наличие логических и физических ошибок, а также за их исправление.
Программа входит в состав всех версий ОС Windows, а потому устанавливать ее отдельно нет никакой необходимости.
Что делается с физически поврежденными секторами?
Если вы внимательно читали, то наверняка удивились, встретив информацию об исправлении даже физических ошибок на поверхности жестких дисков. Нет, нанороботов программа туда не засылает, но зато может помечать "сбойные" участки особым маркером.
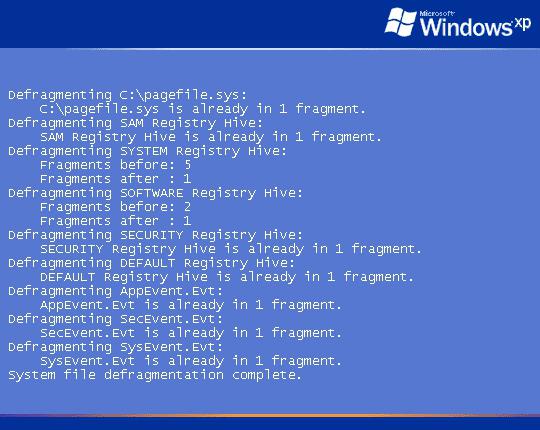
Вообще, если вы запустили утилиту с выставленным флажком на обнаружение и исправление физических ошибок, приготовьтесь долго ждать. Лучше всего эту операцию оставлять на ночь, не трогая компьютер в период ее выполнения.
Запускаем проверку на Windows XP/7
Сначала предпочтем простейший путь. Запустить программу этим способом не составит абсолютно никакого труда. Чтобы сделать это, зайдите в «Мой компьютер», щелкните по нуждающемуся в проверке диску правой клавишей мыши, а в контекстном меню выберите пункт «Свойства».
Откроется диалоговое окно, в котором вам нужна вкладка «Сервис». Там есть пункт «Проверка диска на наличие ошибок». Нажимаете на соответствующую кнопку, после чего запускается нужная нам утилита. Ставите нужные вам флажки, после чего нажимаете на кнопку «Запуск».
Возможные проблемы
Внимание! Не так уж и редко возникают разного рода затруднения. Особенность Windows в том, что при используемый каким-то приложением диск проверен быть не может. В этом случае появится диалоговое окно, в котором пользователю будет предложено отложить проверку диска до следующей перезагрузки компьютера.
Помните, как в самом начале статьи мы об этом говорили? В момент, когда вы запустите свой компьютер, и появится текстовый интерфейс CHKDSK. Что это, мы уже выяснили. Если же выбранный вами диск – не системный, то проверка будет выполняться из-под самой ОС Windows.
Некоторые нюансы Windows ХР
В нашей стране и по сей день нередко бывает так, что в самый разгар рабочего дня внезапно пропадает электрическая энергия в сети. Компьютеры отключаются в аварийном порядке, файловая система приходит в плачевное состояние…
Естественно, что при следующей же перезагрузке должна быть запущена программа проверки диска, но у старой ХР с этим не всегда все бывает гладко. Даже если при старте системы CHKDSK (что это, мы уже узнали) не стартовала автоматически, лучше ее запустить в принудительном порядке.
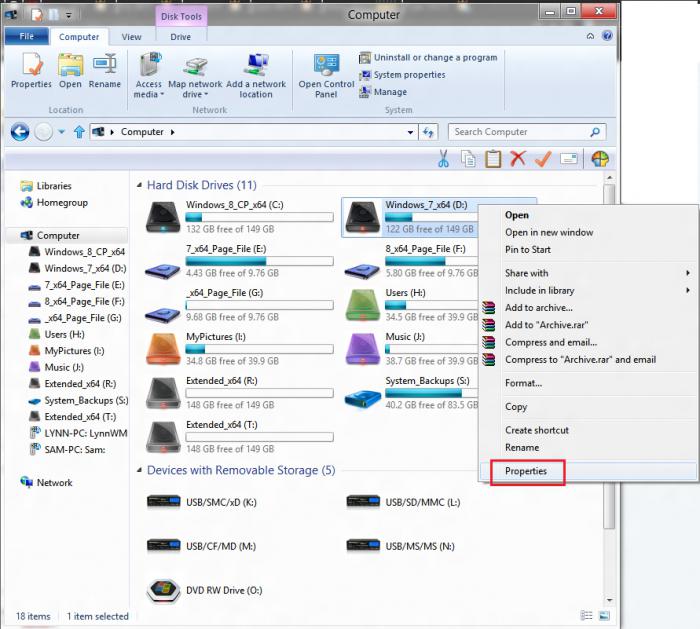
Запуск из командной строки
Выше мы уже описали простейший способ, при помощи которого можно запустить столь полезную утилиту. Но мы бы рекомендовали делать это в режиме эмуляции командной строки. Для чего?
Дело в том, что из-под графической оболочки программа может стартовать только с двумя основными параметрами: исправление логических или физических неполадок винчестера. А в режиме командной строки можно регулировать едва ли не десятки параметров.
Конечно, начинающим пользователям все это без надобности, но со временем вы все равно придете к необходимости использование расширенных настроек.
Довольно слов, пора к делу. Как же запустить командную строку? Для этого необходимо нажать на кнопку «Пуск», отыскать там пункт «Выполнить». Нажмите на него, после чего перед вами появится поле для ввода команд. В него необходимо вставить что-то вроде такого: chkdsk с: /f.
Подробная информация по параметрам запуска
Как в этом случае будет запущена программа CHKDSK? Параметры в этом случае задаются буквой «F». Она означает, что утилита будет обнаруживать и исправлять только логические ошибки на жестком диске. Если туда же поставить параметр /v (chkdsk с: /v), то утилита предварительно отобразит все каталоги, которые будут проверяться.
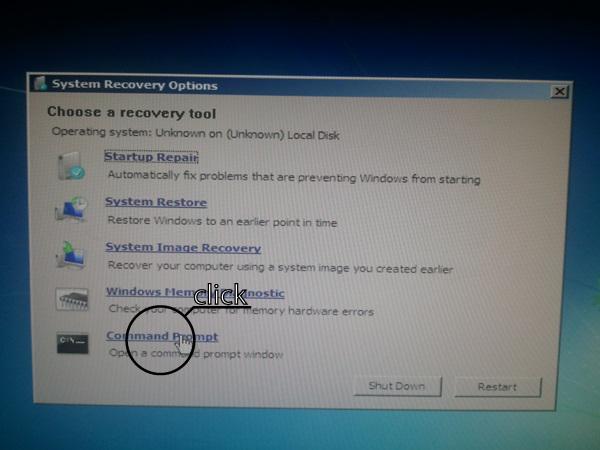
Важно!
Последняя операция возможна только (!) при заблокированном диске. Соответственно, в обычных условиях из-под самой Windows эта команда выполнена быть не может. Чтобы исправить это упущение, составьте команду следующим образом: chkdsk с: /x /r.
Использовать такой прием можно только (!) на дисках с файловой системой NTFS. Параметр /x в данном случае блокирует винчестер, после чего программа может продолжать работу. Кстати, эта же команда полностью использует функционал /f, так что при необходимости исправления тех же логических ошибок прописывать его повторно не следует.
Нередко бывает так, что времени для проведения технологических операций не хватает. Можно ли как-то сократить продолжительность выполнения утилиты CHKDSK? Параметры это позволяют. Достаточно ввести в командную строку вот это: chkdsk с: /i. В этом случае проверка будет выполняться с менее тщательной проверкой записей индексов.
Внимание! Этот параметр также следует использовать только с дисками на файловой системе NTFS. Так что перед тем как запустить служебную программу CHKDSK, настоятельно советуем еще раз все перепроверить.
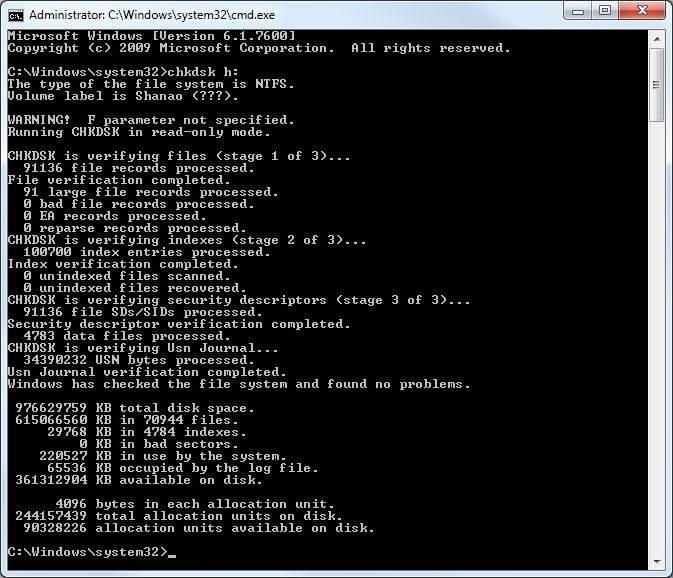
Важное замечание
Читая эту статью, вы уже не раз натыкались на какие-то замечания. Словом, еще одно нравоучение точно не повредит! Дело в том, что у новичков зачастую не получается использовать ни одну команду, так как ОС выводит сообщения вроде: «Отказано в доступе».
Что случилось? Все просто – у вашей учетной записи нет необходимых прав. Да, подавляющее большинство отечественных пользователей постоянно работают под «Администратором», но в ОС Windows последних версия (начиная с Vista), есть неплохая «защита от дурака».
Все действия, которые даже в перспективе могут нанести вред системе, нужно запускать со встроенными администраторскими правами. Чтобы получить в свое распоряжение «администраторскую» командную строку, нужно выполнить несколько несложных операций.
Перед тем как запустить программу CHKDSK с расширенными привилегиями, необходимо нажать на кнопку «Пуск», а в поле «Поиск» написать CMD. В правой части окна откроется список найденных файлов с таким названием. Щелкаете по первому (как правило, больше и не будет) правой клавишей мыши, в открывшемся контекстном меню выбираете пункт «Запуск от имени администратора».
Все! После этого можно проверять диск с теми ключами, которые необходимы для выполнения нужного именно вам типа проверки.
Если проблемы серьезнее…
Все это хорошо, но как запустить программу CHKDSK, если сама Windows вообще отказывается стартовать? Увы, но в этом случае вам не удастся обойтись без оригинального загрузочного диска, с которого вы устанавливали ОС.
Вставляете его в привод, перезагружаетесь в BIOS, выставляете там старт с компакт-диска. После этого снова перезагружаетесь, дожидаетесь появления первых надписей. В Windows ХР для выхода в консоль нужно нажать на клавишу «R», а в Vista/7/8 – следует выбрать одноименный пункт в графическом меню.
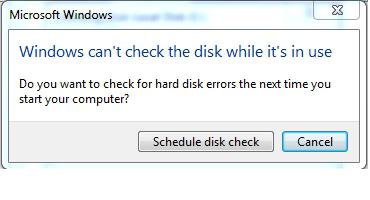
Если ваша учетная запись защищена паролем, то потребуется ввести и его. Все. После этого вы можете воспользоваться командой CHKDSK. Как запустить ее с требуемыми вам параметрами? Все просто. Для этого следует воспользоваться ключами, о которых мы уже писали выше.
Еще одно важное замечание
Все было бы хорошо, но владельцам ОС 2003, XP и Vista следует быть начеку: в Microsoft сообщают, что утилита проверки дисков в этих системах содержит критическую ошибку. В некоторых случаях она проявляется, после чего выводится сообщение о том, что «дескрипторы не поддерживаются», или «CHKDSK поврежден».
До сравнительно недавнего времени решения проблемы не существовало, а потому нередко приходилось полностью переустанавливать систему. В настоящее время служба поддержки советует использовать небольшую утилиту secedit, которая даже после окончания поддержки ХР доступна на официальном сайте компании Microsoft.
К сожалению, даже ее применение ничего не гарантирует. В частности, нередко наблюдаются проблемы с запуском служб, да и сама программа проверки диска на ошибки может банально вылетать без объяснения причин. Иногда помогает ее запуск из-под администратора (о чем мы уже писали выше). Чаще всего ошибка CHKDSK продолжит вас «радовать» до момента переустановки "Виндовс".
Следите за устанавливаемыми программами!
Не следует забывать, что не только в жизни, но и в вашем компьютере все взаимосвязано. На всех тематических ресурсах вот уже сколько раз пользователям говорили о том, что ни в коем случае не стоит устанавливать приложения из сомнительных источников, но на эти предупреждения мало кто обращает внимание.
Если после установки какой-то утилиты при запуске Windows начинается проверка диска (CHKDSK), то это ярко свидетельствует о том, что с этой программой что-то не так. Возможно, что у нее криво написан инсталлятор. Также есть вероятность того, что она попросту не слишком корректно установилась.
В этом случае можно порекомендовать переустановить программу, причем для ее удаления лучше воспользоваться специализированными утилитами (Revo Uninstaller Pro, к примеру), которые могут полностью удалить все следы неудачной установки.
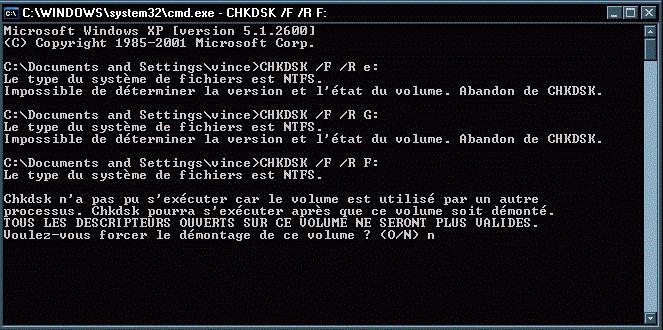
Как убрать проверку диска из автозагрузки?
Бывает так, что на полностью стабильной системе, на которую уже давно не ставилось ничего нового, при каждом запуске начинает появляться изрядно надоевшее окно данной утилиты. Как мы уже говорили, причин может быть много. Вполне возможно, что при помощи Windows CHKDSK вам подает отчаянные сигналы жесткий диск, находящийся на самой грани мучительной гибели.
Как бы там ни было, из автозагрузки программу эту можно убрать. Внимание! Делаете вы это исключительно на свой страх и риск!
Сначала нажимаете на кнопку «Пуск», ищете там «Выполнить», после чего вводите команду Regedit. Открывается диалоговое окно редактора реестра, в котором нужно найти раздел HKEY_LOCAL_MACHINE\SYSTEM\CurrentControlSet\Control\Session Manager. Переходите в него, ищете пункт BootExecute, после чего полностью затираете все его содержимое. Нажимаете на кнопку "ОК", выходите из редактора реестра, перезагружаетесь. Как правило, посторонние окна при загрузке больше не появляются.
Вот что такое программа CHKDSK. Как запустить Windows 7 без нее, вы тоже уже знаете.


























