Современная компьютерная техника является довольно экономичной с точки зрения энергопотребления, тем не менее разработчики системы Windows позаботились о том, чтобы в периоды бездействия ПК количество потребляемой энергии вообще было сведено к минимуму. Делается это за счет перевода компьютера в один из трех энергосберегающих режимов: спящий, гибернации или смешанный (гибридный).
Основные режимы сна и разница между ними

Спящим называется режим пониженного энергопотребления, который не затрагивает модули памяти с имеющимися на них рабочими данными, оставляя их активными. Перевести компьютер из этого режима в обычное состояние можно всего за несколько секунд. Персональный компьютер в спящем режиме можно сравнить с DVD-проигрывателем, поставленным на паузу: и в том, и в другом случае техника немедленно останавливает выполняемые операции, но при этом в нужное время мгновенно может продолжить свою работу.
Гибернация – еще один энергосберегающий режим, впервые появившийся в Windows версии Vista и ориентированный главным образом на компьютерную технику, работающую от аккумуляторный батарей (ноутбуки, нетбуки). Этот режим предусматривает сохранение всех данных из оперативной памяти на жестком диске персонального компьютера перед его выключением в файле hiberfil.sys. При включении устройство возвращается к своему предыдущему состоянию, включая все открытые ранее приложения или программы на момент перехода компьютера в режим гибернации. Потребляемое количество энергии в режиме гибернации является наименьшим из всех энергосберегающих режимов Windows, поэтому его рекомендуется применять в случае длительного бездействия персонального компьютера или невозможности осуществить подзарядку батареи ноутбука.
Смешанный, или гибридный, режим сна представляет собой комбинацию из обычного спящего режима и гибернации. Он предназначен в первую очередь для настольных ПК, подразумевает сохранение всех открытых документов и программ в оперативной памяти и на жестком диске с последующим переходом на пониженное энергопотребление. При активном гибридном спящем режиме компьютер автоматически переключается на него во время перехода в режим сна. Как правило, такой режим энергосбережения установлен по умолчанию на всех настольных компьютерах и ноутбуках. В отличие от гибернации, при данном режиме компьютер не должен быть обесточен, но при неожиданном сбое в питании персонального компьютера или ноутбука данные с диска могут быть восстановлены.
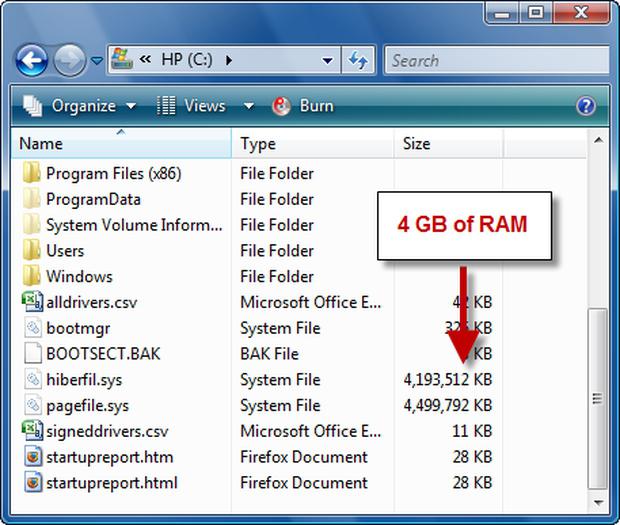
Hiberfil.sys за что отвечает данный файл и можно ли его удалять?
Рассмотрим более подробно, что за файл hiberfil.sys и какова его роль в операционной системе. Для начала отметим, что интересующий нас файл неразрвно связан с режимом гибернации. Вы спросите, как? Ответ прост - при режиме гибернации запись данных из оперативной памяти осуществляется в специальный файл - hiberfil.sys, поэтому размеры совпадают с емкостью оперативной памяти. Соответственно, удалив его, можно удвоить объем оперативной памяти. Однако понятно, судя по расширению hiberfil.sys, что это системный файл, и удалить его просто так не получится. Поскольку он отвечает за работу режима гибернации, то для начала следует отключить этот режим.
Можно ли отключить режим гибернации и как это сделать?
Далеко не все пользователи применяют режим гибернации, отдавая вместо этого предпочтение менее экономичному, но более быстрому спящему режиму. Естественно, у них может возникнуть желание отключить режим гибернации, чтобы иметь возможность hiberfil.sys перенести или совсем удалить. Обычно это необходимо, когда на жестком диске недостаточно памяти, а упомянутый файл достигает размера до 4 GB.
В случае с Windows XP отключение режима гибернации делается следующим образом. Во-первых, нужно открыть панель управления, далее выбрать необходимый пункт «Производительность и обслуживание» и кликнуть по значку «Электропитание».
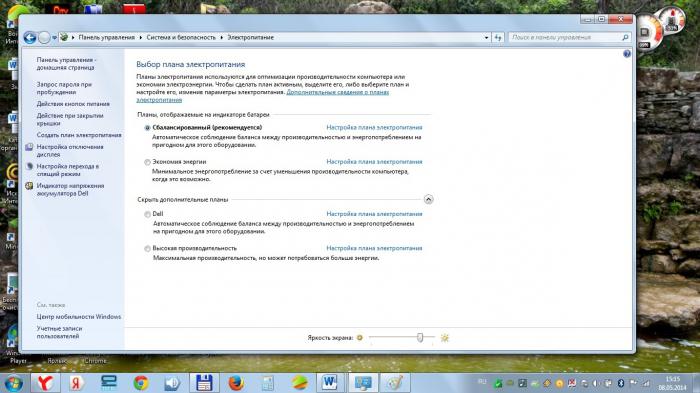
В появившемся окне следует выбрать вкладку «Спящий режим» и снять метку (галочку) с разрешения использования этого режима. После этих действий файл hiberfil.sys может быть беспрепятственно удален.
Путь к получению в других версиях ОС возможности удалять hiberfil.sys (Windows 7 или Windows 8, например) несколько более сложен и запутан. Первое, с чего следует начать, – отключить режим сна. Для этого открываете на компьютере или ноутбуке панель управления и выбираете пункт «Электропитание», а в нем переходите в настройки перехода в спящий режим.
Далее необходимо выставить все параметры спящего режима ноутбука или компьютера на значение «никогда».
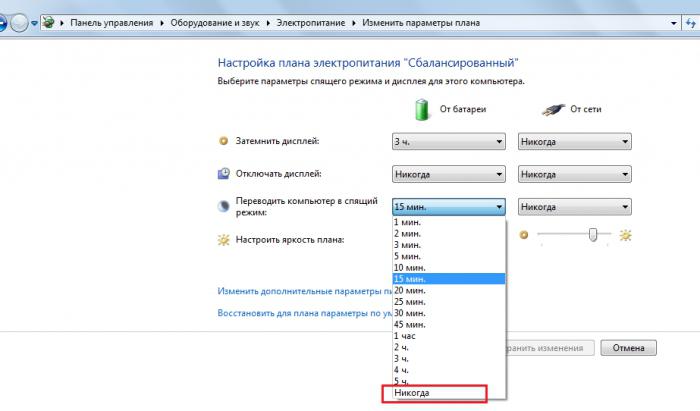
По идее, после всех этих манипуляций должна быть получена возможность удаления файла, однако в реальности может произойти hiberfil.sys-ошибка, и система будет продолжать выдавать сообщение о том, что этот файл используется другим приложением. Выйти из этой ситуации и все-таки удалить злополучный файл можно, используя командную строку, предварительно не забыв получить права администратора.
Удаление файла hiberfil.sys при использовании командной строки
Прежде всего открываете командную строку. Для этого необходимо ввести надпись cmp.exe в строку поисковика. Далее открывается командная строка под правами администратора.
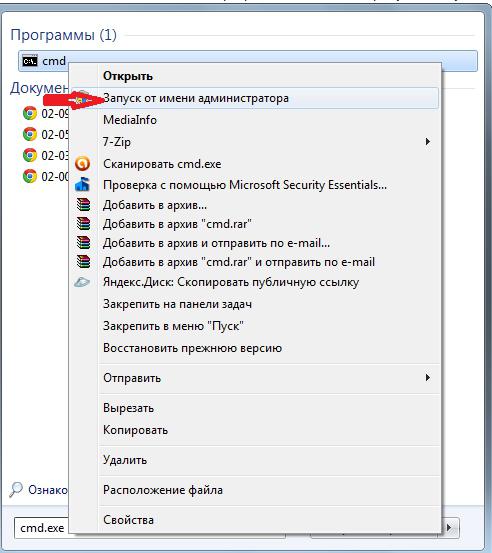
После этого нужно ввести команду Exit, чтобы выйти из командной строки. В результате проделанных действий файл, скорее всего, даже не придется удалять, так как он самоликвидируется. Тем не менее, если этого не произошло, то следует удалить его вручную.
«Блокнот» - еще один инструмент при работе с hiberfil.sys
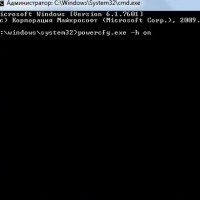
Еще одним вариантом удаления в Windows 7 или Windows 8 hiberfil.sys является использование «Блокнота». Делается это также довольно просто. Для начала необходимо открыть блокнот, прописать в нем команду powercfg.exe -hoff и сохранить файл с разрешением .txt. После этого следует поменять расширение на .bat и произвести от имени администратора запуск. Как и с использованием командной строки, рассматриваемый файл самоудаляется.
Удаляем файл hiberfil.sys при помощи редактора реестра Windows
Если кому-то захочется воспользоваться для удаления файла hiberfil.sys более нестандартным способом, то можно воспользоваться редактором реестра Windows. Для этого нужно зайти в ветку реестра HKEY_LOCAL_MACHINE\SYSTEM\CurrentControlSet\Control\Power и установить значения параметров HiberFileSizePercent и HibernateEnabled равными нулю. В завершение нужно закрыть окно редактора реестра и после всех необходимых действий перезагрузить компьютер. Не рекомендуется использовать данный метод начинающим пользователям.
Востановление hiberfil.sys после удаления
Если через какое-то время после удаления файла hiberfil.sys вдруг вновь возникла необходимость использования режима гибернации, то необходимо осуществить восстановление этого файла. Для этого необходимо произвести следующие действия:
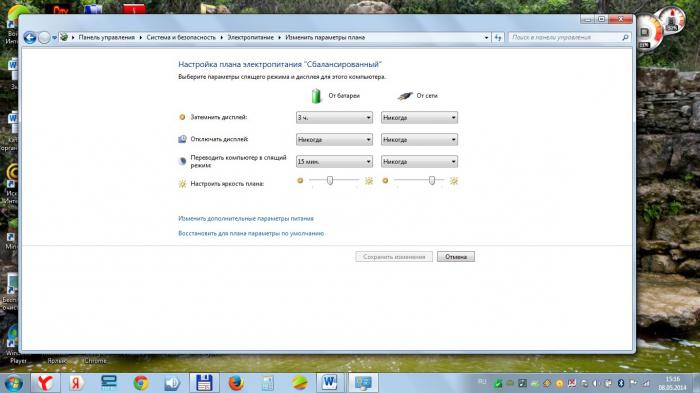
- запустить командную строку обязательно с правами администратора и ввести в нее команду powercfg.exe -hoff и нажать клавишу «Enter»;
- открыть панель управления, перейти в раздел «Система и безопасность», выбрать «Электропитание», а в нем перейти к настройке плана электропитания;
- далее выбрать изменения дополнительных параметров электропитания и в развернувшемся окне во всех настройках режима гибернации задать определенное время, по истечении которого компьютер будет автоматически переходить в этот режим;
- нажать «ОК» и закрыть все окна.
После этого можно будет вновь пользоваться режимом гибернации.
Как в Windows 7 перенести hiberfil.sys?
Некоторые пользователи, желая освободить дополнительное место на системном диске, натыкаются на файл hiberfil.sys, удалив который, можно значительно увеличить объем свободного пространства. Однако многие опасаются это делать, ведь понятно, судя по расширению hiberfil.sys, что это системный файл. Вполне естественным кажется вопрос о том, можно ли его перенести на другой диск, сохранив возможность использования режима гибернации и при этом освободив на системном диске дополнительное место. К сожалению, сделать это не получится, поскольку загрузчик операционной системы, в котором зашит путь к данному файлу, видит лишь основной раздел, где hiberfil.sys и должен располагаться.
Заключение
Итак, мы разобрались, hiberfil.sys - что это, и рассмотрели основные способы его удаления. Каждый пользователь должен самостоятельно для себя решить, насколько ему это нужно. С одной стороны, избавившись от данного файла, можно получить массу дополнительного пространства на диске C, которого всегда не хватает. Сказать однозначно: удаление hiberfil.sys, что это хорошо, - не получится, так как есть и негативная сторона, касающаяся в первую очередь владельцев ноутбуков. Ликвидация данного файла автоматически лишает возможности применять режим гибернации, который, как упоминалось выше, был разработан, главным образом, для работающей от аккумуляторных батарей техники. Данным режимом чрезвычайно удобно пользоваться во время путешествий, учебы, работы, так как позволяет в любой удобный момент вернуться к тем программам или сайтам, которые были открыты, и продолжить с ними работу, не тратя времени на то, чтобы их вновь запустить. В зависимости от того, что для вас важнее (дополнительное пространство на диске или удобство пользования компьютером), и стоит делать свой выбор.


























