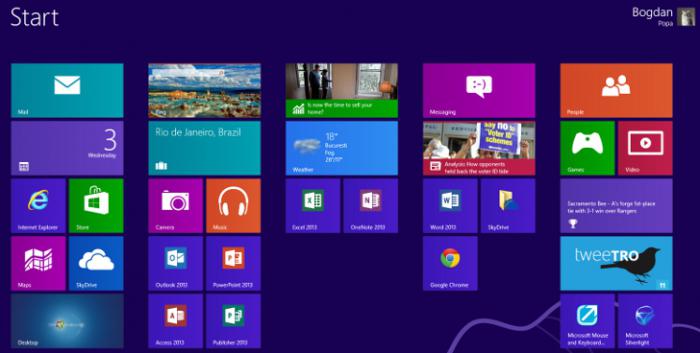Программное обеспечение от корпорации Microsoft наиболее широко распространено в нашей стране. Так что сложно будет найти человека, который не слышал о «Майкрософт» и операционной системе Windows. Многим известно, что недавно компания «Майкрософт» официально прекратила поддержку операционной системы (далее ОС) Windows XP, так что теперь для пользователей персональных компьютеров (ПК) существует два основных варианта качественной ОС от «Майкрософт»: Windows 7 и Windows 8 (8.1). Есть еще ОС Vista, но она считается менее удачной, хотя при аккуратной работе отлично справляется с поставленными задачами.
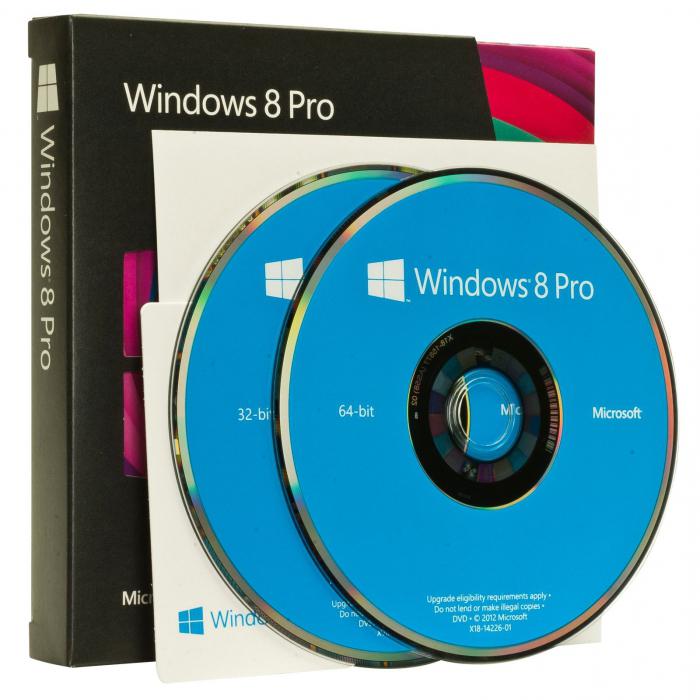
О чем рассказывает статья
Данная статья призвана помочь пользователям разобраться с тем, как переустановить "Виндовс 8» на ноутбуке, так как эта версия ОС является последней разработкой от «Майкрософт» и многие хотят её испытать. Для начала будет проведено краткое ознакомление с обеими версиями «Виндовс» и вариантами установки систем на ноутбук. Обе системы хорошо работают как на стационарных ПК, так и на ноутбуках. Но речь пойдет именно о тонкостях переустановки на ноутбуках, так как они сейчас набирают большую популярность и распространение. Если же по каким-нибудь причинам Windows 8 вам не понравилась, и вы хотите её заменить, то в статье также будет рассказано, как переустановить «Виндовс 8» на «Виндовс 7» на ноутбуке.
О системе Windows 7
Windows 7 вышла в 2009 году и на данный момент является самой используемой системой. По проведенным исследованиям 55% всех установленных на ПК и ноутбуках операционных систем составляет именно седьмая «Виндовс». Каждая новая версия ОС от «Майкрософта» отличается мелкими новшествами и улучшениями, но в целом дизайн интерфейса остается узнаваемым. По сравнению с «Вистой» были исправлены проблемы совместимости и поддержки приложений. Стоит отметить, что эта версия ОС имеет шесть редакций для разных специфик применения:
- Начальная или Starter, которую обычно предустанавливают на нетбуки.
- Домашняя базовая или Home Basic.
- Домашняя расширенная или Home Premium.
- Профессиональная или Professional.
- Корпоративная или Enterprise, которую приобретают крупные корпоративные клиенты.
- Максимальная или Ultimate.
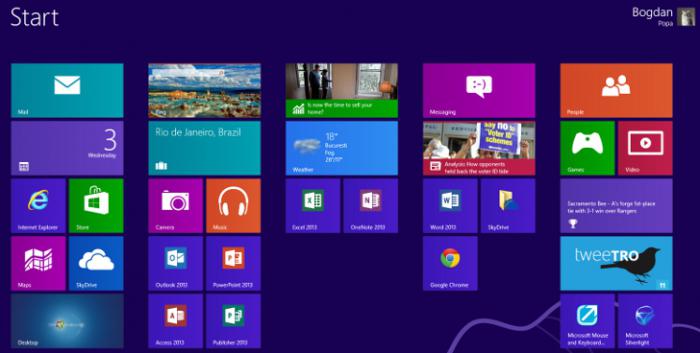
Все редакции, кроме Starter, разработаны в 32-бит и 64-бит версиях. Для 32-бит версии предел оперативной памяти ограничен 4 Гигабайтами, а 64-бит версии поддерживают до 192 Гб оперативной памяти. Эта система одинаково хорошо подходит для всех компьютеров и ноутбуков.
О системе Windows 8
«Виндовс 8» и ее обновление «Виндовс 8.1» - сравнительно молодая версия ОС от «Майкрософт». Вышла она в 2012 году и по распространению составляет около 12% от всех используемых ОС. Главным новшеством системы является интерфейс Metro: он появляется сразу после запуска системы и выглядит как набор разнообразных плиток с приложениями, папками или файлами. Metro может выступать в качестве рабочего стола, но также есть иконка, ведущая на классический рабочий стол. Данная ОС рассчитана на сенсорное управление, так что лучше ставить Windows 8 на ноутбуке или компьютере с сенсорным экраном, но при этом не исключается обычное использование ОС.
Среди новинок также привлекают внимание:
- Учетная запись «Майкрософт» и возможность синхронизировать параметры.
- Магазин приложений Windows Store.
- Возможность сделать откат системы: восстановление и сброс.
- Много других обновлений и новых возможностей.
У «Виндовс 8» тоже есть редакции, их четыре:
- Windows 8 (Core).
- Профессиональная или Windows 8 Pro.
- Корпоративная или Windows 8 Enterprise.
- Windows 8 RT.
Windows 8 столкнулась с критикой нового способа управления, но многие быстро привыкли к измененному интерфейсу. Он является очень удобным благодаря расширенному кругу возможностей, но не всем легко переучиваться. Поэтому у системы есть как поклонники, так и противники. Но составлять мнение о ней нужно лично. Поэтому пришло самое время разобраться в том, как переустановить Windows 8 на ноутбуке.
Как поставить «Виндовс 8» на чистый компьютер?
Самый простой вариант установки системы – ставить её на компьютер с чистой памятью. В таком случае вам просто нужно приобрести лицензионный диск с ключом. А если в ноутбуке нет дисковода, то понадобится дополнительно создать загрузочную флэшку с образом системы. Для этого существует много программ, например, WinSetupFromUSB и другие. Когда у вас на руках появляется носитель с системой, нужно присоединить его к ноутбуку и запустить вашу машину. Загрузка «Виндовс 8» на ноутбуке начнется автоматически. В процессе установки вам нужно будет выбрать необходимые параметры, ввести лицензионный ключ и указать раздел диска, на который будет загружена система. Жесткий диск в процессе установки нужно будет отформатировать и разделить на несколько разделов – будущие Диск C и Диск D. Для диска C достаточно выделить 80 Гб и ОС размещать туда. Оставшийся объем памяти вы можете по желанию оставить в качестве одного раздела или разбить на несколько. Это может понадобиться, если вы захотите поставить на этот же ноутбук еще одну систему. После выбора диска начинается непосредственная установка системы. Сразу же после этого компьютер предлагает провести персонализацию, войти в учетную запись «Майкрософт», если такая есть, либо создать её и настроить. Когда перед вами появится стартовый экран Metro, все готово – Windows 8 установлена. Если вы не знаете, как создавать загрузочные флэшки, ниже будет предоставлена общая информация по этому вопросу.

Как заменить другую систему на «Виндовс 8»?
Разберемся в том, как переустановить Windows 8 на ноутбуке, если там уже есть другая система. Для начала вам нужно зайти на официальный сайт «Майкрософт» и зарегистрироваться либо - в свой аккаунт. Там следует проверить, не предусмотрено ли обновление текущей системы до Windows 8 на ноутбуке вашей модели. Тогда вы сможете приобрести его прямо на сайте и запустить скачанный файл. Если же такое обновление недоступно, то придется использовать другой метод. Перед выполнением всех операций важно сохранить все необходимые данные, так как существует вероятность, что жесткий диск придется полностью очистить. Когда вы перенесете всю нужную информацию на внешний носитель (например, внешний жесткий диск или флэшку), можно выключить ноутбук и подключить к нему носитель с системой. Переустановка Windows 8 на ноутбуке будет не сложнее, чем чистая установка. В процессе загрузки, после выбора языка и указания вашей страны проживания, вы снова окажетесь в окне настройки разделов жесткого диска (далее также хард). Если старая система вам не нужна, можно смело выбирать диск C и форматировать его, а потом загружать новую систему туда. Если же вы хотите сохранить свою прежнюю систему, то придется работать с оставшимся местом на харде. Вся информация, не относящаяся к системе, обычно находится на диске D, и именно он занимает всю память харда, кроме раздела с системой.
Что делать с разделами на жестком диске?
Чтобы установить вторую систему, нужно отформатировать диск D. Для этого и сохранялись все нужные данные. А также разделить его на еще один диск для системы на 80 Гб и оставшееся место для пустого диска. Выбираем диск, выделенный под систему, и переустановка «Виндовс 8» продолжается. Последующие действия будут аналогичны обычной установке «Виндовс» и не займут много времени. Если вы поставили «Виндовс 8» в качестве второй системы, то при запуске ноутбука будет выделен небольшой отрезок времени, чтобы с помощью стрелок выбрать нужную систему, иначе загрузится та версия, которая будет стоять первой в списке.
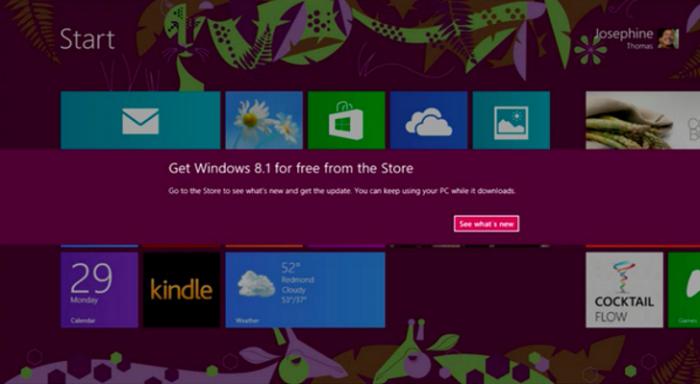
Как переустановить «Виндовс 8» на ноутбуке, если система была предустановлена?
Бывает так, что вы купили ноутбук с предустановленной системой Windows 8, но по каким-то причинам удалили её, либо она была повреждена, либо пострадал сам жесткий диск. В любом случае, если восстановление системы уже невозможно, а покупать новую лицензию, когда оплачена старая, не хочется, есть выход. Специфика в том, что новые ноутбуки сейчас продают без лицензионного ключа от системы, раньше его клеили на обратную сторону компьютера, теперь там только наклейка с названием Windows 8. Сам ключ зашит в БИОС и активирует систему автоматически. Поставить любой скачанный образ «Виндовс 8» из интернета – не выход. Система не активируется. Чтобы решить эту проблему, нужно точно знать, какая версия «Виндовс» была предустановлена. Чаще всего это Windows 8 Core Single Language. Есть еще Core Country Specific, но у нас она распространена меньше.
Как переустановить Windows 8 на ноутбуке, если вы не знаете точно, какая система стояла изначально? Скачайте оба оригинальных образа, создайте загрузочную флэшку с ними и по очереди постарайтесь установить на свой ноутбук. «Правильная» версия будет взаимодействовать с ключом, установится и активируется. После всех настроек и запуска система предложит вам скачать бесплатное обновление до Windows 8.1 в "Магазине". Если же вы хотите сразу поставить на ноутбук «Виндовс 8.1», то следующая информация для вас.

Как переустановить «Виндовс 8», чтобы не пришлось дополнительно качать обновление до 8.1?
Видимая сложность такой задачи состоит в том, что ключ добровольно активирует только предустановленную версию. Если вы поставите на ноутбук любую другую версию «Виндовс 8» или 8.1 – ключ не подойдет. Поиск и установка первой версии, а потом обновление её до версии 8.1 занимают много времени. Тогда как переустановить «Виндовс 8» на ноутбуке и при этом сэкономить время? Нужно найти версию 8.1, но той же редакции, что и ваша предустановленная система. Опять-таки у нас это, скорее всего, окажется Windows 8.1 Single Language. При установке этой версии ключ автоматически не подсоединится, так что ввести его надо будет самостоятельно.
Где брать ключ для установки и активации?
Знать лицензионный ключ сразу не обязательно. Вы можете найти в интернете установочный ключ, который пропустит загрузку системы дальше, но систему не активирует. Затем уже можно будет достать ключ из БИОСа, например, при помощи утилиты PKeyUI. Для этого её нужно скачать, установить и запустить, поставив возле поля MSDM галочку. Если после запуска утилиты это поле не появилось, значит, ключ в прошивке либо отсутствует, либо не читается. Тогда уже придется обращаться к профессионалу. Когда в поле ниже появляется ключ, нужно скопировать или переписать его, а потом перейти в настройки системы в панели управления и ввести ключ вместо того, который использовался для установки. Если система активируется, значит, переустановка Windows 8 прошла удачно.
Как создать загрузочную флэшку?
Есть много программ, призванных записывать образы операционных систем на внешние носители. Чаще всего для таких целей применяют флэшки и диски. Еще это может быть внешний жесткий диск, но его, в основном, используют профессионалы, так как загружают на такой объемный носитель не одну и не две системы, но также еще и другие полезные программы.
Итак, чтобы создать флэшку с операционной системой, вам понадобится:
- Скачать и установить одну из программ, записывающих образ ОС на носитель.
- Чистая, отформатированная флэшка.
- Требуемый образ системы с расширением .iso.
Обычно все параметры записи установлены по умолчанию, а вам только нужно указать в соответствующих полях флэшку и месторасположение самого образа. Если с этим возникнут проблемы, обычно на сайте, с которого вы качаете программу, есть краткое руководство.
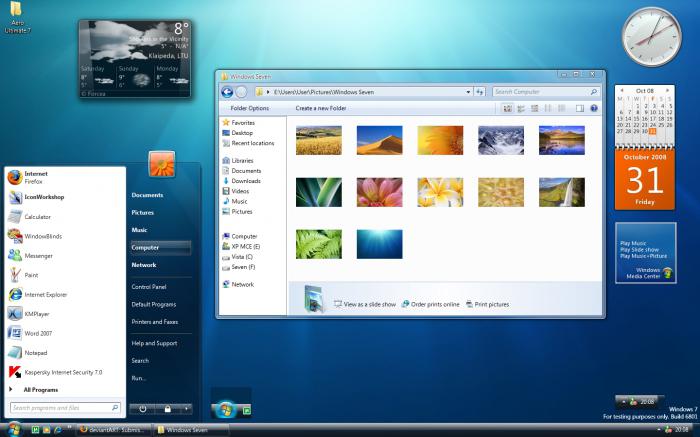
Замена «Виндовс 8» на «Виндовс 7» на ноутбуке
Если система «Виндовс 8» вам все-таки не понравилась, или использование «Виндовс 7» оказалось просто удобнее, можно заменить Windows 8 на Windows 7. Если вы ставили систему самостоятельно, то заменить её будет несложно. Достаточно повторить те же действия, что и при установке «Виндовс 8»: купить лицензионный диск или создать загрузочную флэшку с системой «Виндовс 7», сохранить все нужные данные на отдельный носитель и запустить загрузку. В таком случае переустановка «Виндовс 8» на ноутбуке пройдет без проблем. Если же система была предустановлена, то перед загрузкой Windows 7 нужно будет отдельно удалить систему Windows 8. Иначе в процессе замены может произойти ошибка и сбой.

Пару слов напоследок
Независимо от того, какую систему вы решите использовать постоянно, есть смысл ознакомиться и с седьмой, и с восьмой «Виндовс». Тем более что теперь вы знаете, как переустановить «Виндовс 8» на ноутбуке в различных ситуациях, и предупреждены о возможных затруднениях. Чем лучше вы будете узнавать свой компьютер, тем проще и приятнее будет с ним работать. Ну и, конечно, не стоит забывать об удовольствии от удачно выполненной работы и гордости за то, что справились самостоятельно.