Сейчас мы разберемся с вопросом о том, что собой представляют открытые порты. В этом вопросе следует разобраться, если трафик Интернета начинает «внезапно уходить» в неизвестность. Прежде всего, следует посмотреть, где, какая программа и что именно использует. На основе такой информации можно исправить ситуацию.
Сетевые приложения
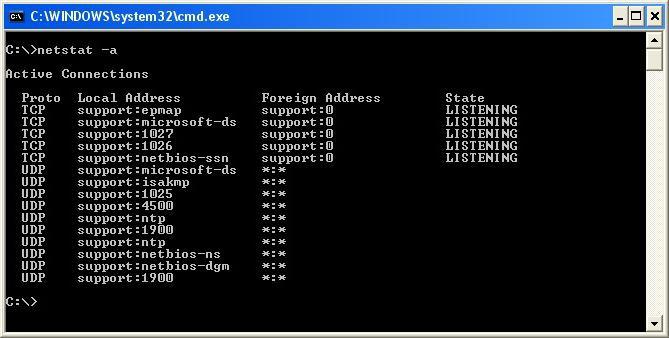
Чтобы посмотреть перечень, необходимо использовать либо сторонние сканеры портов, либо стандартную утилиту операционных систем Windows и Linux: netstat. Запускается она из привычной командной строки. Для начала вызываем командную строку. Этого можно добиться двумя способами. Что касается первого варианта, перейдите в меню «Пуск» к пункту «Выполнить».
В возникшем окне введите «cmd», после чего нажмите «Enter». Другой метод заключается в том, чтобы запустить необходимую командную строку «своими руками», то есть, перейдя в папку «System32», воспользоваться программой «cmd.exe».
Netstat
Чтобы узнать, какие порты открыты, на следующем этапе запускаем утилиту «netstat». С этой целью в командную строку, которую запустили ранее, введите «netstat», после чего нажмите «Enter».
Те пользователи, которым этой информации недостаточно, могут обратиться к возможностям данной утилиты при помощи запуска ее со специальным ключом –h, другими словам, попробуйте ввести в командную строку «netstat -h». В случае использования ключа «netstat -b» утилита будет показывать открытые порты, а также приложения, которые используют данные порты для собственной работы.
Есть и еще один полезный ключ «netstat 5». Если его использовать, вы увидите не только открытые порты, но и возможность потокового обновления информации, новые данные будут отображаться каждые 5 секунд. Чтобы прекратить появление информации с указанным ключом, необходимо воспользоваться сочетанием клавиш «Ctrl+C».
Изучение полученной информации
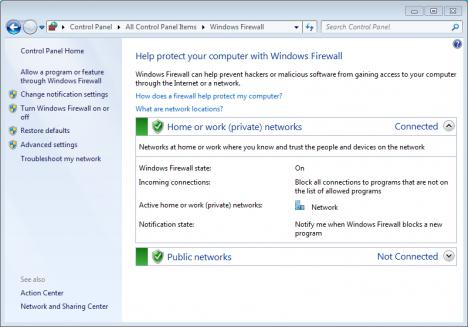
Открытие портов в Windows
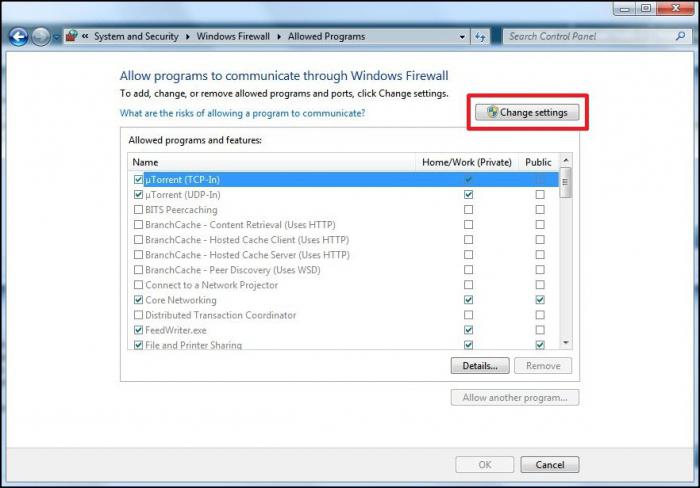
Нажимаем кнопку «Пуск», чтобы вызвать главное меню системы, переходим к пункту «Панель управления», дабы инициировать процедуру открытия портов в Windows-брандмауэре.
Указываем пункт «Безопасность», переходим к разделу «Брандмауэр Windows». Выбираем пункт под названием «Дополнительные параметры», который помещает в себе левая часть окна приложения. После этого вводим пароль администратора. Его необходимо вписать в соответствующем поле после появления окна авторизации.
Раскрываем ссылку, в которой идет речь о разрешении запуска программы посредством брандмауэра Windows, и выбираем раздел о правилах входящих подключений. Указываем пункт под названием «Создать правило», запускаем функцию «Добавить порт», чтобы выполнить операцию открытия указанного порта. Нажимаем кнопку «Далее», вводим имя, которое позволяет ассоциировать указанный открытый порт.
Для этого предусмотрено соответствующее поле «Имя». Вводим номер выбранного порта в соответствующем поле «Порт», нажимаем кнопку «Далее». Указываем нужный протокол (это может быть TCP либо UDP) в следующем диалоговом окне, которое посвящено портам и протоколам. Применяем флажок для пункта «Разрешать соединение», перейдя к следующему окну «Действия».
Завершающий этап
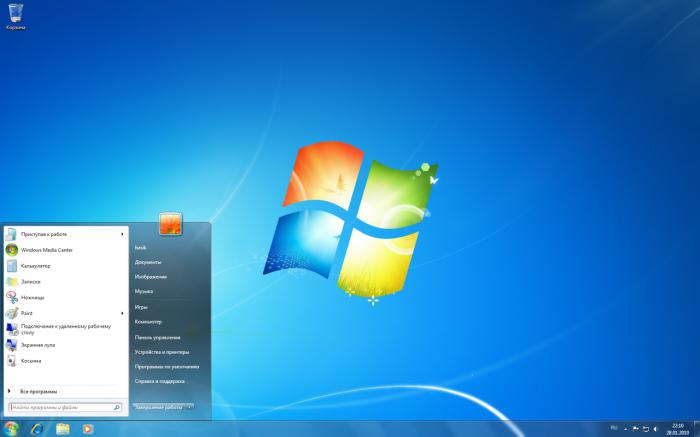
Повторяем вышеописанные процедуры для каждого из портов, который подлежит открытию. Перезагружаем компьютер, чтобы применить выбранные изменения. Следует помнить, что описанный алгоритм действий позволит открыть порты только в брандмауэре персонального компьютера, однако не связан никак с разрешениями определенного провайдера Интернет-соединения.
Чтобы решить подобные проблемы, необходимо обращение непосредственно к представителю вашей компании-провайдера. Во время подключения к интернету система выделяет программам, работающим с сетью, порты, посредством которых осуществляется прием, а также отправка данных. Порты могут быть не только открытыми, но и закрытыми.


























