Многие фотографы сходятся во мнении, что старинные черно-белые фотографии имеют столь притягательный шарм и очарование, что их современные цифровые аналоги, лишенные некоей «души», им и в подметки не годятся. Разумеется, черно-белая фотография не предполагает старинных фотопленок, растворителей и проявителей… Чтобы сделать ее, вам достаточно иметь современный цифровой фотоаппарат.

Какими преимуществами обладают такие снимки?
Разумеется, далеко не все являются творческими натурами, которые тонко чувствуют стиль и характер снимка. Есть ли у черно-белых фотографий какие-то реальные преимущества, которыми может воспользоваться опытный фотограф? Да, и их немало.
Дело в том, что черно-белая фотография не только возбуждает у зрителей ностальгию, но и акцентирует их внимание на самом снимке. Особенно это ценно для портретов: вы никогда не задумывались, отчего военные корреспонденты предпочитают именно этот формат снимков? Дело в том, что они позволяют акцентировать внимание именно на первом плане, делая несущественным все то, что находится за человеком. Кроме того, такое изображение позволяет без лишних затрат обработать объекты на фото.
Кроме того, черно-белая фотография незаменима при оформлении комнаты в винтажном стиле, когда хочется задать определенный фон. Этим способом нередко пользуются даже маститые дизайнеры, так что и вы вполне можете попробовать себя на этом поприще.
Как ее сделать?
В большинстве современных цифровых камер имеется режим для автоматической съемки в данном режиме. Стоит ли пользоваться упомянутой программой? Нет, нет и еще раз нет! Куда разумнее снимать в обычном режиме, «обесцвечивая» картинки в прикладных программах. В этом случае вы сможете отрегулировать десятки параметров, которые фотокамера попросту «урежет». Кроме того, при помощи того же «Фотошопа» можно отреставрировать старые красивые черно-белые фотографии, отсканировав их и улучшив баланс цвета.
Сперва мы рассмотрим чрезвычайно популярный Photoshop, а затем расскажем о паре других редакторов изображения.

Быстрый способ преобразования снимка в черно-белый
Сперва откройте любую фотографию, которую вам нужно преобразовать. Зайдите в меню «Изображение», перейдите к «Коррекции», где кликните по команде «Обесцветить». Следует заметить, что данный алгоритм позволит сделать любое фото черно-белым всего за пару секунд, но вряд ли результат вас сильно вдохновит на дальнейшие изыскания… Вот так делается черно-белая фотография в «Фотошопе», если пользователю лень тратить на нее время.
Фотография получается плоская и замыленная. Словом, уж лучше пользоваться автоматическими режимами на «мыльнице»…
Корректирующие слои «Черно-белое»
Гораздо лучше использовать слой «Черно-белое». Этот способ не только прост, но и обратим. Дело в том, что при сохранении в формате PNG программа вносит изменения во второй слой, а не в исходное изображение, что дает возможность для широких творческих экспериментов. Кроме того, такая черно-белая фотография получается действительно объемной и красивой.
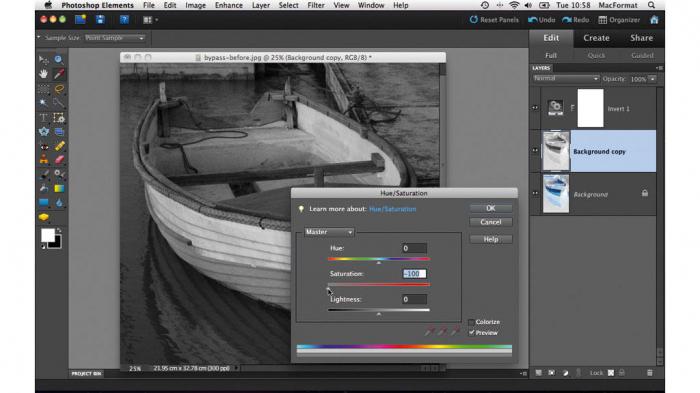
Преобразовываем изображение
Сперва следует открыть фотографию, которую вы желаете переделать. Дважды кликните левой клавишей мыши по вкладке «Фон», если она до этого была неактивной. Чтобы создать черно-белый слой, вам предстоит выполнить несколько несложных шагов.
Во-первых, нужно открыть палитру «Коррекция» (проходите по пути «Окно/Коррекция»), после чего кликаете левой клавишей мыши по значку слоя «Черно-белое», который визуально схож с прямоугольником, поделенным диагональной чертой на две половинки. Сразу после этого будет создан слой с обесцвеченным изображением, после чего появится сразу несколько диалоговых окон с ползунками, при помощи которых можно выставить точную цветовую градацию.
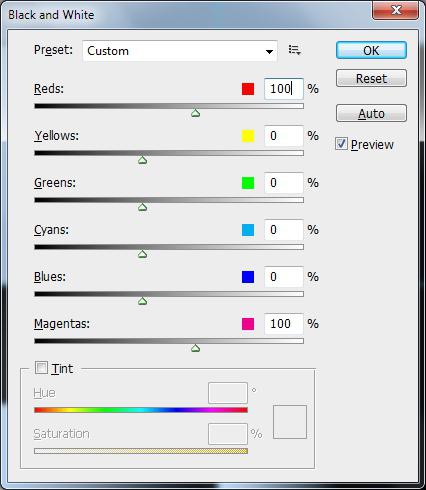
А как сделать фотографию черно белой, но при этом сохранить максимальную контрастность между различными зонами на изображении? Чтобы получить как можно более контрастную картинку, просто перемещайте бегунки до тех пор, пока качество не будет вас устраивать. При перетаскивании регуляторов в правую сторону цвета будут становиться светлее, если же убирать его влево, они станут более темными.
В верхней части палитры имеется раскрывающийся список: поэкспериментируйте с его пунктами. Возможно, вы получите какой-то интересный эффект. Если же нажать на кнопку «Авто», то редактор фотографий выведет на монитор параметры «идеального» изображения в градациях серого. Этой кнопкой можно воспользоваться также в том случае, если ваши эксперименты по обесцвечиванию изображений зашли куда-то не туда.
Эффект сепии
Помните сравнительно недавние фотографии времен позднего СССР, где были не только черный и белый цвета, но также оттенок коричневого? Знаете, как добиться столь привлекательного эффекта на современном снимке? Нет ничего проще!

В верхней части палитры имеется также флажок «Оттенок» (Tint). Если вы его отметите и нажмете "Ок", программа автоматически добавит коричневый оттенок (эффект сепии), это применимо ко всем элементам изображения. Справа от флажка есть пиктограмма в виде цветного квадратика: щелкните по нему, если хотите добавить в картинку какие-то другие оттенки. Так можно делать так называемые ложные двутоновые фотографии.
Вот как сделать фотографию черно белой.
GIMP
Все вышесказанное справедливо по отношению к программе Photoshop. Спору нет, приложение это является признанным мировым лидером. Но не найдется ли какой-нибудь другой редактор фотографий, бесплатный и столь же функциональный? Есть такой. Он называется GIMP и уже с давних пор позиционируется в качестве альтернативы своему платному конкуренту.
Справедливости ради нужно заметить, что далеко не во всех случаях такая замена будет адекватной, но для обесцвечивания фотографий упомянутой программы хватит с лихвой.
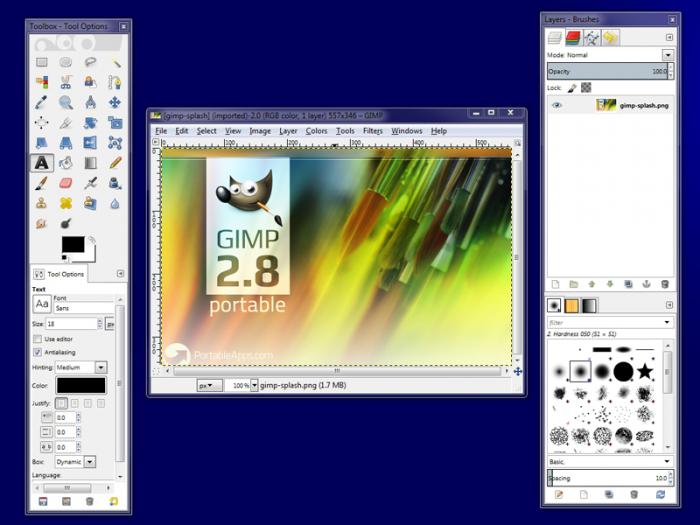
Используем корректирующие слои в «Микшировании каналов»
Сразу заметим, что эта программа фотографий точно так же использует слои, так что практически все приемы, которые могут быть использованы в случае с «Фотошопом», вполне актуальны и здесь. Сперва все так же убедитесь, что на открытом вами изображении открыт «Фон», щелкните левой клавишей мыши по пиктограмме с изображением перечеркнутого по диагонали двухцветного кружка в нижней части палитры, а затем в появившемся контекстном меню выберите опцию «Микширование каналов».
После этого сразу же откроется диалоговое окно «Коррекция», в его верхней части выставьте чекбокс «Монохромный», а затем выберите один из предлагаемых программой вариантов осветления в находящемся здесь же выпадающем списке. Такой способ позволит получать красивые черно-белые фотографии, каждый из элементов в которых отредактирован индивидуально.
Важно! Если вы хотите сделать картинку с полиграфическим качеством (которую потом можно будет распечатать), то желательно использовать для этого специальным образом калиброванный монитор. В противном случае вас наверняка ждет разочарование из-за несовпадения яркости цветов и оттенков.
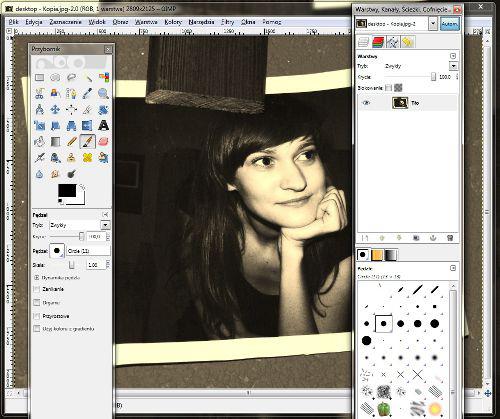
Используем «Яркость»
Для чего нужен канал Яркость (Lightness)? В нем приложение хранит все параметры освещенности картинки, которые образуют все видимые контуры изображения тоже. Таким образом, если взять его отдельно от всех прочих настроек картинки, получится обычная черно-белая фотография.
Откройте меню «Изображение», выберите там пункт «Режим», после чего кликните по опции «Канал». Появится одноименная палитра, на которой нужно выбрать пункт «Яркость». Если результат вам не понравился, вновь переходите к пункту «Режим», выбираете там опцию «Градации серого». Кликните левой клавишей мыши по кнопке «ОК», после чего GIMP автоматически удалит всю имеющуюся информацию о цветах.
Дополнительная градация параметров
Картинка станет черно-белой. Если вам нужна более тщательная и детальная обработка черно-белых фотографий, попробуйте «поиграть» с параметрами, добиваясь идеального отображения цвета, яркости и контрастности изображения. Нужно отметить, что во многих случаях такой способ дает излишне яркий, но бледный, рисунок. Впрочем, на таких градациях цвета можно сыграть, интересно размыв задний фон.
Кстати, вы помните, что мы говорили о приемах профессиональных фотографов в самом начале статьи? Да-да, именно при помощи этого метода они создают удивительный эффект, когда лицо на фотографии буквально живет собственной жизнью. Это "чудо" обязано своим существованием обычным психологическим особенностям человека: во-первых, на картинках в цвете мы постоянно уделяем внимание заднему фону, пусть даже и неосознанно. Во-вторых, черно-белые фотографии сами по себе заставляют акцентировать внимание именно на центральной фигуре. Учитывая, что фон и без того становится размытым, мозг поневоле сосредотачивается на переднем плане, выхватывая все новые и новые подробности.

Используем внешний модуль Camera Raw
Если вы являетесь профессиональным фотографом и работаете с форматом RAW, то рекомендуем для преобразования фотографий использовать подключаемый модуль Camera Raw. Его можно с одинаковым успехом применять не только в GIMP, но и в «Фотошопе». Скачайте модуль с официального сайта, после чего можно начинать творить и экспериментировать.
Правильное применение модуля
В главном окне Camera Raw откройте окно HSL/Градации серого. Для этого можно щелкнуть по одноименной кнопке. Ставите чекбокс «Преобразовать в градации серого». В правой части рабочего окна сразу же появится панель с набором ползунков. Для добавления изображению контрастности следует попросту осветлить любой из имеющихся на изображении участков, переместив ползунок вправо. Впрочем, ровно о том же самом мы говорили еще в верхней части нашей статьи, так что соответствующие рекомендации вы можете посмотреть там.
Затем необходимо открыть панель «Основные» (Basic), после чего «играть» ползунком «Экспонир» (Exposure), детально регулируя все параметры черно-белого изображения. Попробуйте «поиграть» с настройками, после чего вы сами поразитесь тому, какое неотразимое впечатление может производить «обычная» черно-белая фотография!

PaintNet
Если вы не являетесь опытным пользователем, то наверняка уже успели усомниться в своих способностях по освоению возможностей описанных выше программ. Что, впрочем, неудивительно, так как они обладают достаточно сложным интерфейсом. Из-за этого начинающим пользователям нежелательно устанавливать данные приложения только ради преобразования нескольких фотографий в черно-белый формат.
А потому не слишком уверенным и «неоперившимся» художникам мы бы порекомендовали установить на свой компьютер совершенно бесплатную программу PaintNet от Microsoft. Несмотря на свои компактные размеры, она весьма функциональна и может быть с успехом использована для наших целей. Впрочем, практически все бесплатные программы для фотографий, которые существуют в настоящее время, могут быть описаны точно так же.
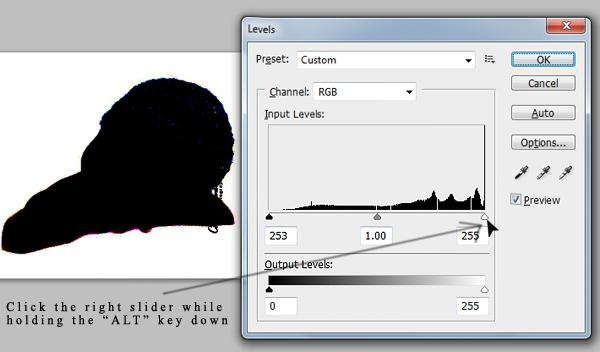
Работаем со слоями
Поскольку и это приложение использует слои, основные этапы нашей работы будут во многом схожи с описанными выше приемами, но работать вам будет куда приятнее. Во многом это происходит из-за того, что интерфейс здесь максимально упрощен. Сперва следует скопировать тот слой, который будет содержать копию цветного изображения. Зайдите в меню "Слои", после чего выберите пункт "Создать копию слоя". Как видите, все максимально просто и доступно.
Впрочем, копировать нужный кусок изображения можно прямо из окна "Слои". Он потребуется нам впоследствии. После упомянутой процедуры у вас остается два слоя, каждый из которых содержит совершенно одинаковый фрагмент изображения. В том же меню «Слои» отключаем верхний участок картинки, кликнув для этого левой клавишей мыши по соответствующему пункту.
Переходим в меню "Коррекции", после чего выбираете там пункт с характерным названием "Сделать черно-белым". После этого изображение полностью обесцвечивается. Следует заметить, что качество картинки в этом случае может быть не слишком ошеломительным. Имейте в виду, что отсканированные старые черно-белые фотографии обрабатывать таким способом настоятельно не рекомендуется, так как их качество может серьезно пострадать.

Реально ли раскрасить монохромное изображение?
Потратив столько времени на описание превращения цветных изображений в монохромные, настала пора заняться прямо противоположным процессом. Мы будем делать из старинного бабушкиного снимка красочный коллаж, как будто бы недавно отснятый на современную камеру. Реально ли это? Да, но вам придется запастись терпением.
Сперва потребуется взять инструмент «Кисть», после чего начать аккуратно и последовательно раскрашивать фрагменты фотографии. Как только вы закончите с каким-то участком изображения, пора менять режим наложения для конкретного слоя. Можно остановиться на «Затемнении» или «Мягком свете». Кстати, этим способом отлично раскрашиваются черно-белые фотографии цветов. Сразу заметим, что для этого необходим графический планшет, так как мышкой вы вряд ли сможете достичь необходимо точности.

Комбинируя различные алгоритмы на разных участках фотографии, вы сможете достичь нужного вам эффекта. Мы осознанно не говорим слова «легко», так как весь этот процесс отнимет у вас немало времени. Да, это долго, монотонно и даже немного скучно, зато результат того стоит! Вот как осуществляется раскрашивание черно-белых фотографий. Если вам не хочется отдавать нескромные суммы за приведение в порядок фото из своих семейных архивов, можете попробовать сделать все самостоятельно.
Учтите, что для подобных мероприятий нужны терпение и усидчивость, так что советуем ими запастись. Успехов!


























