Сложно даже представить, какими особенностями обладает операционная система Windows 7. Настройка сети – это одна из возможностей, которые она предоставляет для домашних и корпоративных пользователей. Стоит рассмотреть особенности этого процесса для разных типов сетей и соединений, чтобы у вас было полное представление о принципах работы и использовании сетевых возможностей данной системы. Далее будет рассказано о том, как создавать рабочие группы Windows 7. Настройка сети, способы взаимодействия между машинами также будут описаны. Кроме того, стоит рассмотреть место, из которого можно производить удобный контроль за расшаренными ресурсами каждого компьютера.
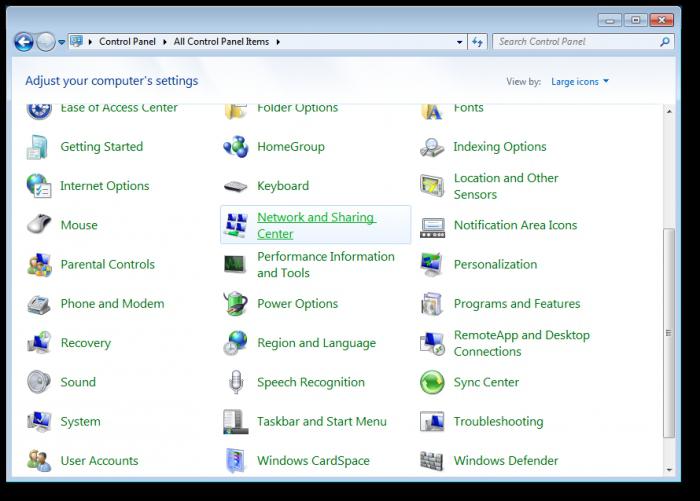
Настройка сети Windows 7 для домашней группы
Компьютеры будут исправно работать в сети только при условии синхронизации времени между ними. На всех машинах должно быть выставлено актуальное время, при этом обязательно нужно сделать так, чтобы оно не сбивалось. Далее вам потребуется задать всем IP-адреса, которые будут находиться в одной сети. Эта функция традиционно принадлежит роутеру или маршрутизатору. Именно он задает каждому компьютеру адрес из определенного диапазона. Когда роутер отсутствует, требуется вручную задавать адреса в Windows 7. Настройка сети в данном случае немного усложнится, но это не проблема. Это делается так. Вам требуется открыть Центр управления сетями, а потом изменить параметр адаптера. В окошке, которое перед вами появится, будут отображены сетевые подключения ПК. Следует выбрать то, через которое он будет сопряжен с домашней сетью. Это может быть проводное или беспроводное соединение, либо какое-то иное. Выберите этот пункт, а потом вызовите его контекстное меню. Далее вам необходимо открыть "Свойства". Если напротив каждого пункта не установлены галочки, то требуется их установить. после этого выбрать "Протокол Интернета" версии 4 (TCP/IPv4) и вызвать его свойства. В открывшемся окне вам необходимо задать свой IP-адрес и маску подсети. На остальных компьютерах вы должны проделать аналогичные действия, только указывать следующий адрес в выбранном диапазоне. И тут важно понимать, что этот параметр должен быть совершенно уникальным для каждой машины.
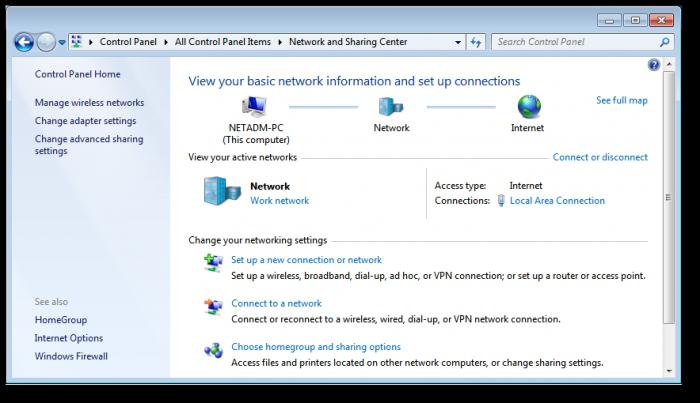
Особенности
В случае подключения к Интернету правильнее всего установить роутер, где будет настроена автоматическая раздача адресов. Далее для всех компьютеров сети должна быть создана одна и та же рабочая группа. Настройка этого параметра производится посредством вызова контекстного меню пункта "Компьютер", где требуется отобразить его свойства. Название рабочей группы лучше всего установить WORKGROUP, если это не так, то его следует изменить. Когда все соответствует указанным требованиям, приходит время для создания и настройки рабочей группы Windows 7. Настройка сети в данном случае не представляет особой сложности.
Работа с домашней группой
Перед тем как начать работу над этими настройками, требуется узнать о таком моменте, как расположение сети. При первом сетевом подключении вам предлагается его задать. Для каждого из расположений используются разные настройки подключения и брандмауэра.
Расположения
В Windows 7 имеется четыре расположения:
- Публичная сеть. Этот параметр используется при подключении в публичном месте. К примеру, на вокзале, в кафе или в аэропорту. Настройки безопасности брандмауэра в данном случае используются самые строгие, отключается возможность формирования домашних групп и обнаружение сети. Получается, что компьютер не видит остальных участников, но при этом и сам для них не виден. При этом максимальные настройки безопасности не являются гарантией абсолютной защиты. Вам не стоит пользоваться какими-то важными ресурсами, где требуется авторизовываться.
- Сеть предприятия. Тут включено сетевое обнаружение, однако нет возможности для формирования домашних групп.
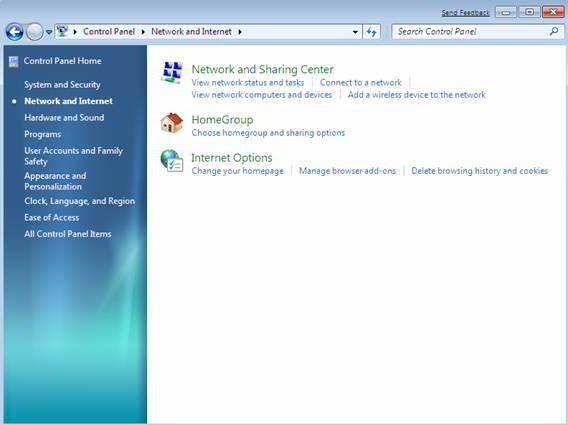
- Домашняя сеть. В данном случае включена возможность для формирования домашних групп и сетевое обнаружение. Если вам известны все компьютеры, принадлежащие к данной сети, то стоит выбирать именно такой параметр.
- Доменная сеть. Обычно для такого расположения предполагается, что все настройки будут задаваться сетевыми администраторами предприятия.
Процесс создания
Создание домашней группы осуществимо при выборе третьего типа расположения. Это делается так. В Центра управления сетями требуется выбрать "Общественную сеть". В окне, открытом перед вами, необходимо выбрать пункт "Домашняя сеть". Теперь можно создать группу либо присоединиться к уже имеющейся.
Настройка одноранговой сети Windows 7 позволяет сформировать лишь одну домашнюю группу. Ее можно организовать на одном из компьютеров, включенных в выбранную группу. Остальные будут присоединяться к ней. Для этого подходит совершенно любая версия Windows 7. А создание возможно только в версии выше "Домашней" и "Начальной". Получить информацию по версии операционной системы можно в свойствах компьютера.
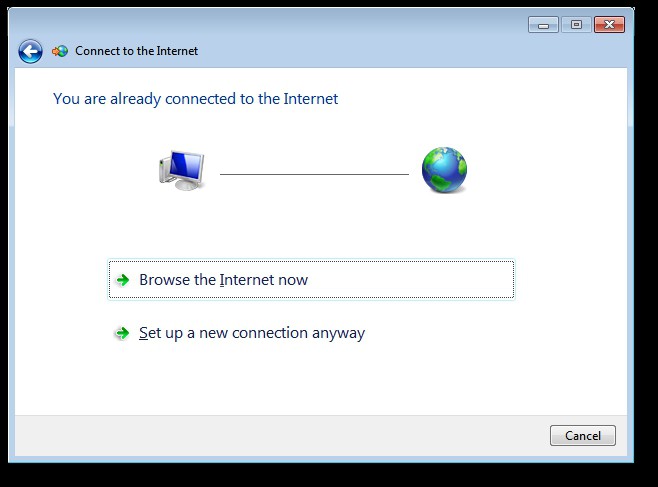
Тонкости процесса настройки
В окне "Домашняя группа" нужно нажать кнопку "Создать". Далее требуется выбрать библиотеки, к которым должен предоставляться доступ, после чего можно продолжить. После этого будет сгенерирован пароль к домашней группе, который стоит записать. Можно нажимать «Готово». Теперь при выборе пункта "Домашняя группа" у вас будет возможность для изменения ее параметров. Тут вы можете увидеть или изменить пароль, покинуть домашнюю группу, а также изменить параметры общего доступа и произвести запуск средства для устранения неполадок. Когда из нее выйдет последний участник, она прекращает существование. После всех указанных манипуляций у вас уже имеется созданная домашняя группа с конкретным набором настроек и параметров. Далее требуется подключить к сети все остальные компьютеры. В этом и заключается настройка локальной сети Windows 7.
На следующем компьютере, который вы желаете подсоединить, необходимо отыскать соответствующий элемент, после чего нажать «Присоединиться», задать общедоступность для библиотек, а потом нажать "Далее". Теперь нужно ввести пароль, который вы ранее записали, и продолжить. На этом компьютер будет подключен к домашней группе. Подобные манипуляции стоит произвести и на остальных машинных.
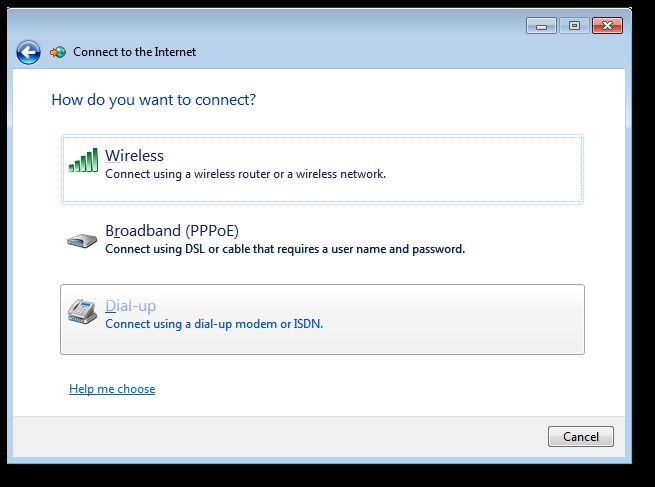
Настраиваем общий доступ
Настройка рабочей сети Windows 7 предполагает, что далее вы сможете легко произвести остальные манипуляции. Чтобы пользователи домашней группы получили общий доступ, необходимо сделать следующее: открыть проводник, найти и выделить папку, к которой должен быть получен доступ. В панели инструментов требуется нажать «Общий доступ», а потом выбрать параметры, которые вам подходят больше всего.
Для пользователей группы можно открыть общий доступ так. В Проводнике необходимо отыскать нужную папку, выделить ее, а потом в панели инструментов выбрать соответствующий пункт, а именно "Общий доступ". В меню можно выбрать один из двух вариантов: либо только чтение, либо чтение и запись. Второй вариант предполагает, что пользователи могут производить изменения и удаления файлов в данной директории. Тут же есть возможность для полного запрета доступа, для чего предназначен пункт "Никому из пользователей". Значок папки при этом получит отметку в виде замка.
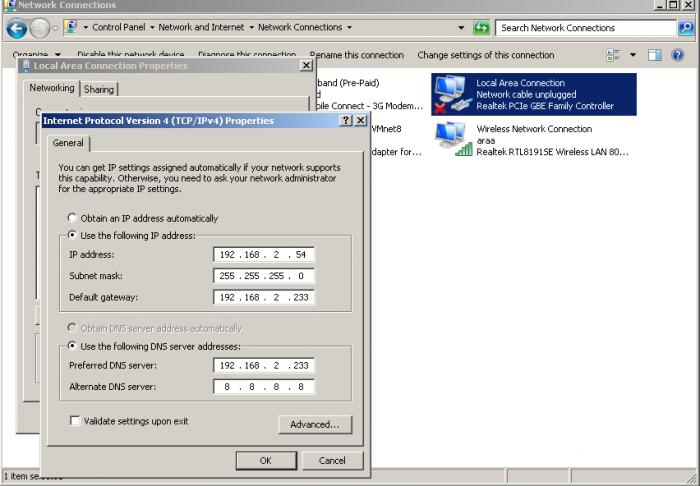
Как это выглядит для пользователя?
При формировании или присоединении к имеющейся домашней группе в области переходов в проводнике появляется раздел с соответствующим наименованием. Отсюда довольно просто и удобно переходить к расшареным папкам остальных компьютеров в вашей сети. Через время вполне можно забыть о том, для каких папок открыт общий доступ. Вспомнить об этом можно, если войти на свой компьютер через сеть. Это довольно удобно осуществляется посредством проводника, где в меню переходов используется пункт "Сеть".
Работа с утилитой "Управление компьютером"
Открыв окно утилиты, можно увидеть пункт "Общие папки", расположенный в дереве консоли, там имеются "Общие ресурсы". По центру находится таблица, в которую помещены все расшаренные папки, и тут же вы можете довольно просто прекратить доступ к любой из них. Можно из этого раздела и открывать доступ, для чего открывается меню "Действие", в котором выбирается "Новый общий ресурс". После работы с "Мастером" у вас появится новая расшаренная папка.
Общий доступ к библиотекам по умолчанию дается лишь на чтение. А из Проводника можно дать доступ и на запись. Сначала требуется выделить требуемую папку в области переходов, вызвать контекстное меню, а потом выбрать "Общий доступ", далее - "Домашняя группа" (чтение и запись). Так вы можете не только открывать и закрывать доступ, но и сбросить настройки сети Windows 7.
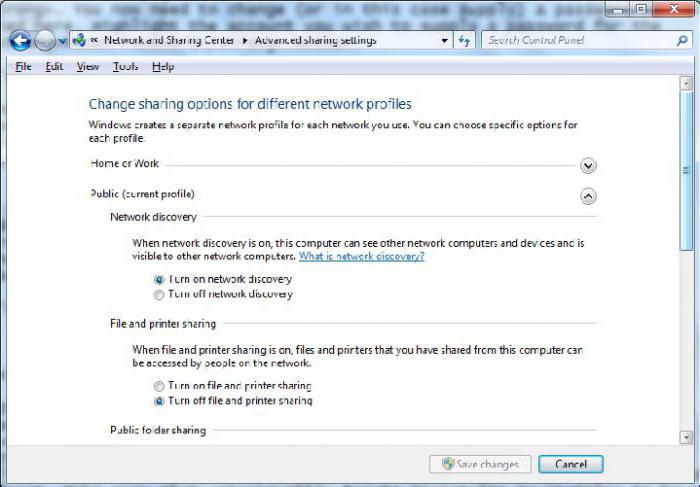
Заключение
Благодаря всем указанным операциям можно не только выполнить сетевые настройки. Стоит сказать, что настройка сети предприятия Windows 7 осуществляется подобным образом, только требуется указать, какой тип соединения выбран, а все параметры обычно настраиваются сетевым администратором. Вы уже знаете, как создавать домашнюю группу, а также открывать и закрывать общий доступ к ресурсам. Все это позволит не только формировать необходимое вам окружение, но и осуществлять сброс настроек сети Windows 7. Можно дать еще несколько рекомендаций по поводу обеспечения безопасности во время работы.
Следует обязательно устанавливать все обновления для ОС, в особенности важные. Это позволит закрывать бреши системы, обнаруженные специалистами. Для контроля периметра следует использовать брандмауэр. Антивирус на компьютере должен быть не только установлен, вам следует постоянно обновлять его, чтобы уничтожать все, что смогло "прорваться" через брандмауэр. Настройка сети WiFi Windows 7 производится посредством пункта "Управление беспроводными сетями". Помощник по ходу дела будет направлять вас. Принцип работы в уже созданной сети аналогичен описанному ранее.


























