Сегодня все чаще возникает необходимость транслировать контент с компьютера на большой экран телевизора. Это может понадобиться для проведения презентаций, просмотра фильмов в компании друзей или просто чтобы использовать телевизор как дополнительный монитор. Существует несколько способов организовать такую трансляцию - через кабель или беспроводное соединение. Давайте разберемся, какие варианты есть и какой из них подойдет в вашем случае.
В этой статье мы рассмотрим различные способы подключения компьютера к телевизору: с помощью HDMI, DVI, VGA, DisplayPort и других кабелей. Опишем достоинства и недостатки каждого решения. Также узнаем, как настроить беспроводное соединение по Wi-Fi. В конце дадим практические советы по настройке изображения и звука.
Подключение через HDMI
HDMI - наиболее распространенный способ подключения компьютера к телевизору. HDMI-кабель передает и видео, и аудио, поэтому оптимально подойдет, чтобы перенести изображение с компьютера на «умный» телевизор. Нужно просто подключить HDMI-разъемы компьютера и телевизора кабелем. Если у вас старый компьютер без HDMI, можно использовать переходники, например DisplayPort или DVI в HDMI. Главное, чтобы телевизор поддерживал HDMI-вход.
- HDMI-кабель передает и видео, и аудио
- Подходит для «умных» телевизоров
- Для старых компьютеров используйте переходники, например DisplayPort в HDMI
Если ваш телевизор не поддерживает HDMI, а имеет, например, только вход VGA или RCA, найдите переходник от соответствующего порта компьютера (HDMI, DVI, DisplayPort и др.) в VGA или RCA. Тогда сигнал преобразуется в необходимый и транслируется на телевизор. Так можно вывести изображение с компьютера на старый телевизор.
HDMI - самый простой и универсальный способ того, как вывести изображение с компьютера на телевизор для современных устройств. А в случае со старой техникой подходит использование переходников.
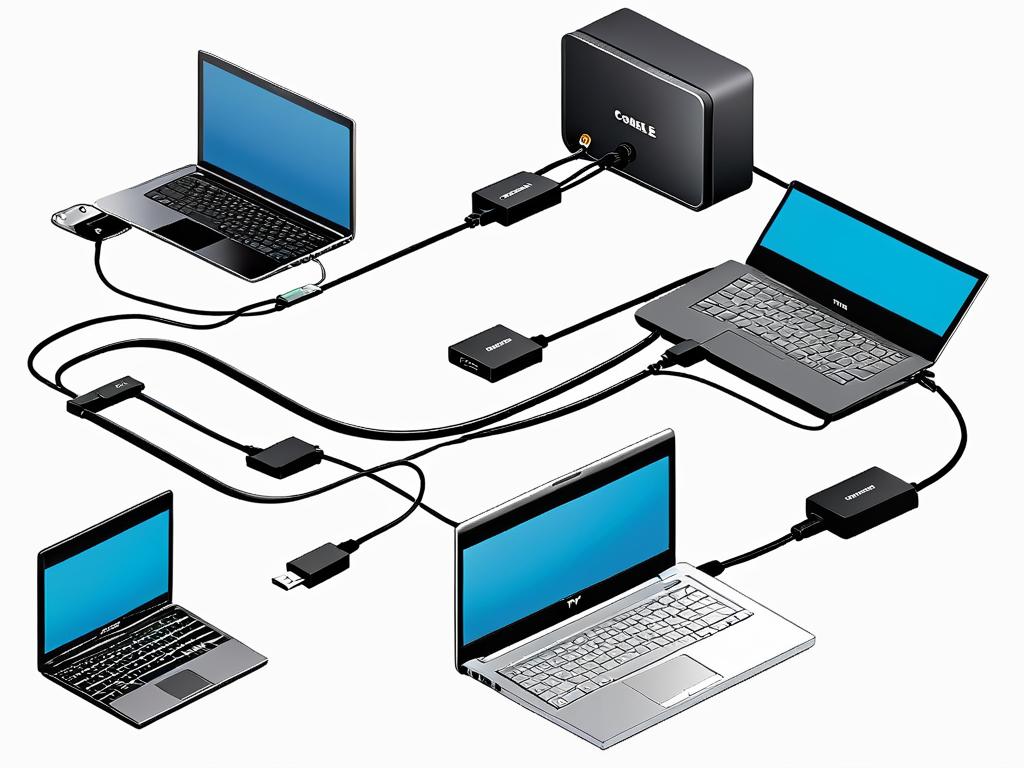
Разъем DVI как вариант подключения
Одним из вариантов вывода изображения с компьютера на телевизор является использование цифрового интерфейса DVI. Этот разъем широко использовался в мониторах и видеокартах в 2000-х годах. Сейчас его популярность снизилась, но на многих компьютерах он все еще присутствует.«
Чтобы подключить компьютер к телевизору через DVI, потребуется:
- Кабель DVI-D (цифровой DVI)
- Переходник с DVI на HDMI, если на телевизоре нет разъема DVI
- Аудиокабель 3,5 мм mini-jack для передачи звука, если звук не передается через HDMI
Последовательность подключения:
- Подключите кабель DVI к разъему DVI на компьютере
- Другой конец кабеля вставьте в переходник DVI-HDMI
- Переходник подсоедините к HDMI-разъему телевизора
- Если звук отсутствует, дополнительно подключите компьютер и телевизор аудиокабелем
Этот метод уже устарел, но может быть полезен, если в вашем распоряжении старый компьютер и телевизор без современных разъемов.
Использование кабеля VGA
Еще один распространенный вариант - использование аналогового разъема VGA. Этот разъем давно применяется для подключения мониторов к компьютерам. Сейчас актуальность VGA снизилась, но на многих старых компьютерах и телевизорах этот порт до сих пор присутствует. Поэтому данный способ может быть полезен для вывода изображения с компьютера на телевизор, если у вас устаревшие модели обоих устройств.
Чтобы подключить компьютер к телевизору через VGA, вам понадобится:
- Кабель VGA
- Переходник с VGA на RCA, если телевизор не оснащен разъемом VGA
Порядок подключения:
- Подсоедините кабель VGA к одноименному разъему на компьютере
- Второй конец кабеля вставьте в разъем VGA на телевизоре, либо в переходник VGA-RCA, если на телевизоре нет порта VGA
- Переходник подключите к композитным разъемам RCA на телевизоре
После соединения компьютер должен определить телевизор как дополнительный дисплей. Если этого не произошло, вручную задайте использование VGA-выхода в настройках видеоадаптера ПК. Также на телевизоре выберите в качестве источника входной сигнал, соответствующий разъему, к которому подключили компьютер.
Недостатком метода является передача только видеосигнала без звука. Поэтому потребуется дополнительное подключение компьютера к телевизору или акустической системе с помощью аудиокабеля.
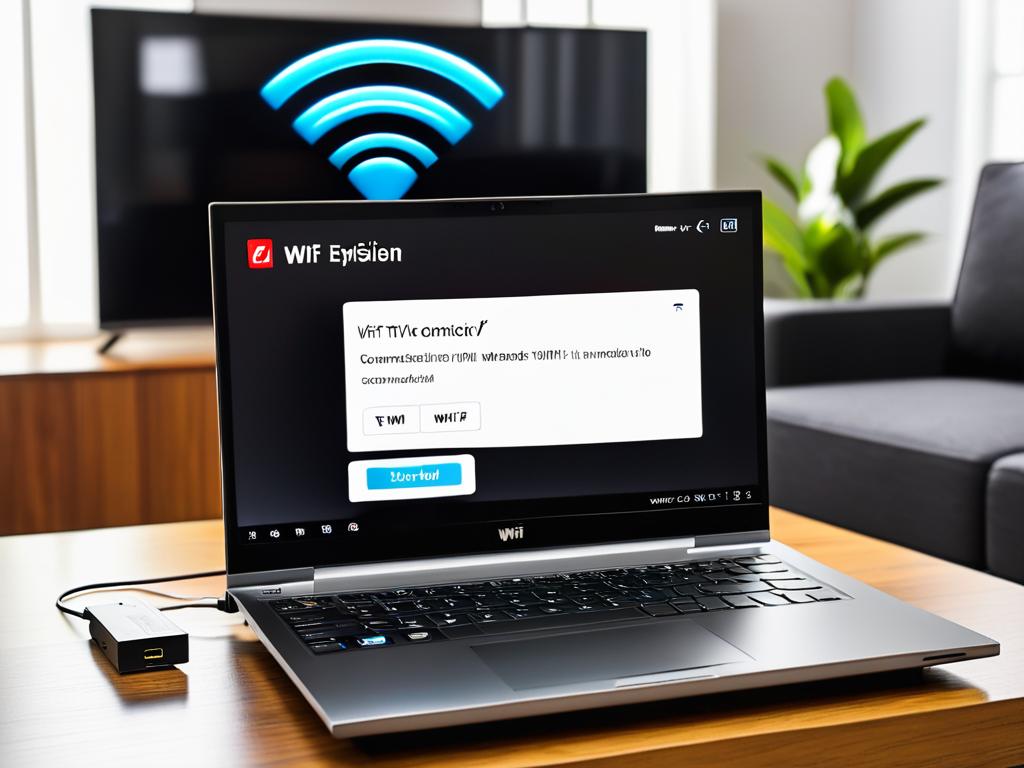
Беспроводное подключение по Wi-Fi
Современный способ вывести изображение с компьютера на телевизор - использование беспроводной сети Wi-Fi. Это избавляет от необходимости прокладывать кабели между устройствами. Подходит для телевизоров с поддержкой Wi-Fi и компьютеров с Wi-Fi адаптером.
Для реализации этого метода потребуется:
- Чтобы телевизор и компьютер были подключены к одной домашней Wi-Fi сети
- На компьютере установлено специальное ПО производителя телевизора (например, Smart View для Samsung)
- На некоторых телевизорах нужна активация функции беспроводного дублирования экрана в настройках
- На компьютере функция Wi-Fi включена
Чтобы вывести изображение с ПК на телевизор по Wi-Fi:
- Подключите компьютер и телевизор к одному Wi-Fi роутеру
- На компьютере запустите приложение производителя телевизора
- В приложении выберите свой телевизор и нажмите кнопку вывода изображения на него
Преимущества этого способа - отсутствие кабелей и возможность транслировать изображение на телевизор удаленно, даже из другой комнаты. Недостаток - необходимость настройки соединения и установки дополнительных приложений.
Через DisplayPort и другие разъемы
DisplayPort - это современный цифровой порт для передачи видео и звука. Он встречается в основном на компьютерах и видеокартах последних лет выпуска. Если ваш компьютер оснащен разъемом DisplayPort, а телевизор поддерживает вход HDMI, то подключение можно осуществить следующим образом:
- Кабель DisplayPort - DisplayPort
- Переходник из DisplayPort в HDMI
Последовательность действий:
- Соедините компьютер и переходник кабелем DisplayPort
- Переходник подключите к HDMI-входу телевизора
При наличии подходящих адаптеров аналогичным образом можно использовать для вывода видео и другие разъемы, например: USB-C, Mini DisplayPort, Thunderbolt. Главное при выборе кабеля и переходника - чтобы с двух сторон получился совместимый цифровой интерфейс для передачи видео.
Данные способы подходят для относительно новых моделей компьютеров и телевизоров, где есть современные порты вроде DisplayPort, USB-C или Thunderbolt.
Какой вариант выбрать?
При выборе оптимального способа подключения компьютера к телевизору для вывода изображения стоит учитывать несколько факторов:
- Наличие подходящих портов на компьютере и телевизоре
- Возраст моделей устройств
- Необходимость передачи звука
- Возможность прокладки кабеля между компьютером и телевизором
- Поддержка телевизором функций Wi-Fi
Если есть возможность, лучше всего использовать цифровое соединение HDMI - это стандартный вариант. Если HDMI отсутствует, подойдет DVI или DisplayPort через переходник. Для очень старых моделей - кабель VGA. А если нет возможности протянуть кабель - подключение по Wi-Fi.
Определите подходящие порты на своих устройствах и выберите способ на основе имеющихся интерфейсов. Учитывайте также другие нюансы вроде возраста техники. Это поможет определить оптимальный вариант вывода изображения для вашей ситуации.
Главное - использовать максимально цифровое и современное соединение, которое поддерживается имеющимся оборудованием. Это обеспечит наилучшее качество изображения.
Настройка изображения и звука
После подключения компьютера к телевизору с помощью подходящего кабеля и интерфейса, возможно, потребуется дополнительная настройка параметров изображения и звука.
Настройки экрана:
- Выключить функции улучшения картинки вроде сглаживания и шумоподавления - они вносят задержки при выводе изображения с компьютера
- Переключить режим экрана в режим РС или Игры - это сведет задержки к минимуму
Настройки звука:
Оптимальные параметры экрана можно найти в инструкции к телевизору. Также полезно воспользоваться встроенной функцией автоматической настройки изображения, если она есть.
- При наличии доступа к настройкам телевизора рекомендуется:
Правильная настройка параметров, которая обеспечит оптимальное качество изображения при выводе с компьютера и комфортное восприятие контента.
Полезные советы
Чтобы процесс подключения компьютера к телевизору прошел более гладко и результат вас порадовал, придерживайтесь нескольких полезных советов:
- Используйте кабели хорошего качества, желательно фирменные, а не неизвестные китайские подделки
- Подключайте и отключайте кабели строго при выключенном питании техники во избежание повреждений
- Убедитесь, что разрешение и частота компьютера соответствуют параметрам телевизора
- Отключайте функции улучшения картинки на телевизоре для снижения задержки вывода изображения
- Используйте режим Игры или PC на телевизоре при выводе изображения с компьютера
- При подключении по Wi-Fi разместите компьютер и телевизор как можно ближе к Wi-Fi роутеру
- Регулярно устанавливайте обновления ПО телевизора для обеспечения совместимости и стабильности беспроводного соединения
С этими советами настройка вывода изображения пройдет быстрее и доставит меньше проблем. Качественные кабели, грамотные настройки и актуальное ПО - залог успешного подключения.
Также полезно заранее изучить инструкции к телевизору и компьютеру, чтобы знать особенности их настройки и возможности. Это поможет выбрать оптимальный способ соединения оборудования и сэкономит время при реализации.
Следуя этим простым советам, вы без труда подключите компьютер к телевизору и настроите вывод на него качественного изображения с минимальными задержками для комфортного просмотра контента.



























