Столь популярная ОС Windows 7 без подключения к интернету превращается в обычную и ничем не примечательную систему. А ведь ее особенность в том, что можно воспользоваться выходом в Сеть, находясь в любой точке мира. Задаваясь вопросом о том, как настраивать интернет на Windows 7, стоит определиться с тем, какой именно тип подключения используется.
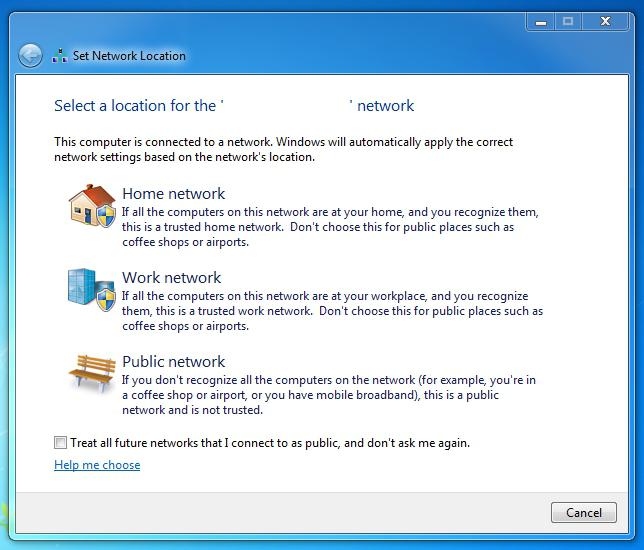
Общие настройки
Перед тем как подключить интернет на Windows 7, нужно подсоединить модем к компьютеру. Независимо от того, какой именно тип устройства используется, общие настройки выставляются одинаково. Поэтому, выбирая свитч для интернет-серфинга, ориентируйтесь на возможности вашего компьютера. Например, Wi-Fi работает не на всех ПК, а 3G-модемы не всегда хорошо ловят сигнал в квартирах.
Панель управления
Чтобы войти в режим настроек Сети, необходимо открыть вкладку «Панель управления». Находится она в меню «Пуск». Тем, кто задается вопросом «как настраивать интернет на Windows 7», нужна вкладка «Сеть и Интернет», «Центр управления сетями и общим доступом».
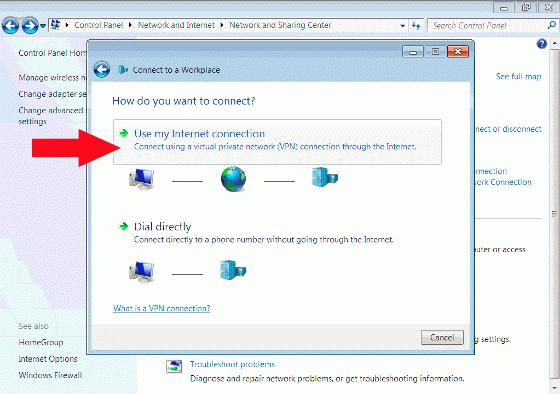
Новое подключение
В пункте «Настройка нового подключения» могут возникнуть трудности, поскольку подключать нужно свой конкретный модем. Например, обладателям «свистка» от сотового оператора (3G-модем) можно просто подсоединить устройство, выполнить автозапуск драйверов и спокойно пользоваться интернетом. Но только в том случае, если он был правильно настроен. Если же нет, то вопрос о том, как настраивать интернет на Windows 7, не теряет актуальности.
3G-модем
Неразлоченный «свисток» (тот, который не был правильно подготовлен в магазине для пользования) подключается в несколько кликов. Для этого выберите пункт «Настройка телефонного подключения». Далее у вас должен высветиться подключенный к порту модем. Требуется ввести набираемый номер (у каждого оператора он свой, обычно прописан в инструкции к устройству), после чего должна появиться надпись «Устройство готово к использованию». Вот и все, можете пользоваться услугами всемирной паутины.
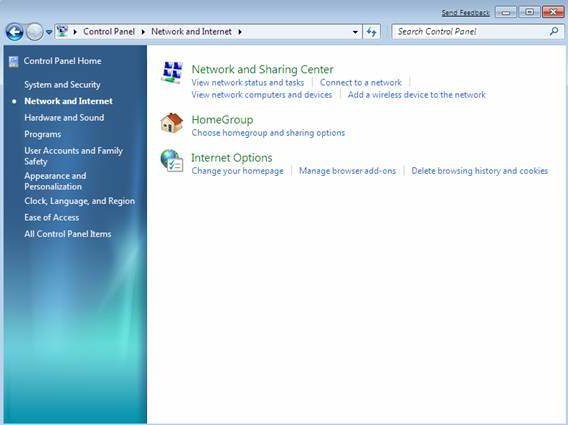
Высокоскоростное соединение
Драйвера для интернета (Windows 7) не требуются. Они уже есть в самой операционной системе, нужно лишь подключить устройство. Выберите пункт «Подключение к интернету» (первое в списке). Обратите внимание, оно должно быть беспроводным, скоростным, так как только такой вариант подходит для модемов типа ADSL. Обязательно выберите PPPoE-подключение (высокоскоростное). Нужно ввести имя пользователя и пароль, которые предоставляет поставщик интернет-услуг (например, Ростелеком или любой другой). Все данные нужно узнать перед тем, как настраивать интернет. На Windows 7, как и в случае с любой другой версией, без пароля и логина нельзя подключиться к Сети. После удачного подключения можно вывести ярлык на рабочий стол, чтобы он всегда был под рукой, или же пользоваться свернутым в трей значком (экранное меню возле часов внизу экрана).
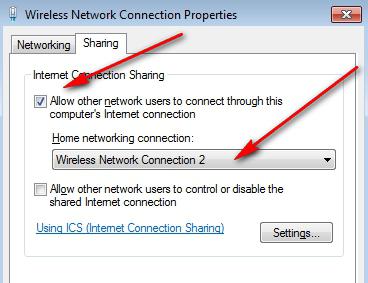
Настройка Wi-Fi
Использование беспроводного интернета стало уже привычным для пользователей персональных компьютеров, особенно с такой операционной системой, как Windows 7. Настроить интернет по сети Wi-Fi не составляет особого труда. Современные компьютеры обычно уже идут со встроенным в них приемником сигнала. Чтобы его поймать, нужно:
- Включить роутер, проверить все ли работает (простые технические действия, которые описаны в инструкции к устройству).
- На компьютере разверните трей, откройте вкладку с подключениями. Обратите внимание на новое доступное подключение (до включения роутера его не было). Название может зависеть от наименования устройства или поставщика услуг.
- Нажмите кнопку «Подключить». Введите пароль от Wi-Fi, который предоставляет ваш интернет-провайдер.
- Можно поставить галочку «Подключаться автоматически».
- Проверить соединение.
Некоторые модели системных компьютерных блоков не поддерживают подключения к Wi-Fi. Нужно тщательно изучить все пункты инструкции, поскольку есть риск просто не подсоединиться к роутеру. Тем более что новые модели уже выпускаются без привычных кабелей Ethernet.
Браузеры для работы
Компания «Майкрософт», выпустив операционную систему Windows 7, позаботилась о пользователях, создав новую улучшенную версию стандартного браузера Internet Explorer. Несмотря на обновленность, работа в нем весьма затруднительна. «Интернет Эксплорер» для Windows 7 можно сразу обновить после подключения к Сети или же вообще сменить браузер на любой другой («Гугл Хром», «Амиго», «Мозила», «Яндекс-браузер» и прочие). Во многом скорость работы интернета зависит не только от провайдера, но и от того, через какую программу им пользоваться. Стандартный браузер не слишком скоростной, даже если передача данных из Сети весьма быстрая.
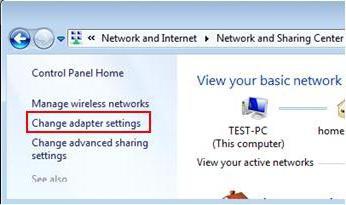
Возможные проблемы
Если все шаги были выполнены, а интернет так и не работает, на это может быть несколько причин. Так, например, Wi-Fi может не подключаться потому, что нет беспроводного адаптера или он отключен, или блокирован. Проверить его наличие можно, заглянув в диспетчер устройств вашего компьютера. Проводное подключение может не работать потому, что установленный фаервол или антивирус его не пропускает. Проверьте все настройки, поскольку эти программы могут определять новый доступ к Сети как угрозу безопасности компьютера. Нужно просто отключить некоторые функции, а после выхода в интернет обратно их включить. Иногда пользователи просто неправильно вводят данные при заполнении пароля и логина, когда настраивают оборудование.
Еще один вариант - проверить само устройство на других компьютерах. Возможно, что модем или роутер поврежден и не работает. Здесь уж ничего не попишешь, либо обращайтесь за помощью к профессиональному пользователю ПК, либо связывайтесь с провайдером.
Вывод
Перед тем как подключить интернет на Windows 7, проверьте оборудование на работоспособность. Затем пройдите все шаги инструкции по настройке устройства. Проверьте, как работает интернет. Если все в порядке, наслаждайтесь серфингом в Сети. Если подключиться не удается, то попробуйте устранить возможные проблемы (например, неправильный номер подсоединения, ошибка в пароле или логине, другие описанные выше причины). В случае если самостоятельно произвести найстройки не получается, не лишено смысла обращение к профессионалу.


























