Один из популярных вопросов пользователей - о том, как включить демонстрацию экрана в "Скайпе". Подобная функция программы вызывает восхищение. Ведь всегда намного легче показать что-то наглядно, чем сотню раз объяснять и рассказывать. Еще в 2005 году приходилось разъяснять инструкции с помощью длинных цепочек текста и голосовой связи, поскольку возможности осуществлять видеозвонки и демонстрировать экран не существовало. Наконец такие функции появились. Теперь пользователь в ответ собеседнику даже может продемонстрировать свой экран, чтобы показать, что он делает неправильно. И тогда становится ясно, какие действия следует выполнить далее.

Подготовка к передаче изображения
Для начала следует открыть программу, кликнув по значку (ярлыку) приложения на рабочем столе. Можно воспользоваться вторым способом и кликнуть по кнопке «пуск». Затем открыть последовательно каталог «приложения» и «Скайп». Далее следует войти в аккаунт. Для этого надо ввести логин и пароль в окне программы. Потом нужно кликнуть по кнопке «войти». Для пользователей, которые не помнят паролей, под полем для заполнения данных есть ссылка. С ее помощью можно восстановить шифры. После входа в аккаунт в левой области окна программы можно увидеть список добавленных ранее контактов. Нужно выбрать один из них, кликнув по имени. Далее следует щелкнуть по кнопке «звонок». В правой области интерфейса программы возникнет окно разговора. Любознательные пользователи быстро догадаются, как включить демонстрацию экрана в «Скайпе». Своеобразной подсказкой являются появившиеся в окне разговора круглые белые иконки.
Демонстрация экрана через «Скайп»
Пользователь может показать собеседнику изображение на мониторе только во время разговора. Для того чтобы проверить, включена ли функция, следует выбрать последовательно пункты верхнего меню «звонки», «демонстрация экрана». Если опция отображается с помощью серого цвета, то она неактивна. Как включить демонстрацию экрана в «Скайпе» в более ранних версиях? В предыдущих сборках программы подобная функция именовалась по-другому. Еще тогда она получила название «показать экран» и была организована не очень удобно для пользователя. Поэтому для активации функции следует обновить приложение, как только придет сообщение о другой версии. Иначе можно пропустить что-либо действительно стоящее.
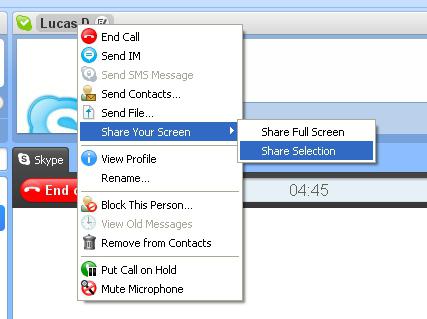
Как включить демонстрацию экрана в «Скайпе»?
Включить эту опцию можно несколькими способами. Пользователь открывает последовательно пункты верхнего меню «звонки», «демонстрация экрана». Только на этот раз функция будет обозначена черным цветом, что говорит о ее активности. Во втором случае в окне разговора следует кликнуть по нижней области черного поля. Далее следует навести курсор на белый крест в середине экрана. Он сразу станет синим. Появится всплывающее окно с меню. После этого можно увидеть знакомую опцию «демонстрация экрана» в «Скайпе».
Дополнительные функции
Рядом с указанной опцией есть две иконки. Благодаря первой можно открыть перечень контактов. Если во время разговора кто-либо другой отправит сообщение, пользователь может увидеть это по желтой точке над иконкой контактов. Для того чтобы прочитать полученный текст и отправить ответ, не нужно прерывать разговор с собеседником. Благодаря второй иконке можно открыть мгновенные сообщения, переслать необходимую ссылку и инструкции, которые нельзя показать на экране. Как и крест, иконка становится синей при активации. Эти полезные виртуальные кнопки позволяют эффективнее использовать в Windows 8 «Скайп». Демонстрация экрана в сочетании с подобными возможностями становится удобным инструментом для наглядного объяснения материала.
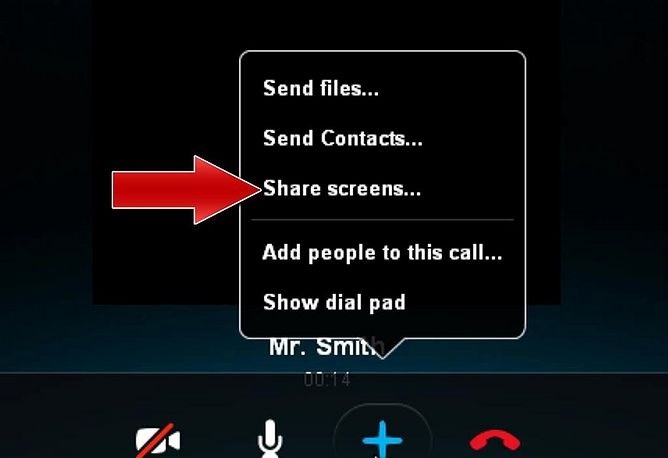
Процесс отображения необходимых объектов
Для того чтобы показать изображение на мониторе собеседнику, следует выбрать пункт «демонстрация экрана». Появится небольшой черный экран, символизирующий старт процесса. Далее следует кликнуть по кнопке «начать». В окне программы у собеседника появится крутящееся колесико, после чего он увидит все, что происходит на экране пользователя. Отображаются даже движения курсора. Поэтому следует быть внимательным при вводе банковских данных и платежных реквизитов. Остановить процесс можно в небольшом черном окне с фотографией пользователя, которое появилось после включения опции. Бывают случаи, когда требуется, чтобы собеседник, не умеющий пользоваться функцией, поделился изображением своего монитора. Тогда следует показать последовательность действий для включения опции на экране самого пользователя.
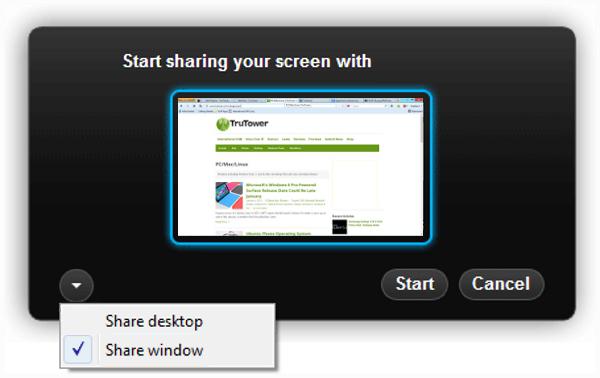
Проблемы с включением опции
Некоторые пользователи сталкиваются с тем, что когда они используют «Скайп», демонстрация экрана не работает. При попытке включить опцию постоянно возникает сообщение с предложением приобрести или осуществить запуск пробной Premium версии, которая действует в течение 7 дней. Опасаясь того, что возможность демонстрации экрана будет заблокирована, если впоследствии не купить ее, пользователи не активируют премиум-функцию. На самом деле пробная Premium-версия создана для того, чтобы люди могли делиться изображением мониторов в конференциях, включающих не менее двух человек. После истечения 7 дней опция остается активной. Однако ее можно будет использовать только в разговоре с одним человеком, для конференции функция станет недоступной.
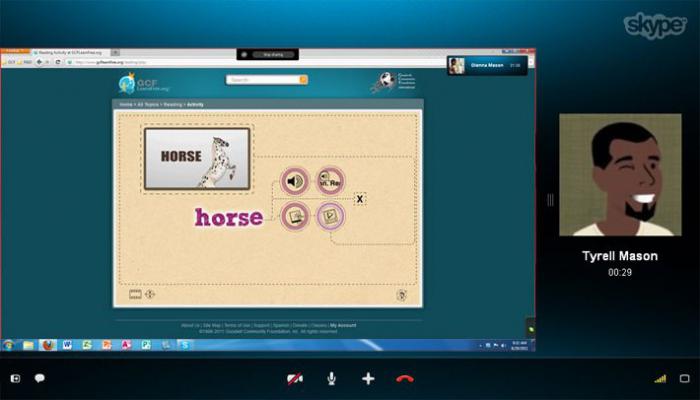
Полезные советы
Опция «демонстрация экрана» в «Скайпе» доступна лишь при наличии высокоскоростного Интернета. В противном случае пользователь не сможет даже осуществлять видеозвонки. Кроме того, если выбрать конкретную область демонстрации экрана, то собеседник будет наблюдать только за действиями в месте, указанном пользователем и обозначенном рамкой.
На заметку
После включения опции собеседник сможет видеть лишь экран пользователя, но не его самого. При низкой скорости интернет-соединения передаваемое изображение часто зависает. Не стоит забывать о том, что можно выбрать место для показа, скрывая области, которые не следует кому-либо видеть.


























