Фотографии можно делать не только с помощью фотоаппарата, но и веб-камерой ноутбука или компьютера. ОС Windows XP, к примеру, предоставляет пользователю возможность снимать даже без использования специальных программ. Для семерки придется устанавливать стороннее ПО. Давайте рассмотрим, как сделать фото с веб-камеры, подробнее.
Как сделать снимок средствами Windows
В Windows XP необходимо зайти в «Мой компьютер». В открывшемся окне можно будет видеть значок веб-камеры. Обычно он находится в самом низу. Для того чтобы открыть окно камеры, нужно просто дважды кликнуть по иконке. В левой колонке вы увидите строку «Сделать новый снимок». Щелкните по ней - и фото будет готово.
Делаем снимок с помощью программы Cyberlink YouCam
Теперь посмотрим, как сделать фото с веб-камеры с помощью программы Cyberlink YouCam. В этом случае к снимку можно будет добавить разного рода эффекты. Сразу после запуска редактор начинает показывать картинку, снимаемую веб-камерой. Внизу, под демонстрационным окном, расположено две иконки. Одна из них отвечает за фотографирование, вторая – за видеосъемку. Снимок делают, нажав на первую кнопку. Впоследствии можно будет просматривать фото, щелкнув по его превью в поле под демонстрационным окном.

Для того чтобы применить к изображению какие-нибудь эффекты, следует нажать на голубую стрелочку справа от демонстрационного окна. Набор оформлений, предоставляемый этой программой, достаточно широк. Для выбора нужного эффекта следует просто кликнуть по соответствующему окошку.
Фото с помощью программы LiveWebCam
Как видите, это совершенно не сложно – фото с веб-камеры. Программа LiveWebCam также позволяет сделать это в пару кликов. При запуске она начинает сразу же демонстрировать то, что снимает камера. Для того чтобы сделать фото, нужно просто нажать на «Сделать снимок». Все полученные изображения программа сохраняет в архиве, так что при желании всегда можно будет их просмотреть.

Как фотографировать в Skype
В программе Skype, которую вы уже наверняка давно установили, также имеется функция фиксации снимаемых кадров. Конечно, сделать фото можно только при работающей камере. Чтобы началась съемка и демонстрация видео, в «Скайпе» нужно зайти в «Инструменты» (на панели вверху) и перейти по строке «Настройки». Рядом с опцией «Включить видео» выставляем галочку. Фото можно сделать, пройдя по строке «Настройки видео» и выбрав «Стоп-кадр». Затем нажимаем на «Сохранить стоп-кадр».
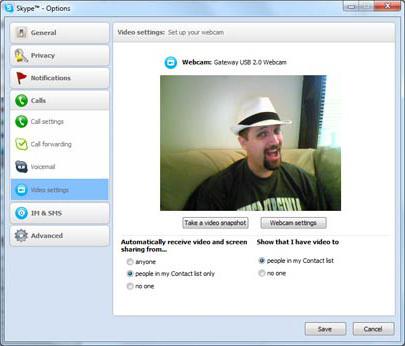
Таким образом, мы с вами выяснили, как сделать фото с веб-камеры с помощью Skype. В некоторых версиях программы снимок делается немного по-другому. В меню «Настройки видео» под демонстрационным окном нужно нажать на кнопку «Изменить аватар». В результате внизу откроется окошко с кнопкой «Сделать снимок». После того как фото будет получено, нужно нажать на «Использовать это изображение». В том случае, если кадр выйдет неудачным, следует повторить попытку. Для этого предусмотрена кнопка «Попробовать еще раз». Все сделанные фото будут отображаться в специальном поле слева внизу окна.
Как сделать фото собеседника в Skype
Для того чтобы сфотографировать своего собеседника в Skype, нужно во время беседы щелкнуть ПКМ по его изображению. После этого высветится меню, в котором нужно будет выбрать строку «Стоп-кадр». Затем фото можно будет сохранить в любую папку на компьютере.
Просмотр фото, сделанных в Skype
Таким образом, в Skype можно делать любые фото через веб-камеру. Для того чтобы просмотреть снимки, сделанные с помощью «Скайпа», нужно пройти в меню Skype на строку «Личные данные». После этого высветится еще одно меню, в котором следует выбрать «Изменить мой аватар». Сохраняются изображения, сделанные в Skype, автоматически в формате Png, обычно в папку Skype/ваш ник/Pictures.
Фото онлайн с веб-камеры
Есть еще один способ делать снимки, пользуясь веб-камерой. В сети существуют сервисы, специально предназначенные для этой цели. Найти такой сайт можно, воспользовавшись любым поисковиком. Выбираем из выданного списка понравившийся сервис и переходим на него. Первым делом вам будет предложено разрешить использование вашей веб-камеры. Нажимаем на соответствующую кнопку в высветившемся меню и видим себя в открывшемся окошке.

Направляем веб-камеру на тот объект, который необходимо сфотографировать, и жмем на кнопку «Сделать снимок». Далее выбираем «Сохранить изображение». Получившийся снимок отобразится в поле внизу страницы. Чтобы сохранить фото на жесткий диск, нужно кликнуть по превью. После этого фото высветится в демонстрационном окне. Далее нужно щелкнуть по нему правой кнопкой мыши и выбрать строку «Сохранить изображение». В открывшемся меню ищем нужную папку и нажимаем «Сохранить». Также сервисы фото онлайн обычно выдают ссылку на снимок, которую можно вставлять на форумах или использовать в соцсетях.
В Интернете, помимо всего прочего, имеются ресурсы, предоставляющие пользователю возможность делать очень оригинальные фото. Веб-камера с эффектами, а вернее, встроенные в программу сервиса функции оформления, позволяют создавать такие снимки без труда. Конечно же, сделанное на веб-камеру фото редко бывает очень уж качественным. Исправить ситуацию можно, воспользовавшись одним из графических редакторов. К примеру, тем же «Фотошопом».
Как улучшить качество сделанного фото
Итак, как сделать фото с веб-камеры, мы выяснили. Теперь посмотрим, как улучшить его качество. Обычно приходится корректировать контрастность изображения, то есть соотношение количества белых и черных точек. Для этого можно просто подтянуть уровни.
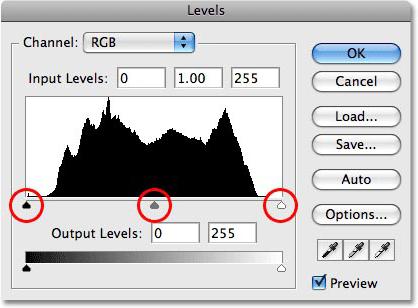
Открываем редактор «Фотошоп» и идем в меню Image. Далее выбираем строку Adjustments и переходим на Levels. Откроется окно с гистограммой. Если на фото не хватает белых точек, она не будет доходить до правого края. Чтобы исправить ситуацию, нужно подтянуть правый ползунок к началу гистограммы. То же самое нужно сделать и с черными точками. Только в этом случае подтягивать нужно левый ползунок. С уровнями лучше всего работать в цветовом режиме Lab Color, так как это позволяет при изменении контрастности оставить неизменными цвета фото. В режиме RGB после корректировки уровней снимки иногда приобретают «кислотный» оттенок. Для его смены переходим в меню Image и выбираем первую строку Mode. В открывшемся окошке нажимаем на Lab Color.


























