Прикладная программа Excel популярна благодаря своей доступности и простоте, так как не требует особых знаний и навыков. Табличный вид предоставления информации понятен любому пользователю, а широкий набор инструментов, включающих "Мастер функции", позволяет проводить любые манипуляции и расчеты с предоставленными данными.
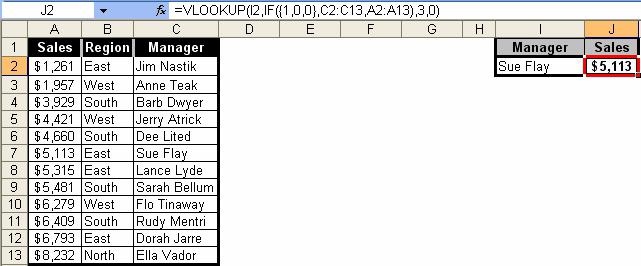
Как работает ВПР Excel
При работе с формулой ВПР следует учитывать, что она производит поиск искомого значения исключительно по столбцам, а не по строкам. Для применения функции требуется минимальное количество столбцов - два, максимальное отсутствует.
Функция ВПР производит поиск заданного критерия, который может иметь любой формат (текстовый, числовой, денежный, по дате и времени и т. д.) в таблице. В случае нахождения записи она выдает (подставляет) значение, занесенное в той же строке, но с искомого столбца таблицы, то есть соответствующее заданному критерию. Если искомое значение не находится, то выдается ошибка #Н/Д (в англоязычном варианте #N/А).
Необходимость использования
Функция ВПР приходит на помощь оператору, когда требуется быстро найти и применить в дальнейших расчетах, анализе или прогнозе определенное значение из таблицы больших размеров. Главное при использовании данной формулы - следить, чтобы заданная область поиска была правильно выбрана. Она должна включать все записи, то есть начиная с первой по последнюю.
Самый частый случай применения ВПР (функция Excel) - это сравнение или добавление данных, находящихся в двух таблицах, при использовании определенного критерия. Причем диапазоны поиска могут быть большими и вмещать тысячи полей, размещаться на разных листах или книгах.
Показана функция ВПР, как пользоваться ею, как проводить расчеты, в качестве примера на рисунке выше. Здесь рассматривается таблица размеров розничных продаж в зависимости от региона и менеджера. Критерием поиска служит конкретный менеджер (его имя и фамилия), а искомым значением является сумма его продаж.
В результате работы функции ВПР (VLOOKUP) формируется новая таблица, в которой конкретному искомому менеджеру быстро сопоставляется его сумма продаж.
Алгоритм заполнения формулы
Расположена формула ВПР во вкладке "Мастер функций" и разделе "Ссылки и массивы". Диалоговое окно функции имеет следующий вид:
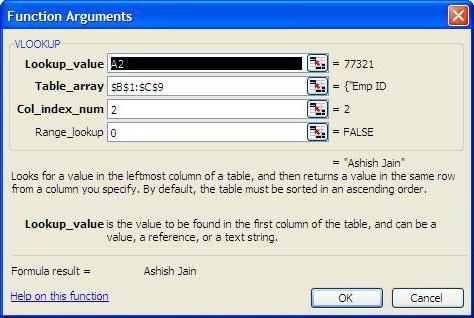
Аргументы в формулу вносятся в порядке очереди:
- Искомое значение - то, что должна найти функция, и вариантами которого являются значения ячейки, ее адрес, имя, заданное ей оператором. В нашем случае - это фамилия и имя менеджера.
- Таблица - диапазон строк и столбцов, в котором ищется критерий.
- Номер столбца - его порядковое число, в котором располагается сумма продаж, то есть результат работы формулы.
- Интервальный просмотр. Он вмещает значение либо ЛОЖЬ, либо ИСТИНА. Причем ЛОЖЬ возвращает только точное совпадение, ИСТИНА - разрешает поиск приблизительного значения.
Пример использования функции
Функция ВПР пример использования может иметь следующий: при ведении дел торгового предприятия в таблицах Excel в столбце А записано наименование продукции, а в колонке В - соответствующая цена. Для составления предложения в столбце С нужно отыскать стоимость на определенный продукт, которую требуется вывести в колонке Д.
| А | В | С | Д |
| продукт 1 | 90 | продукт 3 | 60 |
| продукт 2 | 120 | продукт 1 | 90 |
| продукт 3 | 60 | продукт 4 | 100 |
| продукт 4 | 100 | продукт 2 | 120 |
Формула, записанная в Д, будет выглядеть так: =ВПР (С1; А1:В5; 2; 0), то есть =ВПР (искомое значение; диапазон данных таблицы; порядковый номер столбца; 0). В качестве четвертого аргумента вместо 0 можно использовать ЛОЖЬ.
Для заполнения таблицы предложения полученную формулу необходимо скопировать на весь столбец Д.
Закрепить область рабочего диапазона данных можно при помощи абсолютных ссылок. Для этого вручную проставляются знаки $ перед буквенными и численными значениями адресов крайних левых и правых ячеек таблицы. В нашем случае формула принимает вид: =ВПР (С1; $А$1:$В$5; 2; 0).
Ошибки при использовании
Функция ВПР не работает, и тогда появляется сообщение в столбце вывода результата об ошибке (#N/A или #Н/Д). Это происходит в таких случаях:
- Формула введена, а столбец искомых критериев не заполнен (в данном случае колонка С).
- В столбец С внесено значение, которое отсутствует в колонке А (в диапазоне поиска данных). Для проверки наличия искомого значения следует выделить столбец критериев и во вкладке меню "Правка" - "Найти" вставить данную запись, запустить поиск. Если программа не находит его, значит оно отсутствует.
- Форматы ячеек колонок А и С (искомых критериев) различны, например, у одной - текстовый, а у другой - числовой. Изменить формат ячейки можно, если перейти в редактирование ячейки (F2). Такие проблемы обычно возникают при импортировании данных с других прикладных программ. Для избежания подобного рода ошибок в формулу ВПР есть возможность встраивать следующие функции: ЗНАЧЕН или ТЕКСТ. Выполнение данных алгоритмов автоматически преобразует формат ячеек.
- В коде функции присутствуют непечатные знаки или пробелы. Тогда следует внимательно проверить формулу на наличие ошибок ввода.
- Задан приблизительный поиск, то есть четвертый аргумент функции ВПР имеет значение 1 или ИСТИНА, а таблица не отсортирована по восходящему значению. В этом случае столбец искомых критериев требуется отсортировать по возрастанию.
Причем при организации новой сводной таблицы заданные искомые критерии могут находиться в любом порядке и последовательности и не обязательно вмещаться полным списком (частичная выборка).
Особенности использования в качестве интервального просмотра 1 или ИСТИНЫ
Ошибка под №5 является довольно распространенной и наглядно изображена на рисунке ниже.
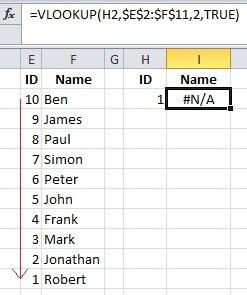
В данном примере список имен согласно нумерации отсортирован не по возрастанию, а по ниспадающему значению. Причем в качестве интервального просмотра использован критерий ИСТИНА (1), который сразу прерывает поиск при обнаружении значения большего, чем искомое, поэтому выдается ошибка.
При применении 1 или ИСТИНЫ в четвертом аргументе нужно следить, чтобы столбец с искомыми критериями был отсортирован по возрастанию. При использовании 0 или ЛЖИ данная необходимость отпадает, но также отсутствует тогда возможность интервального просмотра.
Просто следует учитывать, что особенно важно сортировать интервальные таблицы. Иначе функция ВПР будет выводить в ячейки неправильные данные.
Другие нюансы при работе с функцией ВПР
Для удобства работы с такой формулой можно озаглавить диапазон таблицы, в которой проводится поиск (второй аргумент), как это показано на рисунке.
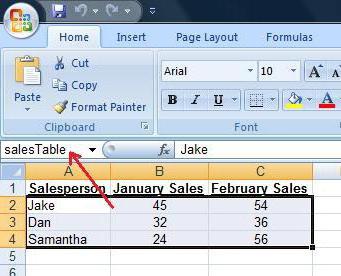
В данном случае область таблицы продаж озаглавлена. Для этого выделяется таблица, за исключением заголовков столбцов, и в поле имени (слева под панелью вкладок) присваивается ей название.
Другой вариант - озаглавить - подразумевает выделение диапазона данных, потом переход в меню "Вставка"- "Имя"- "Присвоить".
Для того чтобы использовать данные, размещенные на другом листе рабочей книги, при помощи функции ВПР, необходимо во втором аргументе формулы прописать расположение диапазона данных. Например, =ВПР (А1; Лист2!$А$1:$В$5; 2; 0), где Лист2! - является ссылкой на требуемый лист книги, а $А$1:$В$5 - адрес диапазона поиска данных.
Пример организации учебного процесса с ВПР
Довольно удобно в Excel ВПР-функцию применять не только фирмам, занимающимся торговлей, но и учебным учреждениям для оптимизации процесса сопоставления учеников (студентов) с их оценками. Примеры данных задач показаны на рисунках ниже.
Существуют две таблицы со списками студентов. Одна с их оценками, вторая указывает возраст. Необходимо сопоставить обе таблицы так, чтобы наравне с возрастом учащихся выводились и их оценки, то есть ввести дополнительный столбец во втором списке.
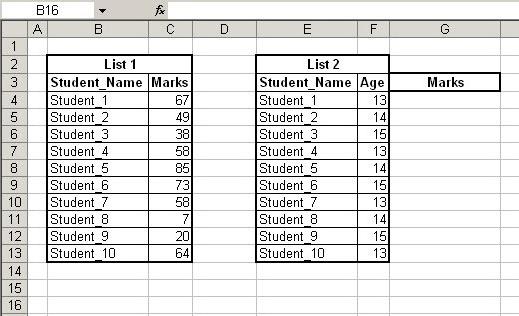
Функция ВПР отлично справляется с решением данной задачи. В столбце G под заголовком "Оценки" записывается соответствующая формула: =ВПР (Е4, В3:С13, 2, 0). Ее нужно скопировать на всю колонку таблицы.
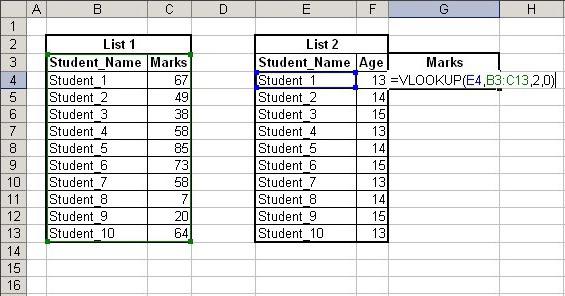
В результате выполнения функция ВПР выдаст оценки, полученные определенными студентами.
Пример организации поисковой системы с ВПР
Еще один пример применения функции ВПР - это организация поисковой системы, когда в базе данных согласно заданному критерию следует найти соответствующее ему значение. Так, на рисунке показан список с кличками животных и их принадлежность к определенному виду.
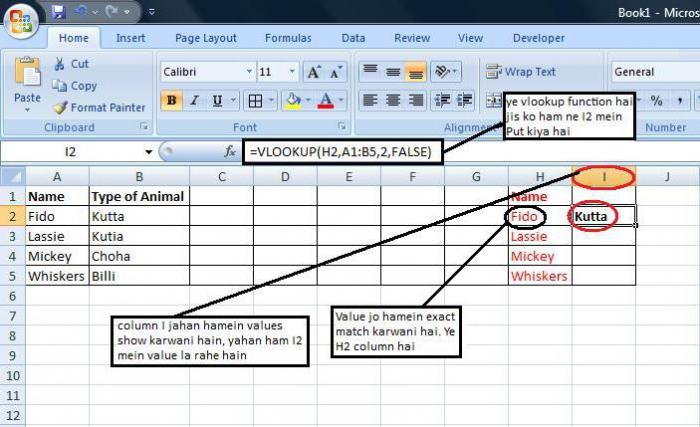
При помощи ВПР создается новая таблица, в которой легко найти по кличке животного его вид. Актуальны подобные поисковые системы при работе с большими списками. Для того чтобы вручную не пересматривать все записи, можно быстро воспользоваться поиском и получить требуемый результат.


























