Рано или поздно любой пользователь компьютера сталкивается с такой проблемой, как нехватка свободного места на системном разделе винчестера. Вот тут и встает вопрос: "Как расширить диск С?". В принципе, его переполнение происходит по множеству причин. У каждых людей по-разному. То ли устанавливается слишком много программ, в частности, игр. Именно на системный раздел. Кто-то постоянно удаляет файлы и при этом забывает почистить корзину. Кто-то изначально ошибся и при установке операционной системы задал слишком маленький размер системного раздела. Более продвинутые пользователи пытаются расширить место на диске С, удаляя ненужные программы и временные файлы. Но рано или поздно даже такие действия перестают приносить желаемый результат, и мы начинаем искать способ, как расширить жесткий диск. Становится ясно, что размер системного раздела должен быть увеличен. Далее, мы подробно рассмотрим способ, как расширить диск С и не нанести вреда хранящейся на нем информации.
Способы
Мы попробуем это сделать двумя способами. Сначала силами самой операционной системы. В Windows 7 расширить диск С довольно просто. Все это делается сравнительно быстро. Главное - это сохранить необходимую вам информацию на каком-то другом носители. Это делается на случай какого-то сбоя или форс-мажора, когда невозможно расширить диск С.
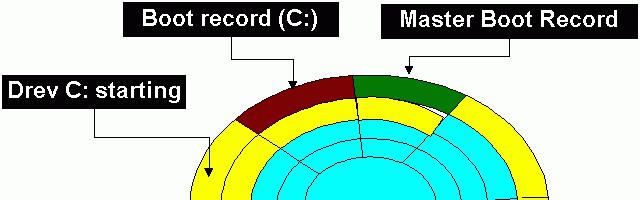
Windows 8 предоставляет те же инструменты для увеличения пространства. Поэтому этот способ также применим и на этой операционной системе. Второй способ будет с привлечением стороннего программного обеспечения. Это легкая и бесплатная утилита, которая поможет вам быстро решить данную проблему. Теперь поговорим обо всем более подробно.
Средства операционной системы
Сначала нам нужно перейти во вкладку "Управление компьютером". Для этого делаем клик правой кнопкой мыши по значку "Мой компьютер" и переходим во вкладку "Управление". В левом меню нам нужно выбрать пункт "Управление дисками". Когда эта вкладка откроется, вы увидите в окошке все носители, которые подключены сейчас к компьютеру. Каждый жесткий диск может быть разбит на несколько логических. Самым первым будет идти "Диск 0". Справа будет отображено пространство, зарезервированное системой, и логические разделы (C, D, E, F и т. д.). Если у вас присутствует всего один диск С и он переполнен, то расширить пространство не получится. В этом случае необходимо устанавливать еще один физический диск. Если же у вас есть несколько логических разделов, то идем дальше.
Принцип деления диска
Принцип действий таков: мы должны расширить диск С за счет соседнего логического раздела. Это может быть диск D, E и так далее. Таким же образом вы можете увеличить не только раздел C, но и другие, если у вас есть такая необходимость.
Итак, удаляем соседний диск, например, D. Кликаем по нему правой кнопкой мыши и выбираем опцию "Удалить том". Нажимаем ОК. Сразу после этого данный том должен отобразиться черным цветом. На нем должна появиться надпись "Том не распределен". Теперь можно добавить необходимое нам пространство на диск С. Для этого кликаем правой кнопкой мыши на раздел С и выбираем "Расширить том". Нажимаем "Далее" и выбираем размер, который хотим добавить.

Можно использовать максимальный размер, как будет предложено по умолчанию, или выбрать на свое усмотрение. Нажимаем "Далее" и затем "Готово". Если не выскочило никаких дополнительных окон, то операция прошла успешно. Вы узнали, как расширить диск С средствами Windows 7. Главное, что нужно запомнить - это то, что системный раздел можно увеличить только в том случае, если справа от него есть свободное место. В противном случае ничего не получится.
Возможные сложности
Какие еще могут быть сложности? Предположим, у нас пять томов. Мы хотим их сконфигурировать таким образом, чтобы часть пространства добавить на диск С, а другую - на диск D. При удалении одного из разделов у нас может быть не активна функция "Удалить том", а на томе С недоступна функция "Расширить том".
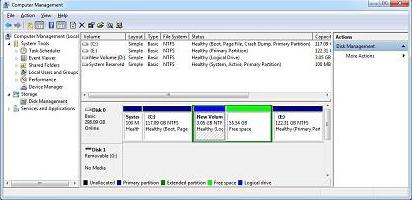
Все дело в том, что может использоваться стиль раздела MBR. Это устаревший стиль. При этом два соседних тома могут быть связаны зеленой рамкой. Это значит, что со стилем раздела MBR нельзя создать более четырех томов. Теперь вы узнали, как расширить диск D или разбить его на несколько частей. Теперь поговорим о дополнительных возможностях.
Дополнительные программы
Существует такая программа, как Paragon. На официальном сайте можно скачать утилиту под названием Partition Manager. Скачиваем и устанавливаем ее на компьютер. Можно скачать на флешку. Программа бесплатная, но, чтобы получить ключ активации, необходимо зарегистрироваться. Сделать это можно прямо из установщика, перейдя по ссылке.
Начало работы
Открыв программу, попадаем в меню, где можно выбрать пять операций. Нам необходима вторая Resize Partition. Это значит изменение размера раздела. Нажимаем кнопку Next и попадаем в окно управления. В нем отображается похожая картина, которую мы видели в разделе управления дисками Windows 7. Расширить диск С здесь можно по тому же принципу.
Вы увидите шкалу, на которой будут изображены все ваши физические носители и логические разделы на них. Также слева направо. Сначала место, зарезервированное системой, потом диск С и следующие тома, если они есть. Также вверху будет обозначен стиль раздела и номер носителя. В этой программе все еще проще, чем в операционной системе. Нам необходимо кликнуть на интересующие нас разделы. Они будут выделены красной рамкой, а затем откроются в отдельном окне. Здесь нам не нужно будет удалять тома, а потом что-то заново создавать. Все делается гораздо быстрее.

Внизу есть специальный ползунок. Мы можем двигать его вправо или влево. Нам достаточно переместить ползунок в нужное положение для того, чтобы на одном разделе увеличить размер, а на другом его уменьшить. Также мы можем визуально наблюдать увеличение системного раздела. Рядом с ползунком есть цифры, с помощью которых мы можем ориентироваться, насколько мы увеличиваем том. При желании их можно вписать вручную для каждого раздела. Для ввода размера диска третьим способом необходимо навести курсор мышки на границу тома и нажать левой кнопкой. В окошке появятся стрелочки. Теперь, двигая влево или вправо, можно передвигать границы деления разделов, увеличивая или уменьшая размер нужного тома. Все очень просто.
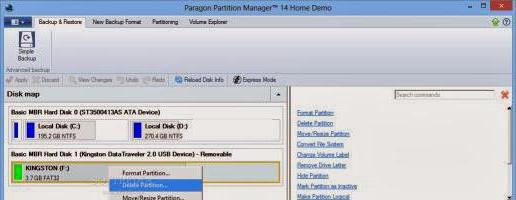
Далее, нажимаем кнопку Next. Здесь нас предупреждают, что необходимо применить изменения. Выбираем верхний пункт "Yes, apply the changes". Также нас информируют о том, что компьютер будет перезагружен, и процесс распределения дискового пространства может занять длительное время. Это зависит от фрагментации вашего диска и от его заполнения различным мусором. Далее, нажимаем кнопку Next, затем - "Restart the computer".
Перезагрузка компьютера
Проследите, чтобы все другие программы были закрыты, а все документы сохранены. После перезагрузки у вас появится окно программы. Не нужно предпринимать никаких действий. Все произойдет автоматически. Во время этого процесса не перезагружайте компьютер и не выключайте его. Это может привести к потере всех данных на жестких дисках. По окончании данного процесса произойдет еще одна перезагрузка компьютера. Теперь необходимо зайти в проводник жестких дисков и проверить, произошли ли изменения. Таким образом, вы узнали, как расширить диск С на вашем компьютере с помощью специальных утилит.
Выводы
В заключение необходимо обратить внимание на несколько важных аспектов. Самое главное, что вы должны сделать перед любыми операциями с жесткими дисками, так это сохранить информацию с них. Желательно это сделать на другой носитель, который вы не будете разбивать. Также ее можно сохранить в облачном хранилище.
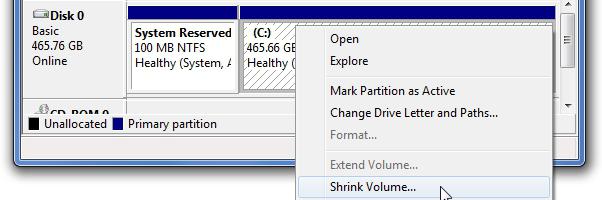
Другой важный аспект - это никогда не прерывать работу компьютера в момент операции по делению диска на разделы. Это гарантированно приведет к потере данных, а также может произойти сбой системы. Вам придется форматировать диск и заново устанавливать систему. Конечно, существуют программы для восстановления потерянных данных, но это совсем уже другая история.


























