Ни для кого не секрет, что многие владельцы компьютеров привыкли жить в своем закрытом спокойном мирке, единожды настроив работоспособность вычислительной системы. Казалось бы, что еще нужно, если видеокарта исправно отрисовывает картинку на экране монитора, системный блок тихо шумит вентиляторами, а процессор обрабатывает очередные блоки двоичных данных. Однако интенсивное развитие компьютерных технологий, словно водоворот, рано или поздно затягивает даже таких пользователей, заставляя, например, разбираться, как осуществляется подключение компьютера к роутеру. Именно об этом «кирпичике» современной сети мы сегодня и поговорим.

Это страшное слово «маршрутизатор»
Термин «роутер» пришел к нам из английского языка, что может быть переведено как «устройство, управляющее передачей». Второе его название, которое давно известно среди системщиков – это маршрутизатор. Так, если для создания простейшей сети из нескольких компьютеров можно было обойтись «хитрой» разводкой кабельной трассы, что было по силам даже новичкам, то специалисты в данной области сталкивались с необходимостью организовывать сложные иерархические схемы, которые практически невозможно выполнить без особых узлов, управляющих передачей данных. Это и есть роутеры. Сейчас с необходимостью установки и настройки маршрутизатора сталкиваются даже обычные владельцы персоналок и ноутбуков, решившие подключиться к Интернету. К тому же, в некоторых случаях обойтись без таких устройств невозможно. Например, если требуется организовать раздачу Интернета по беспроводным сетям или обойти ограничение провайдера по доступу с жестко указанным MAC-адресом. К счастью, подключение роутера не требует каких-либо особых познаний и может быть выполнено за несколько минут.

Конструктивное исполнение
Внешне маршрутизатор представляет собой небольшое устройство в пластмассовом корпусе, на передней панели которого размещены светодиоды индикации состояния и, иногда, ряд кнопок. На задней стенке присутствует ряд разъемов Ethernet, один из которых обозначен как «WAN», а другие – 1, 2, 3… Мы уже указывали, что «поднять» сеть может роутер. Подключение и настройка его отличается в зависимости от размещения и подвода коммуникационных линий. Маршрутизатор может работать как промежуточный узел, когда его задача сводится к приему и дальнейшей трансляции Wi-Fi (подобно репитеру мобильной связи), или же как ключевая точка доступа, преобразовывая проводные сигналы. В первом случае никаких коммуникационных проводов к нему не подводится, во втором же необходим как минимум один – от провайдера, который подключается к разъему WAN. Также с обратной стороны корпуса находятся кнопки включения, сброса к изначальным настройкам и активирования функции QSS. Все современные маршрутизаторы могут работать по стандарту Wi-Fi, поэтому поставляются с внешней антенной.

Ассортимент
Сейчас витрины магазинов вычислительной техники буквально ломятся от обилия моделей маршрутизаторов. Здесь и продвинутые Asus RT-AC68U за 10 тыс. руб., и D-Link DSR-1000 за 15 тыс. руб., и «народные» TP-Link по доступной цене. Каждый покупатель найдет именно то, что ему нужно. Кроме того, если необходимо, то консультанты могут пояснить, как выполняется подключение роутера. Выбор модели зависит от задач, которые планируется решать при помощи маршрутизатора. Для обхода MAC-ограничения и раздачи Wi-Fi на несколько машин вполне подойдет бюджетное решение, характеризующееся низкой стоимостью, наличием всех базовых функций и стандартным приемо-передатчиком.
Как выполняется подключение роутера?

Предположим, что перед пользователем стоит задача подключить маршрутизатор таким образом, чтобы иметь возможность пользоваться Интернетом на всех устройствах, способных работать через Wi-Fi. Для этого Ethernet кабель (витая пара), идущий от Интернет-провайдера, необходимо подключить в разъем WAN с обратной стороны корпуса роутера. Далее от свободной розетки (1, 2, 3…) следует протянуть шнур (приобретается в любом магазине, нужной длины и уже с коннекторами) к компьютерному разъему Ethernet и соединить их. Не имеет значения, осуществляется подключение роутера tp-link или модели какой-то другой фирмы – в данном случае алгоритм действий одинаков. Остается подать на устройство питание и приступить к настройкам.
Выбор способа связи
В случае если роутер используется для организации единовременного доступа к Интернету 2-3 стационарных компьютеров, то рекомендуется отказаться от беспроводного способа соединения в пользу традиционного. Это позволит работать на больших скоростях, не переживать из-за помех и не находиться в зоне действия передатчика (споры о вреде Wi-Fi ведутся до сих пор). Беспроводную сеть целесообразно использовать лишь при невозможности прокладки кабелей.
Отключение передатчика и корректировка параметров
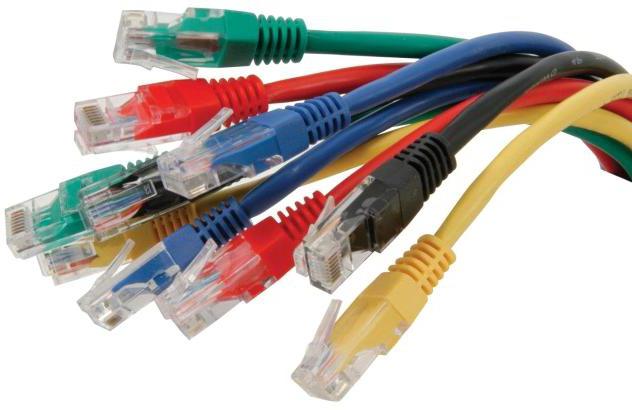
Например, подключение роутера ZyXEL будет выполняться следующим образом: основной кабель включается к разъему WAN; № 1 соединяется с компьютером, который будет считаться главным; от № 2, 3... протягивается кабель «витая пара» к другим системным блокам, подключаясь к разъемам Ethernet. После этого на основной машине нужно запустить браузер и ввести в строке адреса путь 192.168.1.1 (точная комбинация указана на наклейке с нижней стороны устройства или в инструкции). На вопрос о пароле следует ввести «admin». Кстати, подключение роутера TP-Link предполагает ввод той же комбинации для доступа к настройкам. Если все выполнено правильно, то пользователь увидит дерево меню внутренней программы. Передатчик можно отключить в разделе «Беспроводной режим», просто сняв галочку напротив строки «Включить беспроводное вещание роутера». Пройдя по меню, можно выполнить настройки других режимов: в частности, задействовать парольный доступ при работе по Wi-Fi; указать демилитаризованную зону; ограничить разрешения для других компьютеров и пр. Некоторые провайдеры требуют внесения корректировок и прописывания «ключей», в этом случае без дополнительных настроек не обойтись. С возможностями меню можно ознакомиться на сайте производителя маршрутизатора. Когда работоспособность системы полностью настроена, мы рекомендуем сохранить параметры в файле, используя возможность резервирования настроек в сервисном разделе. Это позволит за пару кликов мышкой восстановить все внесенные изменения.
Простое решение проблемы
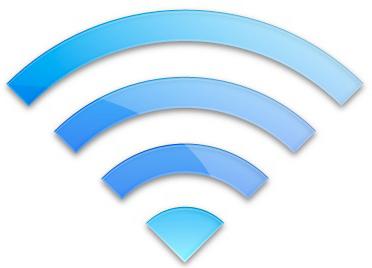
Существует много причин, из-за которых не удается «поднять» сеть на маршрутизаторе. Их решение находится за рамками данной статьи. Однако если подключение роутера к Интернету вдруг стало недоступным, хотя совсем недавно работало стабильно, то можно попробовать вернуть все настройки к заводским параметрам и выполнить настройки заново. Для этого на включенном маршрутизаторе необходимо спичкой или ампулой от ручки нажать утопленную в корпус кнопку сброса и подержать ее в таком состоянии 5-10 секунд. Когда индикаторы начнут перемигиваться, кнопку можно отпускать. Иногда такое простое действие помогает восстановить работу роутера.
Универсальность
Все современные производители маршрутизаторов стараются сделать процесс установки и настройки максимально упрощенным. Даже пароли для входа в управляющую внутреннюю программу у разных разработчиков одинаковы. То же самое можно сказать об адресе. К примеру, если подключение роутера D-Link и настройка требуют ввода 192.168.0.1, то тот же путь набирают владельцы решений от TP-Link. Благодаря этому пользователь, научившись работать с каким-либо маршрутизатором, сможет настроить и другие модели.


























