Проверка температуры основных компонентов ПК - задача, которую необходимо решать крайне редко. Да и не каждому пригодится подобный опыт. Другое дело, если ПО начинает работать нестабильно, компьютер сбоит или неожиданно выключается сам собой. Особенно в случае, когда подобные проблемы проявляются только в приложениях, использующих максимальное количество ресурсов машины. Программа для измерения температуры процессора и видеокарты - первое, что поможет при диагностике подобных неполадок.
Основные признаки перегрева
Как было сказано выше, проверка температуры - достаточно редкая операция. Обычно она требуется при тестировании "железа" не перегрев. Поводами к подобному подозрению могут стать:
- Заметные потери производительности при работе какого-либо приложения в сравнении с его функционированием несколькими днями ранее.
- Самопроизвольное завершение приложений. Как иногда говорят, пользователя выкидывает на рабочий стол.
- Неожиданные перезагрузки или отключения ПК.
- Артефакты изображения (шумы, лишние элементы, искажения или потеря цветов) или полосы на экране.
- Отказ операционной системы во время загрузки.
- Регулярное выпадение "синих экранов смерти".

При проявлении одного или нескольких перечисленных выше признаков обязательно должна использоваться программа для измерения температуры процессора и видеокарты. Выявление подобного рода неполадок на начальном этапе их формирования может спасти от многих бед в будущем.
Вредные советы
Иногда при поступлении тревожного сигнала от некоторых пользователей можно услышать совет снять крышку компьютера и попробовать прикоснуться к каждому элементу машины, чтобы проверить, в допустимых ли пределах находится уровень температуры. Ни в коем случае нельзя поступать подобным образом!
- Во-первых, можно банально обжечься. Бывает, что при нагрузке ядро видеокарты нагревается до 120 градусов Цельсия. Причем иногда производитель указывает, что значения в подобном диапазоне нормальны и вреда устройству не нанесут.
- Во-вторых, существует риск поражения электрическим током. Кто-то скажет: "Да что там страшного - всего-то 12 Вольт". Не стоит недооценивать это напряжение, тем более что сила тока может достигать стольких ампер, что заглянуть под крышку в случае пробивания не захочется еще долгое время.
- В-третьих, можно испортить дорогостоящее оборудование. Сдвиг какого-либо компонента или прикосновение висящего провода к оголенному участку плат иногда приводит к короткому замыканию. Если защита блока питания выполнена на высоком уровне, компьютер просто выключится. Если же БП не самый дорогой, что-нибудь сгорит.
И последнее: программа для измерения температуры процессора покажет пользователю точные данные, которые можно запомнить или записать. Некоторые приложения позволяют вести логи. В них будут записываться все показания с течением времени. Это облегчает поиск неисправности.
Ну а теперь - мини-обзор.
HWMonitor
Небольшое приложение, которое не умеет ничего, кроме как отображать показатели температуры, частоты и напряжения элементов системы. Что немаловажно, оно абсолютно бесплатно. Есть профессиональная версия, за которую придется отдать немного денег, но и функционала обычной вполне достаточно для рядового пользователя.
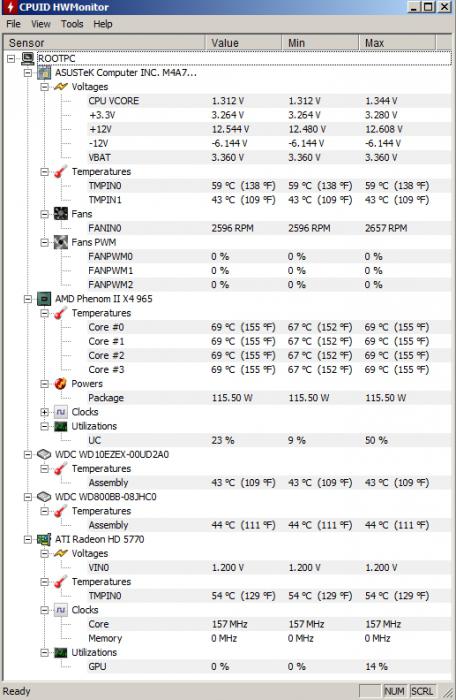
После установки и запуска программа для измерения температуры процессора выдаст небольшое окно с четырьмя столбцами:
- В первом (sensor) можно будет увидеть название элемента мониторинга.
- Во втором (value) будет указано значение температуры в настоящий момент времени.
- В третьем (min) приложение сохраняет минимальный параметр. То есть если во время работы ПО был зафиксирован диапазон температур от 37 до 70 градусов, то в эту шкалу будет записано число 37.
- И в последнем (max) приложение покажет максимальное значение, замеченное во время его работы.
SpeedFan
Еще одна небольшая программа для измерения температуры процессора - SpeedFan. Распространяется абсолютно бесплатно. Имеет поддержку почти всех современных устройств, этому способствуют частые обновления софта разработчиком.
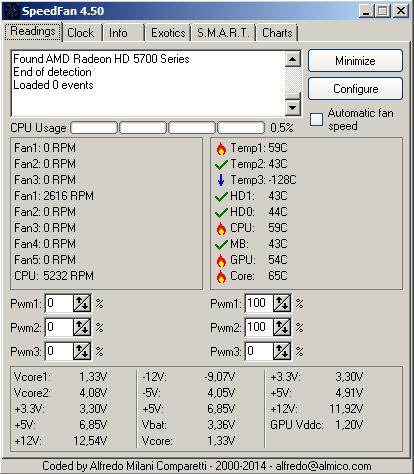
Как только SpeedFan будет скачан, проинсталлирован и запущен, откроется его главное окно. В нем и будет находиться вся главная информация. Сначала обратите внимание на правую часть, где располагаются значения температур устройств:
- HD0 (вместо ноля может быть любой другой индекс) - жесткий диск.
- CPU - общая температура центрального процессора.
- CORE - температура ядер CPU.
- MB - оперативная память.
- GPU - ядро видеокарты.
Монторинг работы систем охлаждения в SpeedFan
В левой части окна показана скорость кулеров, установленных внутри системного блока. Информация будет отображаться только о тех устройствах, которые имеют встроенный тахометр. Подобный подход очень удобен. Можно соотнести количество оборотов в минуту во время простоя ПК и под нагрузкой. Если программа для измерения температуры процессора покажет одно и то же число в обоих случаях, вероятно, система охлаждения требует замены. Обычно во время запуска ресурсоемких программ скорость кулеров увеличивается вместе с частотой центрального процессора.

MSI Afterburner
MSI Afterburner отличается от предыдущих описанных продуктов тем, что эта программа для измерения температуры процессора и видеокарты - на русском языке. Главное её применение - разгон графического адаптера, однако и средства мониторинга в приложении представлены удобные.
После установки откроется главное окно. Интерфейс сделан с изюминкой и будет непривычен рядовому пользователю. Но для нас программа интересна не дизайном, а информативностью. В правом круге будет показана температура графического адаптера. В нижнем поле в это время отображается множество графиков, которые можно пролистать, используя обычную полосу прокрутки.

Эта программа для измерения температуры процессора для Windows 7 имеет гибкие настройки, ведь не всем нужна та информация, которая выдается по умолчанию. Для изменения количества графиков и их наборов нужно зайти в настройки, кликнув по иконке с изображением шестеренки. Затем потребуется перейти на вкладку "Мониторинг", где можно установить или снять галочки с нужных пунктов.
Щелкнув по кнопке "Свернуть", вы увидите, что приложение спрячется в трей. Во время запуска полноэкранных видеоигр или программ, использующих видеоускоритель, в левом верхнем углу поверх всех окон будет отображаться температура видеокарты. Подобный подход очень удобен для тестирования устройства под нагрузкой.

AIDA64
Пожалуй, самая известная программа для измерения температуры процессора на русском. Надо сказать, что это не весь её функционал. Приложение предоставляет самую исчерпывающую информацию о железе, начиная с той, которую позволяет получить драйвер, и заканчивая той, которую предоставляет BIOS и датчики, установленные в контроллерах.
Однако сосредоточимся на главном - мониторинге температуры. Обратите внимание на полосу символов, которая находится сверху. Здесь есть иконка с диаграммой, по ней и нужно кликнуть. После нажатия откроется окно с настройками, установленными производителем программы по умолчанию. Надо сказать, что изначальная конфигурация выполняет мониторинг не всех частей ПК, а самых важных.
Изменить количество графиков и выполнить их настройку можно, щелкнув по кнопке "Настройки" (или Preferences, если используется английская версия). В открывшейся утилите реализовано включение диаграмм для каждого датчика внутри компьютера. Так, например, программа для измерения температуры процессора и видеокарты ноутбука предлагает выбрать не просто CPU, но и каждое его ядро отдельно.
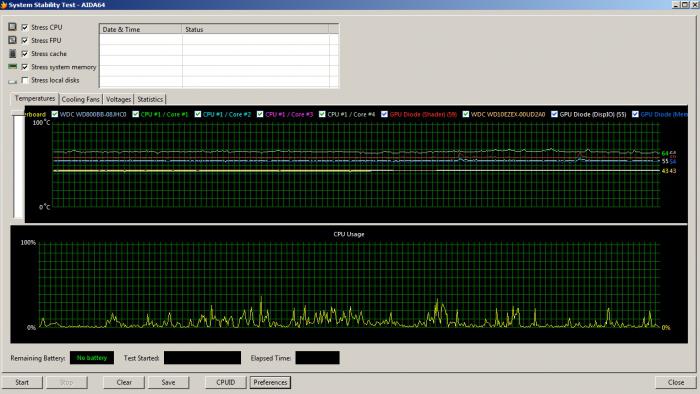
Стресс-тест
Надо сказать, что просмотр информации о температуре основных частей ПК ничего не даст, если выполнять проверку во время простоя (то есть с запуском минимума программ). Если же запустить "тяжелое" полноэкранное приложение, то система из-за перегрева выключится, оставив пользователя недоумевать: действительно ли имело место превышение пиковых значений или проблему нужно искать в другом месте?
Значит, мониторинг и загрузку компьютера нужно выполнять одновременно. Не каждая программа измерения температуры процессора ноутбука предоставляет такой функционал. Например, Afterburner выводит информацию на экран только во время работы полноэкранных приложений. Данные в SpeedFan и HWMonitor могут быть прочитаны только тогда, когда пользователь переключится в их окна. AIDA64, в отличие от них, упрощает задачу и позволяет запустить стресс-тест.
Под этим названием скрывается специальный инструмент, который будет максимально загружать систему, показывая пользователю, как это отражается на температуре устройств и их энергопотреблении.
Запуск теста
Чтобы запустить эту проверку, щелкните по тому же значку диаграмм. Обратите внимание на левый верхний угол окна. Там присутствует список устройств, а рядом с ними стоят флажки. Тем самым обозначаются те компоненты, которые будут подвергнуты испытанию. Желательно не применять подобные меры по отношению к жесткому диску, хотя возможность такая имеется.
После установки флажков следует щелкнуть по кнопке "Старт". В это время начнется тестирование компьютера. Желательно не отходить в это время от монитора и следить за диаграммами. Если полоса какого-либо графика резко поползет вверх и превысит критическое значение, лучше сразу отключить тест во избежание поломки оборудования, потому как проблему можно считать выявленной.
Именно из-за реализации стресс-теста многие считают, что AIDA64 - лучшая программа для измерения температуры процессора на русском языке.



























