Если вы опытный игрок в компьютерные (онлайн и не только) игры, у вас замечательный голос, вы обладаете харизмой и любите публику, тогда почему бы вам не провести время с пользой, поделиться своим опытом, и, кто знает, возможно, на этом заработать? Подобным полезным времяпрепровождением будет "Стрим" через Twitch. Что такое "стрим" (с английского - поток)? Это прямая трансляция игры прямиком с вашего компьютера на один из многочисленных интернет-каналов, от Youtube до Goodgame. Каналов много, но наиболее успешные и массовые стримы «проживают» на Twitch. Почему именно Twitch? Во-первых, это канал с понятным и пошаговым объяснением настройки трех разных программ для захвата экрана (о них поговорим далее). Во-вторых, Twitch – международный канал. К примеру, ваш "Майнкрафт Стрим" могут смотреть не только соотечественники, но и зрители из стран ближнего и дальнего зарубежья, что, естественно, поднимает количество возможных зрителей в несколько раз. Конечно, есть и другие каналы, такие как SK2, Gamezet, Goodgame и YouTube, но начинать на Twitch и проще, и интереснее. К тому же можно вести трансляцию не только на один канал, но и на все сразу. Итак, как включить Стрим на Twitch?
Выбор программы
Существует невероятное множество различных программ, предназначенных для этих целей. Самая популярная программа для "Стрима" на Twitch – OBS (Open Broadcasting Software), за ней следует куда более простая, но менее доступная (за некоторые действительно важные опции приходится платить) Xsplit. Если вы готовы отдавать примерно 15 долларов в месяц, но стримить в один клик в идеальном качестве и почти без настроек, – вам стоит присмотреться к профессиональной версии Xsplit. Если же ваш кошелек не рассчитан на такую нагрузку, то стоит потратить некоторое время на настройку OBS.
Первые шаги в большом мире
Если вам нужна программа для "Стрима" на Twitch, то найти ее несложно. Самый важный компонент "Стрима" (за исключением личности самого стримера) - это компьютерное железо и интернет-соединение. Поскольку стрим – это передача данных от компьютера серверам канала, то ваш железный товарищ должен иметь возможность:
- обработать достаточно большой объем данных (для трансляции в хорошем качестве);
- быстро их передать.
При несоблюдении этих условий зрители будут вынуждены либо смотреть "мыльное кинцо", либо смириться с лагами и подвисаниями видео. На аудитории, естественно, это скажется негативно. Как включить "Стрим" на Twitch и проверить, удовлетворяет ли ваш компьютер всем необходимым требованиям?
Скорость вашего интернет-соединения проверяется по Speedtest, и проверять ее нужно на серверах Амстердама, поскольку ближайший к территории России и стран СНГ сервер находится именно там.
А дальше вы производите настройку согласно этой таблице:

Таблица достаточно запутанная, к тому же на английском, поэтому некоторые моменты следует пояснить:
- Горизонтальная строка – тип процессора от Intel, расписанный по поколениям и сериям. Узнается через «Компьютер» - «Свойства» - «Процессор».
- Вертикальная – скорость загрузки (Upload Speed), которую мы узнали после Speedtest’a.
А дальше находим графу, соответствующую вашему процессору и интернет-соединению. Если она окрашена в белый или синий цвет – то стримить пока не получится, и надо бы обновить компьютер или улучшить соединение. Излишней будет и настройка "Стрима". Twitch просто не будет получать видео в достаточно высоком разрешении, и смотреть вас будут только в том случае, если вы показываете что-то невероятно эксклюзивное.
«Вначале было слово…»
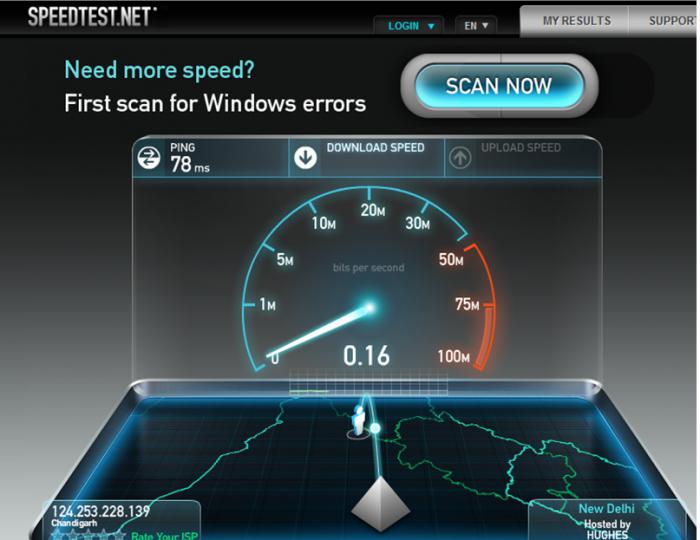
Итак, мы разобрались с железом и интернет-соединением, переходим к микрофону и веб-камере. Поскольку слушать голос из преисподней и видеть размытое марево вместо вашего обаятельного лица весьма неприятно, то вам потребуется хороший микрофон (в идеале – профессиональный или для караоке), хорошая веб-камера и, по возможности, наушники (иначе звук от игры может дублироваться и создавать неприятные шумы).
Если ваш бюджет не слишком ограничен, то лучше присмотреться к профессиональному игровому оборудованию (например, от Razer). В противном случае, выбирайте на свой вкус и кошелек. Помните о том, что в идеале микрофон должен быть кардиоидным, возможно, он не так удобен, но все посторонние шумы будут гарантированно сведены к минимуму. К тому же камеру лучше подбирать с возможностью передачи изображения в HD.
Подготовка к настройке
Перед тем как включить "Стрим" на Twitch, необходимо пройти процедуру регистрации (с подтверждением e-mail) и получить свой Stream key (ключ, по которому программа «узнает», на какой канал передавать данные). Некоторым программам достаточно только юзернейма и пароля, но к OBS это не относится. Поэтому после регистрации перейдите на свою информационную панель и там получите Stream key ("Ключ потока" - "Показать ключ")
Все вышеперечисленное поможет вам в настройке, которой мы сейчас и займемся.

Как включить "Стрим" на Twitch
Скачиваем OBS, устанавливаем и запускаем. Переходим в раздел «Настройки».
А теперь по пунктам.
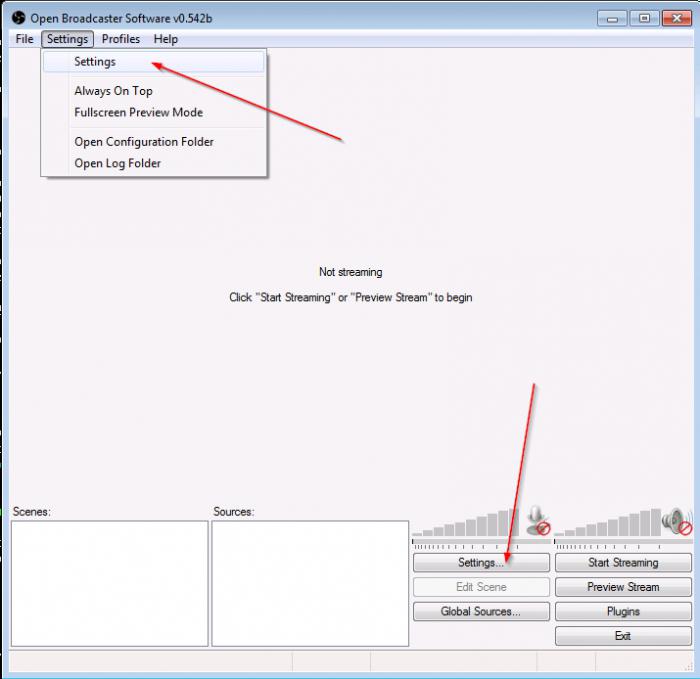
Общее
Здесь вы можете настроить язык программы и дать имя профилю (набору заданных вами настроек). Имя профиля лучше делать осмысленным (например, "Стрим Дота" или Twitch, иначе можно будет легко запутаться).
Кодирование
Здесь самые важные настройки, от них зависит качество картинки на "Стриме". Twitch требует от стримеров постоянного битрейта и CBR-паддинга, поэтому, если напротив них не стоят галочки, то не забудьте их выставить.
Помните еще таблицу, по которой мы проверяли «профпригодность» для "Стрима"? Время вернуться к ней, поскольку именно там записан рекомендованный максимальный битрейт. Чуть пониже таблички с типом процессора и соединением есть табличка с типом стрима по вертикали и его качеством по горизонтали.
Находим свое значение и выставляем максимальный битрейт. Помните, если он будет выше 3000, то лучше добавить еще один стрим с меньшим битрейтом (иначе пользователи слабых ПК вас смотреть не смогут).
Аудио выставляем на AAC, и его битрейт - на 128.
Трансляция
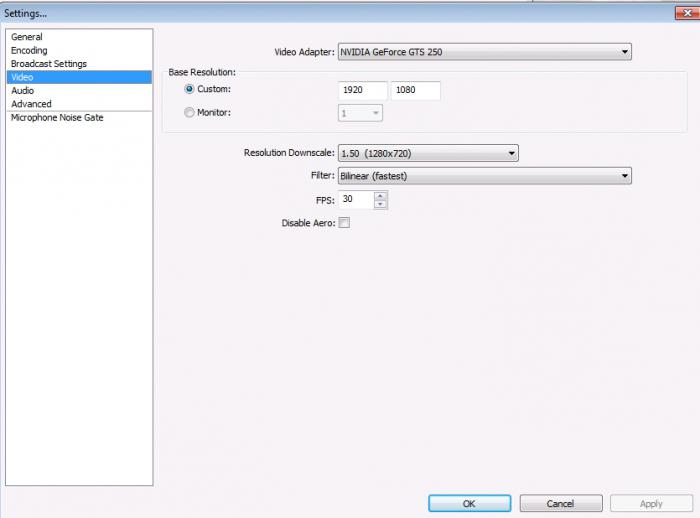
Трансляция возможна как в прямом эфире (сразу на ваш игровой канал), так и для локальной записи, которая по окончании трансляции будет записана на ваш компьютер. Начинать рекомендуется именно с локальной, поскольку так у вас будет возможность оценить качество картинки и звука, заметить наличие/отсутствие «зависания» видео и т. д. По умолчанию, видео записываются на системный диск в папку пользователя (повторимся еще раз, что у папки должно быть осмысленное название, скажем, "Стрим Дота", иначе при нескольких профилях поиск нужного видео будет занимать часы), но путь можно менять.
Далее идет настройка "Стрима" для Twitch. В графе «Сервис вещания» выбираем Twitch, вставляем в графу Stream Key ключ, который мы получили на сайте.
Если внизу появилась куча красных надписей – не бойтесь, все хорошо, программа подсказывает нам, что еще нужно сделать. Если вы не хотите узнать о том, как настроить "Стрим" на Twitch более тонко, то можете нажать на кнопку «Оптимизировать» в нижнем левом углу. Если же нет, то продолжаем.
Видео
Чтобы избежать черных полос по краям (и шуток из разряда «здесь могла быть ваша реклама»), рекомендуется выставить расширение, равное расширению вашего монитора, FPS выставляйте в зависимости от данных, полученных в таблице.
Аудио
Здесь мы выбираем устройства воспроизведения (обычно это динамики или наушники) и используемый микрофон.
Остановимся на остальных пунктах подробнее:
- Задержка НиГ: 200 (изменять только в том случае, если зрители жалуются, что пропадают окончания ваших фраз, увеличивать на 200 и проверять).
- Усиление приложений: 1 (менять, если зрители слышат вас, но не игру).
- Усиление микрофона: 1 (и наоборот, если слышно только игровые звуки, но никак не ваш голос).
- Смещение микрофона: использовать, только если есть проблемы с синхронизацией.
На этом основная настройка OBS для "Стрима" Twitch близится к завершению, и остаются только «косметические элементы». О них далее.
Горячие клавиши
Содержимое более чем очевидно вытекает из названия.
Если хотите использовать функцию Push to Talk (включать микрофон только по нажатию клавиши), поставьте галочку напротив "Использовать функцию "Нажми и говори".
Рекомендуется установить горячие клавиши для начала/остановки записи, поскольку это сделает процесс стриминга намного более приятным.
Расширения
«Многопоточная оптимизация» - поставьте галочку напротив.
Приоритет процесса – средний (при изменении процессор будет использовать больше/меньше доступных ресурсов для OBS, что скажется на работе других программ).
Ставить галочку напротив пункта «Отключить кодирование при предпросмотре» следует только при наличии лагов при предпросмотре.
Предустановка х264 CPU: выставляется в зависимости от мощности процессора. Рекомендуем начать с veryfast, и, если позволяет мощность и соединение, плавно передвигаться к значениям около slower.
Профиль кодирования: лучше использовать main, т. к. некоторые гаджеты (телефоны, планшеты) могут иметь проблемы с декодированием канала.
Интервал ключевых кадров: по стандартам Twitch должен быть равен 2.
Подгонять звук под тайминг видео: используйте, если есть рассинхронизация между звуком и изображением на видео.
Все остальные пункты рекомендуется трогать тогда и только тогда, когда вы точно знаете, что делаете, и готовы нести за это перед собой ответственность.
В итоге, настройка OBS для "Стрима" Twitch окончена.
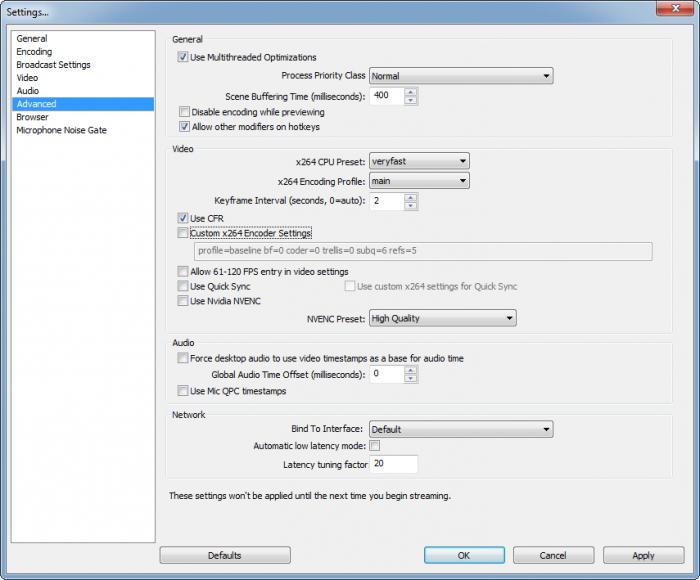
Сцены
Программа настроена, теперь нужно настроить сцены и источники трансляции. Проще говоря, сцена – то, что будет отображаться на стриме, источник - откуда оно будет взято. Новые сцены или источники создаются правым кликом по полю и выбором во всплывающем меню «новая сцена»/«новый источник». Им можно давать имя (опять же, лучше осмысленное и короткое, например «Майнкрафт Стрим» и т. д.).
Источником может быть:
- Рабочий стол (программа покажет содержимое вашего рабочего стола).
- Окно (любое из открытых окон).
- Изображение (картинка с компьютера, для того чтобы «закрыть» пустые места на стриме).
- Слайд-шоу (то же, что и на пункте, описанном выше, только количеством побольше и сменяемые через некоторый интервал).
- Текст (может меняться кегль, шрифт, эффекты и т. п.).
- Устройство захвата (камера или аудиоустройство).
- Игра (выбирается любое из открытых приложений на данный момент).
Вот и вся настройка "Стрима". Twitch может менять свои требования или добавлять новые, поэтому рекомендуется время от времени заходить на сайт и перечитывать правила.

Частые ошибки стримеров
- Когда вы начинаете смотреть канал какого-либо человека, вам интересно, кто он, чем занимается, во что играет, что ему интересно, как он выглядит и т. д. Но на большинстве каналов нет даже элементарной личной информации. Помните, что факт регистрации и первых трансляций еще не делает вас звездой, поэтому не поленитесь и расскажите немного о себе.
- Рекомендуются к прочтению правила ведения трансляции. Вместе с довольно тривиальными (ограничение нецензурной лексики, расистских и т. п. высказываний) есть весьма специфические (не вести трансляцию без одежды или в чулочках/купальных костюмах/нижнем белье и т. д.). При их нарушении возможен постоянный бан, а значит, все ваши усилия по прочтению статьи о том, как сделать "Стрим" на Twitch, были напрасными.
- Без рекламы известности не добиться. Создайте группу "ВКонтакте", зарегистрируйтесь на Twitter и Facebook (если планируете вести трансляции и на английском) и там выкладывайте информацию о стримах, различный контент и т. д.
В конце статьи следует упомянуть о том, что, если вы ведете трансляцию на несколько сайтов, то помните о задержке (примерно в 5 минут) между каналами. Также не забывайте о том, что предельная длительность видео на Youtube – 120 минут. Все, что свыше этого лимита – записывается в следующее видео.
На этом мы завершаем статью о том, как делать "Стрим" на Twitch, и желаем вам успехов!


























