Уменьшить шум на любой фотографии или изображении теперь стало реально с версией Photoshop CS2. Данная программа имеет функцию, которая называется «Уменьшить шум». Вам не удастся полностью удалить его, не зацепив важные детали объекта картинки, но есть реальная возможность значительно улучшить резкость фото. В этой статье будут рассмотрены основные способы того, как убирать шумы в "Фотошопе": цвета, яркости и других артефактов изображений формата JPEG.
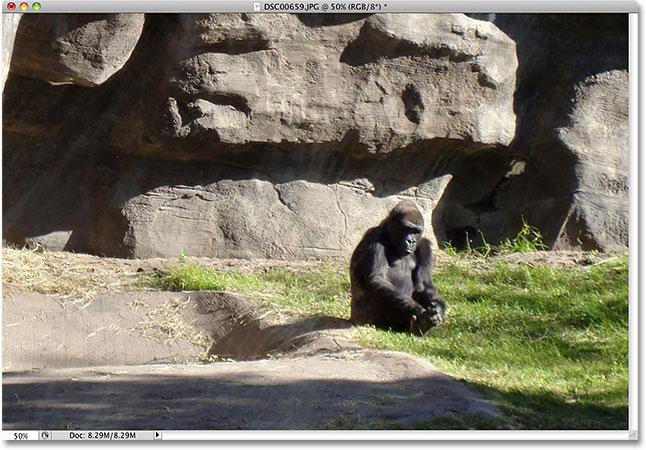
Почему на фотографиях появляются артефакты? Дело в том, что не каждая фотокамера способна качественно заснять объект в сумрачное время. Даже если в здании плохое освещение, то фото, созданное некачественной камерой, получается с шумами, которые необходимо убрать. Именно это и осуществляет шумодав для фотошопа, не причиняя ущерба фотографии.

Основные типы шумов на фотографии
Как уже говорилось выше, существует три основных вида шумов на изображении. Это шум яркости, цвета и другие дефекты изображения разрешения JPEG. Приближая заснятый объект на некоторых фотографиях, можно увидеть синие, зеленые и красные пиксели по его контурам. Такой артефакт - это цветовой шум, который можно уменьшить с помощью специально предназначенного для этого фильтра "Фотошопа". Рассмотрим, как он работает. В меню ищем пункт «Фильтр», клацая по нему, выбираем из выпадающего списка «Шум» -> «Уменьшить шум…» и приступаем к настройкам редактирования фотографии.
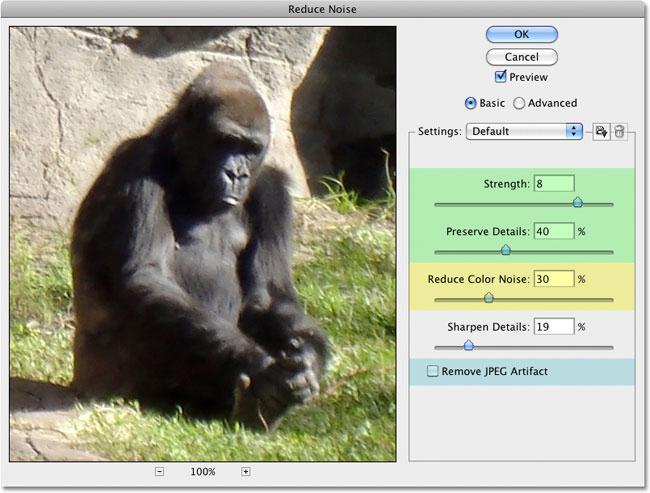
Фильтр - это не программа для фотошопа фотографий, а обычная дополнительно встроенная функция. Необходимо более детально рассмотреть диалоговое окно, с которым вам придется столкнуться во время редактирования снимка.
Окно настроек
Фильтр уменьшения шума содержит достаточно большую область предпросмотра с левой стороны и несколько секций с настройками различных уровней шума справа. Как и в рабочей области "Фотошопа", в окне настроек сразу же можно видеть изменения, внесенные в изображение.
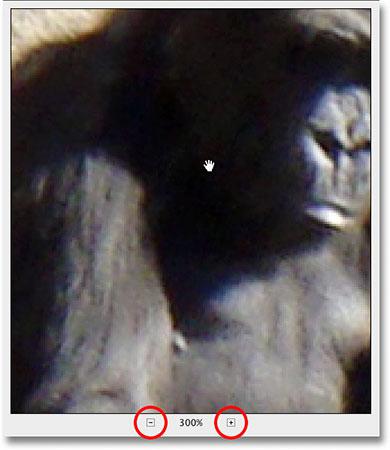
Настройки содержат четыре основных шкалы:
- интенсивности;
- уменьшения шума цветов;
- резкости;
- уровня хранения контура детали.
Большинство настроек редактируется в процентном соотношении с помощью ползунка, а интенсивность - по десятибалльной шкале. Благодаря таким легким установкам и интуитивно понятному окну редактирования, вы легко разберетесь с вопросом о том, как убирать шумы в "Фотошопе". Для того чтобы получить максимально качественный результат по уменьшению шумов необходимо прежде всего установить все ползунки на нулевой уровень и проверить, не стоит ли галочка возле удаления артефактов JPEG. После этого можно начинать настраивать разные шумовые эффекты под оптимальный уровень фотографии.
Область просмотра можно приближать и отдалять, увеличивая и уменьшая объекты на фотографии. Так внесенные в изображение изменения заметны гораздо лучше.
Редактирование цветового шума
Начнем редактирование фотографии с уменьшения цветового шума. Что он собой представляет? Это синие, зеленые и красные пиксели вокруг контура объекта. Их мы и попытаемся убрать, используя всего-навсего фильтр уменьшения шума. Итак, приступим.
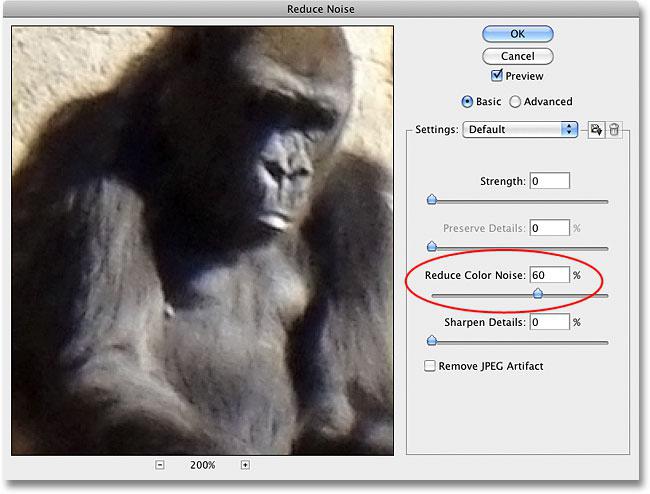
- После того как мы загрузили фотографию и выбрали пункт "Уменьшить шум", в "Фотошопе" появляется окно, в котором нам необходимо увеличить фотографию, чтобы были видны красные, зеленые и синие точки.
- Далее приступаем к их удалению путем перетаскивания ползунка на линейке с названием уменьшения шумов цветов. Во время редактирования сразу смотрим в области предварительного просмотра на результат. Как только разноцветные точки исчезают, сразу можно остановить на необходимом уровне ползунок и переходить к редактированию следующего типа шума. Нельзя конкретно сказать, какое процентное соотношение выбрать, ведь каждое фото уникально и отличается своими артефактами.
Как уменьшить шум яркости картинки в Photoshop
После удаления цветового дефекта вы все еще не довольны результатом и все еще задаетесь вопросом о том, как в "Фотошопе" убрать шумы с фотографии? Следующим этапом можно назвать уменьшение шума яркости. В отличие от предыдущего дефекта, на фотографии появляются черные, серые и белые точки. Это и есть шум яркости. Чтобы избавиться от него, необходимо проделать двухэтапное регулирование настроек. Прежде всего, необходимо установить ползунок интенсивности на нулевой уровень и далее начать настройки. Важно помнить, что фотография должна оставаться как можно более реалистичной. Чтобы добиться такого результата, необходимо смотреть на окно предварительного просмотра и сравнивать с изначальным изображением. Вместе с настройками интенсивности важно сохранить детали. Поэтому следим не только за исчезновением шума, но и за сохранностью объекта.
Расширенные настройки фильтра
Если никакие редакторы фотографий на компьютере не способны убрать шум без значительной потери деталей изображения, тогда помогут расширенные настройки шумоподавляющего фильтра. Они находятся в том же окне, что и обычные установки, единственное отличие в том, что необходимо переместить галочку с пункта «Основное» на пункт «Дополнительно». Справа от окна редактирования появятся новые настройки. Необходимо нажать на вкладку с названием «На канал». Как убирать шумы в "Фотошопе" с помощью этого небольшого дополнения? Суть в том, что тут можно избавляться от дефектов отдельно по каждому каналу. Так, например, есть одна линия уменьшения синих пикселей, другая для удаления зеленых и отдельная для красных точек. По каждой из них можно редактировать интенсивность шума яркости и сохранения детали на каждом из каналов.
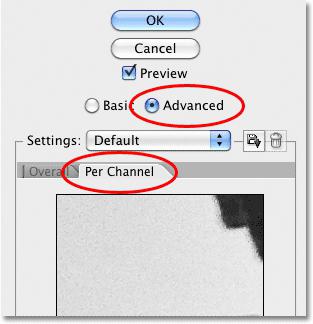
Почему именно три этих канала необходимо редактировать? Дело в том, что большинство изображений создано на основе синего, красного и зеленого цветов. Можно предположить, что именно на каком-то одном канале будет гораздо больше шумов, чем на другом. Именно поэтому эффективно их подавлять по отдельности. Это приводит к тому, что детали объектов на изображении будут гораздо лучше сохраняться.
Как убирать шумы в "Фотошопе" с помощью шумоподавляющего фильтра, мы разобрали, теперь стоит уделить немного внимания артефактам формата JPEG во время сохранения фотографии.
Артефакты формата JPEG
Что собой представляет данный дефект и почему он появляется? Независимо от того, какое изображение используется: свежее, только что сделанное качественной фотокамерой, или уже сохраненное в графической программе Photoshop с расширением .jpeg - во время сжатия на снимке появляются шумы. Даже не важно, какие редакторы фотографий на компьютере вы используете, изображение JPEG всегда будет менее качественное, возможно, даже будет выглядеть отдельными пикселями. Чтобы избавиться от таких дефектов, необходимо установить галочку возле пункта для удаления артефактов JPEG в окне настроек шумоподавляющего фильтра. Такие действия приведут к решению вопроса: "Как улучшить фотографию в «Фотошопе»?"
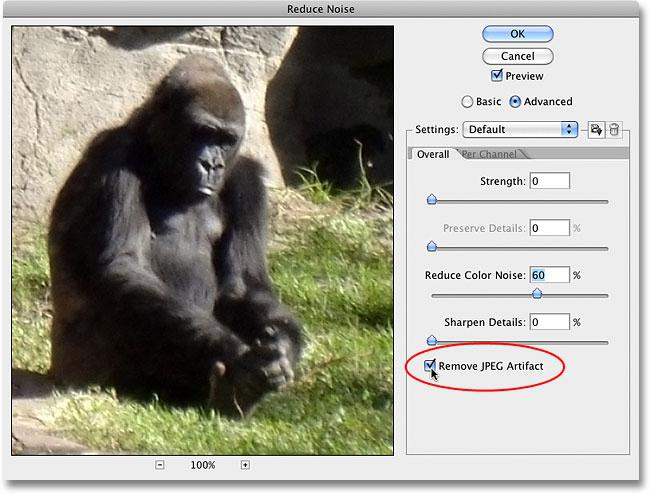
Полезные советы по удалению шумов
- Установите изначальные параметры шумоподавляющего фильтра на нулевую позицию, перетащив все ползунки в левую сторону. Затем производите регулирование, начиная с цветового шума.
- Наблюдайте за результатом сразу в окне предпросмотра. Приближайте и отдаляйте изображение в нем для максимально качественного эффекта.
- Если не удается очистить фотографию от шумов, зайдите в дополнительные настройки фильтра и поканально избавьтесь от зеленых, красных и синих точек вокруг объекта.
Другие графические редакторы фотографий на компьютер по улучшению изображений
На сегодняшний день существует масса различных программ по удалению артефактов фотографии, ряби и шумов. А все для того, чтобы ваши снимки были максимально качественными и красивыми. Не обязательно пользоваться Photoshop, чтобы убрать шум яркости и цвета с вашего фото. Можно скачать специально созданную программу для этих целей, например, такую как Color Reconstructor. Или дополнительно установить плагин Adobe Photoshop Camera Raw - это особая программа для фотошопа. Фотографий в ней можно обрабатывать огромное количество, причем с любым известным графическим расширением и типом сжатия. Но чтобы ваш снимок выглядел максимально качественно и красиво, необходимо не только уметь правильно обрабатывать изображения, но и подбирать качественный фотоаппарат.


























