Использование компьютеров в работе, учебе и повседневной жизни заставляет людей получать новые знания и навыки при их эксплуатации. Многие пользователи операционной системы Windows от Microsoft сталкиваются с рядом проблем, связанных со встроенными и периферийными устройствами компьютера/ноутбука. Случается, что какое-то из устройств просто «отвалилось» и отказывается работать, либо при подключении нового устройства к компьютеру через USB или какие-либо другие порты оно не распознается компьютером и не работает. Также многие пользователи сталкиваются с такой реалией, что установка операционной системы на компьютер – это только полдела, а еще нужно ставить драйверы. Чтобы во всем этом разобраться, нужно понимать, что такое диспетчер устройств в "Виндовс" 7 или 8 и для чего он нужен. Эти знания дадут возможность самим находить проблему и решать ее выборочно и точечно. Прежде чем узнать, как зайти в диспетчер устройств, необходимо поподробнее разобраться, что же это такое.

Что такое диспетчер устройств
Это список всех установленных в компьютере устройств с указанием выделенных им ресурсов.
Для чего нужен диспетчер устройств в "Виндовс" 7, 8 или XP? А нужен он для того, чтобы пользователь мог видеть весь перечень оборудования, подключенного к компьютеру и вносить свои коррективы.
В зависимости от версии операционной системы интерфейс данных приложений немного отличается, но в основном выглядит следующим образом:
- Открывается небольшое окно, которое можно развернуть.
- В верхней его части находится панель меню и дополнительные функциональные кнопки, среди которых: переход вперед/назад, скрытие консоли слева, экспорт списка устройств, справка и скрытие панели справа.
- В левой панели перечень стандартных средств для администрирования операционной системы.
- В основном окне отображается имя компьютера, и в виде иерархического списка отображаются сами устройства.
- Указанными устройствами могут быть жесткий диск, привод для дисков, видеокарта, звуковая карта, сетевая карта, мышь, клавиатура, игровые устройства, веб-камера, принтеры и сканеры, внешние запоминающие устройства (внешний жесткий диск или флэш-память), другие устройства.
- Когда подобных устройств несколько, они группируются и отображаются в виде иконки со свернутым содержимым.
- При выделении любой иконки оборудования в перечне дополнительных кнопок под меню появляется кнопка "Поиск устройств Plug and Play" (либо обновление конфигурации оборудования).
Открыв диспетчер устройств в "Виндовс" 7, 8 или XP, пользователь может настроить выбранное оборудование. Для этого необходимо дважды кликнуть левой кнопкой мыши по иконке устройства в списке. Далее в открытом окошке можно изменить следующие настройки для элемента:
- Обновить драйвер.
- Откатить драйвер до более ранней версии.
- Удалить драйвер (и само устройство).
- Либо просто отключить устройство.
Также в открытом диалоговом окне можно просмотреть необходимые сведения об оборудовании, включая идентификационный номер, версию драйвера или прошивки, дату выпуска, производителя и прочее.
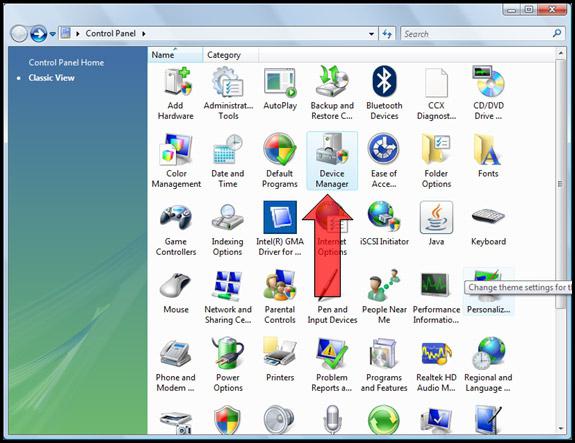
Как открыть диспетчер устройств
Как зайти в диспетчер устройств? Да очень просто. Для этого необходимо зайти в панель управления и при виде отображения элементов с маленькими значками открыть раздел "Администрирование". В диалоговом окне нужно найти пункт "Управление компьютером". После этого в появившемся окне на левой панели найти и нажать один раз на "Диспетчер устройств".
Также есть возможность сократить количество действий. Для этого нужно на иконке "Мой компьютер" (на Рабочем столе) нажать один раз правой клавишей мыши и выбрать "Управление", что и откроет указанное выше окно "Управление компьютером". Ну а дальше как и в первом варианте.
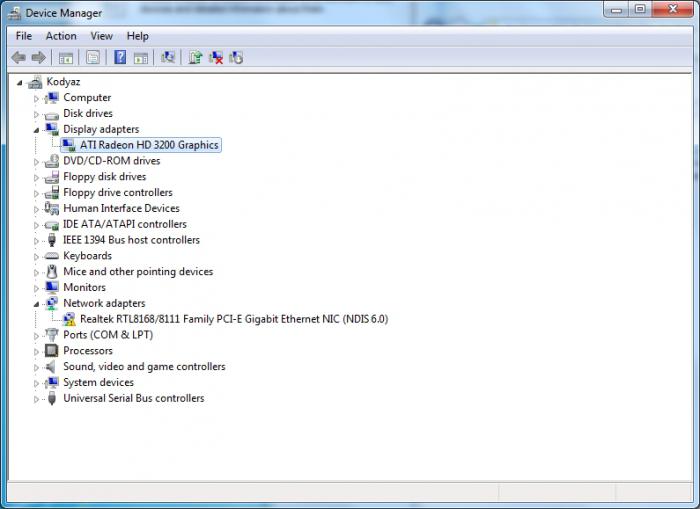
Диспетчер устройств Windows 7
Диспетчер устройств в "Виндовс" 7 не имеет каких-либо значимых отличий от других версий данного семейства, начиная с Windows XP и выше. Поэтому приведенное выше описание совпадает.
При необходимости в диспетчере задач пользователь может отключить устройство или поменять ему драйвер как автоматически, так и вручную с указанием конкретного файла с настройками.
Диспетчер устройств на 7 "Виндовсе" – очень важный и необходимый элемент для контроля и настройки всей системы оборудования компьютера.
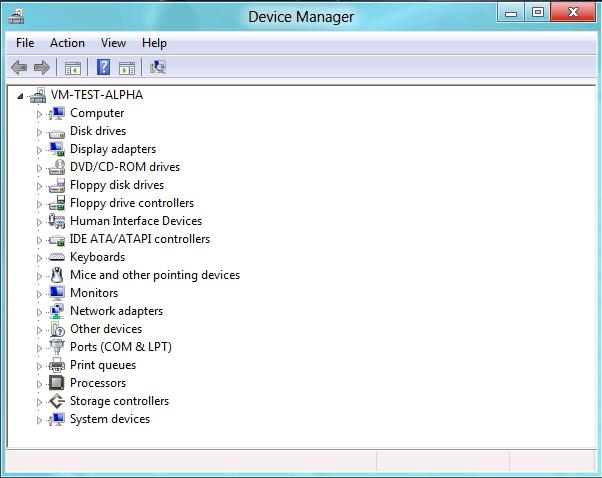
Диспетчер устройств Windows 8
С приходом новой операционной системы от американской фирмы Microsoft - Windows 8 - добавились новые функции и исчезли ненужные старые, также изменился интерфейс системы. Примечательно, что диспетчер устройств Windows 8 почти не изменился и имеет по большей части точно такие же функции, как и в указанном выше Windows 7.
Что делать, если не запускается
В хорошо настроенной операционной системе все работает быстро и без сбоев. Но что делать, если не отображается диспетчер устройств? Причинами и путями их решения могут быть:
- Ограничение в правах учетной записи Windows. В данном случае системный администратор обслуживающий компьютер, специально ограничил доступ, чтобы пользователь ничего не мог сам изменить. Обычно сопровождается всплывающей информацией об обращении к системному администратору устройства. Так и следует поступить.
- Операционная система была атакована вредоносными программами и был повреждён элемент, отвечающий за работу диспетчера задач. Здесь поможет восстановление системы до более ранней контрольной точки либо же ручное восстановление структуры элементов системы (только для опытных пользователей, умеющих работать с реестром).
- Временный отказ одной из служб Windows. Лечится перезагрузкой компьютера.
- Пользуясь пиратской версией операционной системы, пользователь должен быть готов к тому, что такой элемент, как диспетчер задач может быть удален изначально, поэтому лучше использовать лицензию.

Полезные советы
Диспетчер устройств Windows 8, 7 или XP позволяет увидеть и понять, какое устройство работает, какое отключено и для какого не установлен драйвер.
Если в перечне устройств присутствует надпись "Неизвестное устройство" и его иконка имеет желтый знак восклицания, то для этого оборудования нужно установить драйвер. Чтобы понять, что это за устройство, нужно во вкладке "Сведения" найти идентификационный номер устройства и по нему в Интернете поискать информацию. Узнав, что это за устройство, нужно либо скачать и установить для него драйвер с официального сайта, либо установить с диска.
Если иконка устройства серая и имеет значок со стрелкой вниз, значит этот элемент отключен и его можно задействовать вручную. Если устройство имеет обычную иконку без дополнительных знаков, значит оно работает и выполняет свою функцию.


























