Без такого важного устройства, как принтер, сейчас никуда. Он гораздо упрощает жизнь, позволяя распечатывать разного рода информацию. Но что делать, когда Windows не удается подключиться к принтеру, а распечатку документа нужно сделать как можно быстрее? В статье будет подробно рассмотрена данная проблема и способы её решения.
Почему Windows не удается подключиться к принтеру
Если бы не компьютер и подключенный к нему принтер, мы бы до сих пор писали вручную, тратя на это кучу времени и сил. И если с ПК всё понятно ‒ не работает, значит, нельзя создать документ, то с печатной машиной всё по-другому. К ней мы обращаемся, когда всё уже готово, и остается только перевести информацию с экрана монитора на бумагу. Причин, почему принтер не подключается к компьютеру, может быть несколько:
- Устройство не подключено к ПК физически.
- Принтер не установлен.
- Нет драйверов.
Проверяем подключение
Первым делом нужно проверить, включен ли принтер и горит ли светодиод. Если нет, то включаем, проверяем подключение к сети, и есть ли электричество вообще. Это может показаться смешным, но часто Windows не удается подключиться к принтеру именно по этой причине.
Далее проверяем физическое подключение к компьютеру, т.е. посредством кабеля. Если кабель подключен, стоит вытащить его и подключить обратно. Вполне возможно, что он был не до конца вставлен. Может быть, проблема в самом кабеле: он сгорел или переломился. Поэтому лучше всего взять где-нибудь такой же провод от работающего устройства и подключить к нашему. Если машина заработала, значит, проблема была именно в шнуре.
Устанавливаем принтер
Часто Windows не удается подключиться к принтеру, потому что он попросту удален или неисправен. Причиной может быть вирус или сбой в работе драйвера. При этом последний может оставаться. Поэтому идем в «Пуск», далее ‒ «Устройства и принтеры». Смотрим, есть ли нужный в списке. В случае, когда его нет, нажимаем «Установку принтера» и «Добавить локальный».
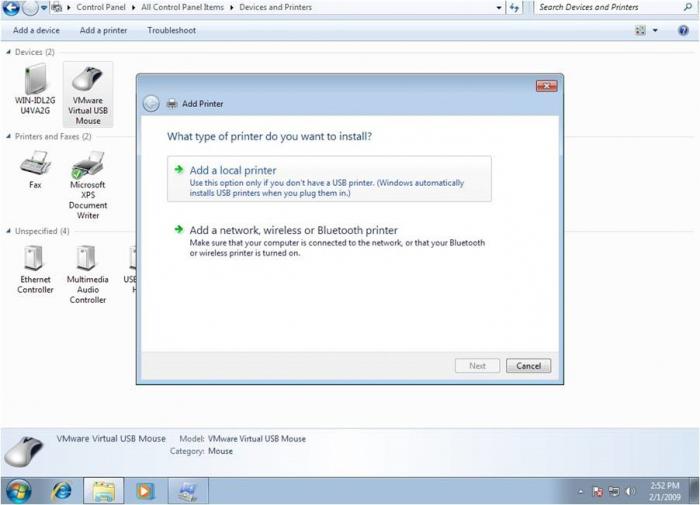
Нажимаем «Далее» и выбираем из списка сначала изготовителя, потом модель. Жмем далее, после чего значок принтера должен появиться. Если же он есть, но на нем висит восклицательный знак, удаляем эту настройку и устанавливаем снова.
Ставим драйвера
В любом «Виндовсе» есть набор драйверов для многих принтеров. Стоит только подключить печатающее устройство к ПК, как он сразу начинает искать в базе нужный драйвер и устанавливает его, после чего можно сразу начинать печатать. Но так как операционные системы были выпущены сравнительно давно, такое ПО есть далеко не на всех моделях, особенно новых. Поэтому Windows не удается подключиться к принтеру, ведь самостоятельно система поставить драйвер не может. Не стоит исключать случаи, когда драйвера просто были испорчены по какой-то причине. Увидеть это можно, кликнув правой клавишей мыши по иконке «Мой компьютер». В «Свойствах системы» нажимаем в меню с левой стороны («Диспетчер устройств»). Раскрываем список «Другие устройства» и видим, что драйвер принтера неисправен (стоит восклицательный знак).
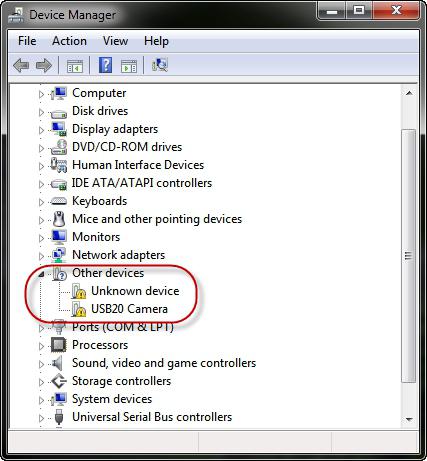
Выделяем его и удаляем. Если же этого списка вообще нет, тогда причина, почему Windows не удается подключиться к принтеру, в том, что драйвер попросту не установлен. В обеих случаях нужно его установить.
Если печатающее устройство куплено сравнительно недавно, то к нему должен прилагаться диск с программным обеспечением. Всё просто ‒ находим этот диск и устанавливаем его содержимое. Если же диска нет ‒ не беда, скачиваем нужные «дрова» из интернета. Идем на сайт производителя, заходим в раздел «Поддержка» или «Сервис», выбираем «Загрузка драйверов». Далее из списка по марке (в большинстве случаев найти её можно впереди наименования модели принтера) находим нужную, загружаем файлы и устанавливаем их.
Часто драйвера на старые принтеры для Windows 7 представлены не в виде инсталлятора, а в виде архива с множеством непонятных файлов. Устанавливаются они следующим образом: кликаем на «Пуск»/«Устройства и принтеры». Кликаем на «Установку»/«Добавить локальный»/«Далее»/«Установка с диска».
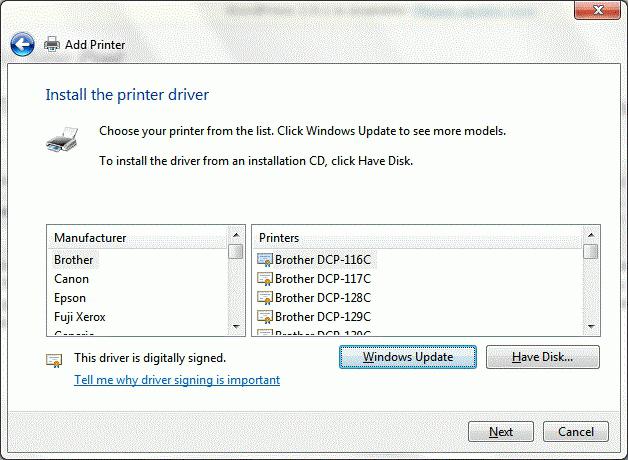
Нажимаем «Обзор», выбираем разархивированную папку с драйверами и жмем «ОК». Теперь все устанавливается, принтер работает.























