Отличный роутер начального уровня с превосходной функциональностью и безупречной надежностью – это Asus RT-N10P. Настройка его программной составляющей, а также правильность проводного подключения будут детально рассмотрены в рамках данной небольшой статьи.

Спецификации
Ожидать внушительного набора проводных и беспроводных способов передачи данных от сетевого устройства начального уровня не приходится. Здесь есть только самое необходимое для построения небольшой вычислительной сети начального уровня для дома или небольшого офиса. Проводная часть сети должна состоять из четырех устройств. Как раз именно столько LAN-портов есть на тыльной стороне роутера. Все они окрашены в желтый цвет. Есть еще один точно такой же порт, но уже синего цвета. Рядом с ним нанесена аббревиатура WAN. Сюда подключается входящая витая пара от провайдера. Дополнительного USB-гнезда в этом устройстве нет. Значит, сетевой принтер к нему подключить невозможно. По этой же причине нельзя к нему подключить 3G-модем и обеспечить дублирование подключения к интернету. За беспроводную часть сети отвечает всего одна антенна. Максимальная скорость передачи данных здесь составляет 150 Мбит/с, в то время как проводная часть сети может похвастаться всего 100 Мбит/с. Напоследок нужно отметить, что роутер поддерживает всего три версии технологии «Вай-Фай»: b, g и n.
Комплектация
Типичная комплектация у данной модели маршрутизатора - как у любого устройства начального уровня. В состав его коробочной версии входят такие компоненты:
- Сам роутер с одной антенной.
- Блок питания с выходом на 12 В и токовым сигналом в 0,5 А.
- 1 метр обжатой витой пары (она, как и корпус маршрутизатора, черного цвета).
- Гарантийный талон.
- Рекламный буклет с перечнем всех сервисных центров.
- Руководство пользователя (в нем достаточно детально описана настройка роутера Asus RT-N10P).
- Компакт-диск с программным обеспечением и электронной версией документации на сетевое устройство.
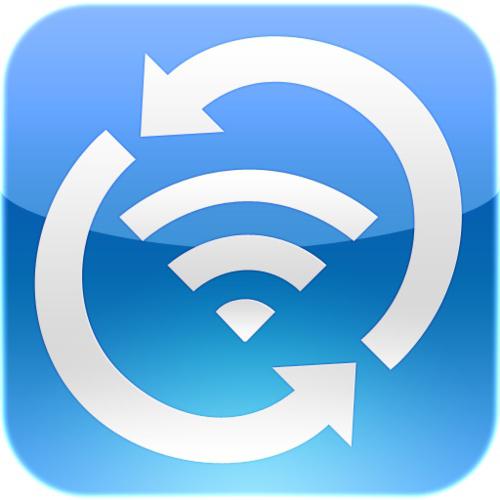
Описание устройства
На передней панели роутера выведена индикационная панель. Она состоит из 8-ми светодиодов:
- Первый из них показывает наличие питания. Он выключен при отсутствии напряжения на устройстве, мигает во время его загрузки и светится непрерывно во время работы.
- Второй индикатор, с логотипом «Вай-Фай», характеризует работу беспроводного передатчика. Во время обмена информацией он непрерывно мигает, а когда находится в режиме ожидания, горит непрерывно.
- Рядом с третьим светодиодом нанесена надпись WPS. Он начинает мигать только после запуска новых устройств с помощью данной технологии.
- Четвертый индикатор характеризует обмен информацией с интернетом. Он мигает непрерывно во время передачи информации. Если же он потух, то это говорит о том, что нет подключения к оборудованию провайдера и необходимо проверить вводной кабель.
- Последние четыре индикатора привязаны к четырем проводным LAN – портам. Точно так же, как и предыдущий светодиод, они мигают во время передачи информации и отключаются при отсутствии подключения.
На задней панели роутера находятся:
- Место для установки антенны.
- Кнопки Reset, Power и WPS.
- Один входной порт и четыре LAN-порта для создания проводного сегмента вычислительной сети (например, для подключения IPTV-приставки).
Заранее узнаем параметры
До начала настройки роутера необходимо точно узнать параметры подключения к оборудованию провайдера. Эта информация, как правило, указывается в договоре на предоставление услуг передачи данных. Также ее можно выяснить на официальном сайте оператора телекоммуникационных услуг и по телефону поддержки пользователей. Затем выясняем те параметры, которые необходимо внести в Asus RT-N10P. Настройка «Ростелеком»-подключения, например, требует установки следующих значений:
- Тип подключения в данном случае - РРРоЕ.
- Также задаются логин и пароль (они должны отличаться от тех, которые используются для подключения к сети и указаны в договоре).
Все остальные параметры остаются без изменений в Asus RT-N10P. Настройка «Билайн»-подключения обеспечивается такими параметрами:
- Тип подключения в этой ситуации – L2TP.
- IP-адрес получается автоматически, точно так же, как и адрес DNS-сервера.
- Также указываем, как и в предыдущем случае, логин и пароль.

Подключаем роутер для настройки
Для начала необходимо собрать временную схему для задания параметров Asus RT-N10P. Настройка может быть выполнена и на постоянной схеме, но не всегда она физически реализуема. Поэтому рекомендуется настраивать данное устройство в 2 этапа. Первый из них – это временное подключение и задание всех параметров, а второй – перенос роутера на постоянное место и сбор уже стационарной схемы вычислительной сети. Порядок сбора временной схемы такой:
- Располагаем рядом ПК и маршрутизатор.
- Подключаем их с помощью витой пары, которая шла в комплекте с сетевым устройством.
- Блок питания роутера устанавливаем в ближайшую розетку (если ее нет, то используем переноску), а штекер на конце его провода - в советующий порт на тыльной стороне сетевого устройства.
Первое включение и программная настройка
Затем настройка роутера Asus RT-N10P требует задания программных параметров, которые необходимо было заранее выяснить. А вот порядок внесения значений в этом случае следующий:
- Включаются маршрутизатор и персональный компьютер. Дожидаемся окончания загрузки каждого из них.
- Затем запускаем любой из установленных интернет-обозревателей на ПК. В его адресной строчке вводим четыре трехзначных числа, которые должны быть разделены точкой. Первое из них – это 192, второе – 168. Последние два значения абсолютно одинаковые - 001. Это сетевой адрес роутера. После этого необходимо подтвердить ввод. Для этого нажимаем клавишу «Enter».
- В ответ появится запрос, в двух полях которого необходимо набрать логин и пароль. Если это первое включение маршрутизатора, то в обоих полях набираем одну и ту же фразу: «admin». Затем необходимо навести указатель манипулятора на кнопку с надписью «Вход» и сделать однократное нажатие его левой кнопки. Чуть усложняется задача, если вы не первый хозяин данного маршрутизатора. Логин и пароль, установленные на нем, могут отличаться от заданных по умолчанию. Поэтому рекомендуется сделать сброс его параметров на заводские установки. Для этого достаточно на 10 секунд зажать кнопку с надписью "Reset".
- Далее откроется окно с заглавием: «Добро пожаловать». В левом его столбце будет всего три пункта. Первый – это проверка правильности подключения. Его можно в данном случае пропустить. Затем будет «Настройка интернета». Сюда переходим и задаем параметры от провайдера, которые были выяснены ранее, то есть тип подключения, логин, пароль и прочие данные, указанные в договоре на предоставление услуг. Последний пункт – это «Настройки роутера». Здесь необходимо задать имя беспроводной вычислительной сети, а также пароль для подключения к ней. Еще не забываем задать метод шифрования. Настоятельно рекомендуется выбрать WPA2. Именно он гарантирует максимальную степень защиты.
- После внесения всех изменений не забываем сохранить их. Для этого необходимо сделать однократный клик на одноименной кнопке в правой части экрана.

После этого можно выключать компьютер и разбирать полностью временную схему.
Установка и подключение на постоянной основе
Далее необходимо установить уже на постоянное место Asus RT-N10P. Настройка его программной составляющей полностью завершена. Нужно лишь поставить его на постоянное место, подключить и проверить правильность работы сети. Место установки маршрутизатора должно соответствовать четырем критериям:
- Поблизости должна находиться розетка на 220 В для обеспечения электроснабжения устройства.
- Провод от провайдера должен легко и просто сюда дотягиваться.
- Роутер должен находиться как можно ближе к центру помещения. Это обеспечит наилучшее качество сигнала.
- От остальной части помещения его не должны ограждать металлические листы или конструкции. Если это не учесть, то зона покрытия существенно уменьшится.
Именно исходя из этих условий и выбираем месторасположение маршрутизатора. После его установки подключаем в синий его порт витую пару от провайдера.

В остальные четыре порта устанавливаем провода по необходимости от тех устройств, которые будут находиться в проводном сегменте вычислительной сети. Далее подключаем блок питания точно так же, как в случае со временной схемой. Ну и не забываем установить антенну. Далее проверяем повторно схему и подаем напряжение.
Тест «Вай-Фай»
На следующем этапе необходимо протестировать беспроводную сеть Asus RT-N10P. Настройка WiFi на маршрутизаторе была выполнена ранее, а вот смартфоне или планшете она выполняется следующим образом:
- Заходим в настройки и находим пункт под названием «Беспроводные сети». Включаем «Вай-Фай» и выполняем сканирование доступных беспроводных подключений.
- Затем в списке выбираем название нашей сети (оно было задано на предыдущих этапах) и подключаемся к нему.
- Потом необходимо ввести пароль для подключения.
- Далее запускаем любой из интернет-обозревателей, который установлен на мобильном устройстве. В его адресной строке вводим любой адрес и получаем стартовую страницу этого интернет-портала.

Проверка проводного сегмента ЛВС
Значительно проще проверка в проводной части сети маршрутизатора Asus RT-N10P. Настройка подключения в этом случае происходит автоматически. Затем просто на включенном ПК запускаем установленный интернет-обозреватель, вводим адрес и получаем стартовую страницу этого интернет-портала.
Конфигурируем IPTV
Такая технология, как IPTV, также реализована в Asus RT-N10P. Настройка IPTV-подключения выполняется следующим образом:
- Подключается к одному из четырех LAN-портов с помощью витой пары IPTV-приставка.
- Затем, при включенном ПК и роутере, выполняется вход в настройки последнего по ранее изложенной методике.
- После открытия интерфейса настройки выбираем пункт меню в правом столбце с надписью: «Локальная сеть». Затем перемещаемся в правом поле интерфейса на вкладку IPTV.
- На ней задаем параметры подключения (порт и адрес) и сохраняем изменения.
- После этого можно включать приставку и начинать смотреть каналы.

Подведем итоги
Отличный роутер начального уровня для небольших домашних и офисных сетей – это Asus RT-N10P. Настройка его достаточно простая и выполняется за считанные минуты. И это еще один плюс данного устройства.



























