Новая «операционка» под названием Windows 10, как известно, доступна на официальном ресурсе Microsoft в качестве средства обновления существующей системы до десятой версии. Но вот так называемая «чистая» установка с изначальным форматированием разделов не предусмотрена вообще. Иными словами, просто так поставить «десятку» на компьютер или ноутбук не получится. Посмотрим, что представляет собой чистая установка Windows 10 после обновления, поскольку именно апгрейд системы является главным условием инсталляции системы с нуля.
Варианты инсталляции Windows 10
Прежде чем приступать к техническому вопросу инсталляции данной ОС, следует рассмотреть варианты установки. В данном случае считается, что «десятку» можно установить после обновления Windows версий 7 и 8 (имеются в виду пакеты апдейтов для самих систем), можно установить «десятку» повторно после того, как была обновлена старая система до версии 10 непосредственно в работающей системе, а можно применить повторную установку с нуля, если по каким-либо причинам "Винда" 10 не загружается в плане неправильно происходившего процесса инсталляции.

Сейчас будут рассмотрены два вторых варианта, поскольку инсталляция «десятки» в качестве апгрейда компьютера особых сложностей не представляет. Важно помнить, что в любом случае понадобится флэшка или диск с записанным дистрибутивом!
Почему может потребоваться повторная инсталляция Windows 10
У многих пользователей может возникнуть закономерный вопрос: зачем переустанавливать «десятку», если она и так работает? Дело в том, что при обычном обновлении Windows 10 наследует все недостатки предыдущей системы, не исправляет ошибки системного реестра, не удаляет компьютерный мусор, многие программы. К примеру, инсталлированные к «восьмерке» программы или драйверы устройств просто отказываются работать и т. д.

Причин, почему установка Windows 10 после обновления (апдейта) «семерки» и «восьмерки» не устраивает пользователя, можно найти очень много. В смысле инсталляции чистой системы с нуля сама по себе "Винда" 10 выглядит более предпочтительно, впрочем, как и любая только что установленная система. Понятно ведь, что сразу после инсталляции в системе царит полный порядок, и она, что называется, «летает». Зависание и торможение начинаются гораздо позже, после загрязнения «операционки» ненужными программами, часто работающими в фоновом режиме, неправильного их удаления, когда остается куча мусора, когда на винчестере появляется огромное количество дубликатов файлов и т. д.
Чистая установка Windows 10 после обновления: возврат к исходному состоянию
Итак, для начала рассмотрим вариант, когда «десятка» уже сменила старую систему, позаимствовав из нее все параметры и настройки. Сначала нам необходимо использовать средство возврата компьютера к исходному состоянию.
Сделать это простейшим способом можно в непосредственно функционирующей ОС. Для этого используется раздел параметров, находящийся в меню «Пуск», где в разделе обновления и безопасности выбирается параметр восстановления (слева в панели). Слева на экране имеется строка возврата терминала в исходное состояние, а под ним - кнопка «Начать», которую и нужно использовать.
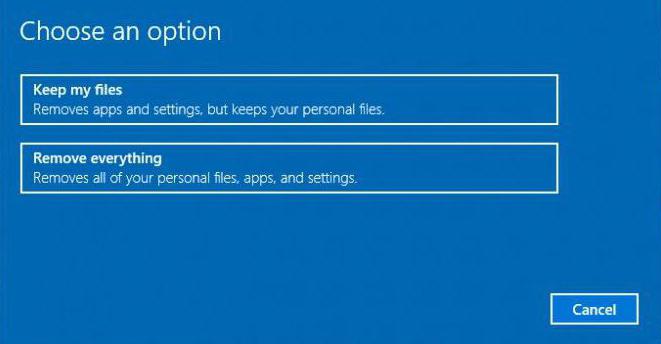
Далее, если мы задаемся вопросом, как выполнить чистую установку Windows 10, заметьте, именно чистую, в следующем окне необходимо выбрать полное удаление всего, что есть на винчестере, но при желании некоторую важную информацию можно сохранить (выбор первой строки). Однако в данном случае будем исходить из того, что ни файлы, ни программы нам не нужны.
Теперь появляется список программ, подлежащих очистке. Жмем кнопку «Далее», а в новом окне – кнопку «Сброс». После этого следует перезагрузка компьютерного терминала или ноутбука, а затем автоматически активируется так называемая чистая установка Windows 10 после обновления. Но пока еще радоваться рано. Бывает и такое, что с возвратом могут возникнуть проблемы (об этом несколько позже), да и вопрос, как активировать Windows 10 после чистой установки, заслуживает особого внимания. К этой стадии нужно подойти особо ответственно.
Активация Windows 10 после обновления
По окончании процесса установки нужно будет войти в свою учетную запись (это естественно). Далее вызываем меню свойств компьютера (значок на «Рабочем столе») и смотрим на описание. Как можно заметить, продукт не активирован. Вот и возникает закономерный вопрос: как активировать Windows 10 после чистой установки? А ведь после обновления система писала, что с активацией все в порядке.
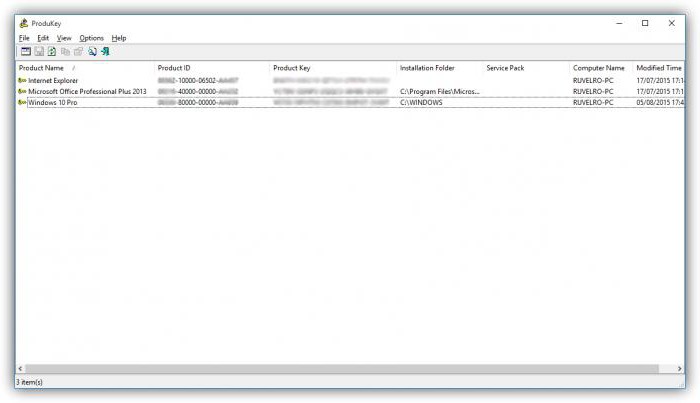
Именно поэтому перед повторной инсталляцией системы сначала (пока еще не был произведен возврат к исходному состоянию) следует заранее скачать небольшую утилиту под название ProduKey. При запуске она покажет все ключи Microsoft, в том числе и активатор Windows. Его нужно записать.
Использование старого ключа
Теперь в чистой системе в окне сведений ищем строку с активацией, а затем нажимаем кнопку изменения ключа продукта.
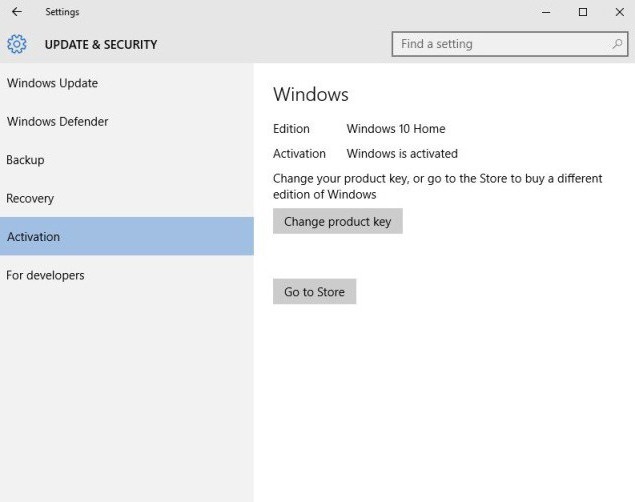
Вводим свой ключ и подтверждаем активацию. Но не все так просто, когда требуется решить проблему, как переустановить Windows 10 после обновления, если вышеописанный способ не сработал, и возникли ошибки.
Если Windows 10 не загружается
Как уже понятно, в некоторых случаях система может выдать предупреждение, что возникли некоторые проблемы. Как выполнить чистую установку Windows 10 в этом случае?
Для начала загружаемся с диска или флэшки, содержащих дистрибутив, записанный из образа. На первой стадии, как и обычно, появляется окно настройки первичных параметров (язык, формат даты, денег, раскладки клавиатуры), после чего переходим непосредственно к установке, но только здесь выбираем восстановление системы.
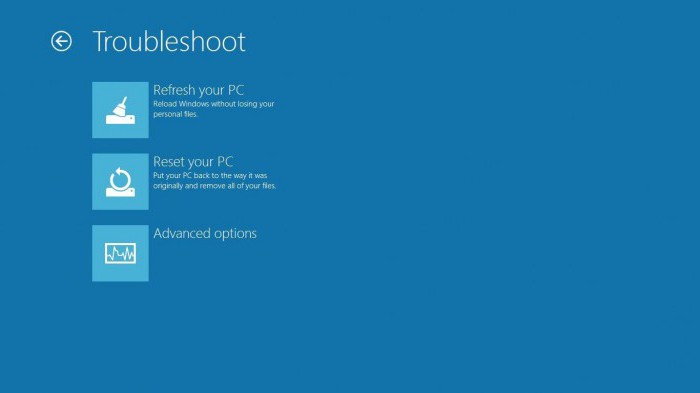
Далее из предложенных действий выбираем диагностику. Затем - возврат компьютера к исходному состоянию, а потом – удаление всего, что есть. В конечном итоге появится окно выбора ОС, где будет указана Windows 10.
На следующем шаге лучше всего выбрать строку очистки только того диска, на котором установлена система, а дальше использовать простое удаление файлов. Теперь подтверждаем запуск процесса возврата.
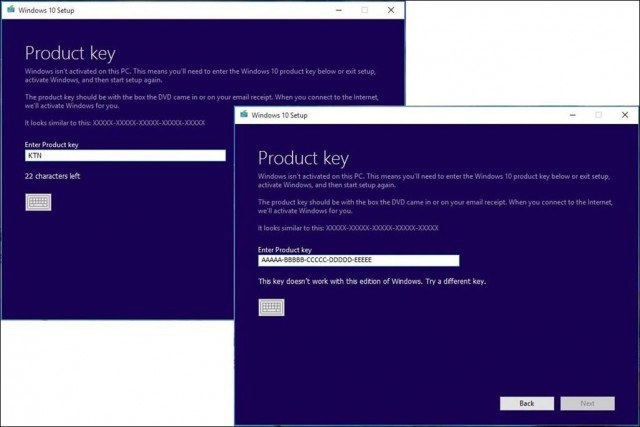
После перезагрузки (возможно, несколько раз), когда закончится процесс восстановления, будет показано приветствие, а потом предложение ввести ключ продукта. Здесь есть один момент. Дело в том, что ключ продукта, как утверждает Microsoft, направляется пользователю, имеющему «учетку», который загрузил образ системы с официального сайта. Можно ввести и его (если он имеется). При этом запрос на ввод ключа появится дважды. Но, в принципе, это действие можно пропустить (отложить) и использовать метод, описанный выше для уже полностью установленной системы. Далее следует согласиться с юридическими вопросами и использовать для установки и настройки стандартные параметры. При необходимости для входа в систему нужно ввести свой логин и пароль, которые были зарегистрированы в Microsoft.
Вместо послесловия
Остается надеяться, что теперь многим станет понятно, что собой представляет чистая установка Windows 10 после обновления. Если разобраться, ничего особо сложного здесь нет. Правда, могут возникнуть проблемы с ключами активации, но их можно либо получить от Microsoft официально, как это заявляют сами разработчики, либо использовать множество ключей из Всемирной паутины, но тут гарантии работоспособности такого пароля никто дать не может. Так что лучше использовать официальный код, тем более что он «привязывается» не только к учетной записи пользователя, а еще и к ID компьютера или ноутбука. А в мире, если кто не знает, двух одинаковых идентификаторов (ID) не существует вообще.


























