Сегодня существует небольшой круг пользователей компьютерных систем, которые в своей работе предпочитают задействовать не две операционных системы, установленные параллельно на одном компьютере, а так называемые виртуальные машины. Сегодня мы выясним, что это такое, а заодно дадим читателям рекомендации по поводу того, как настроить виртуальную машину Windows XP. Сразу отметим, что каких-либо сложностей здесь возникнуть не должно, так что пугаться не стоит.
Что такое виртуальная машина Windows XP и зачем она нужна?
Начнем, пожалуй, с самого животрепещущего вопроса о том, что же на самом деле представляет собой это кажущееся многим мудреным понятие.
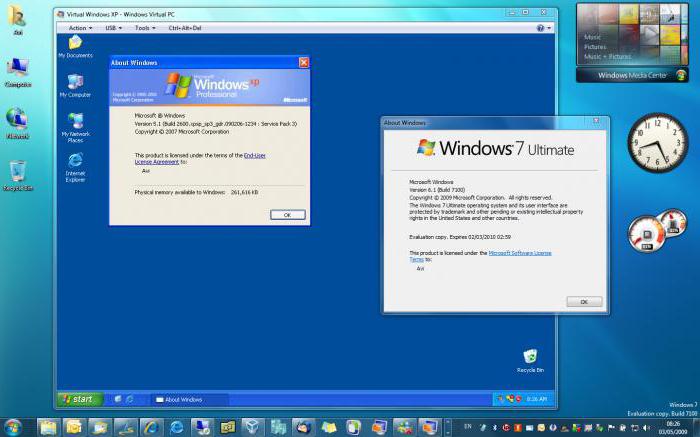
Если не рассматривать техническую сторону функционирования такой системы, самым простым объяснением станет тот факт, что, по сути, такая программа в работе является полным аналогом реальному компьютеру, но только в виртуальном варианте. В операционной системе, которая предусмотрена в качестве гостевой, можно работать точно так же, как в обычной «операционке», инсталлированной на пользовательском терминале.
Само собой разумеется, что в такой системе запросто устанавливаются программы, меняются настройки и т. д. Иными словами, в виртуальной «Винде» можно посмотреть, как будет работать та или иная программа, причем даже зараженная вирусом, без влияния на основную ОС.
И Windows XP в качестве гостевой системы выбрана неслучайно. Дело в том, что, начиная с версии Vista, некоторые приложения, рассчитанные исключительно на «экспишку», попросту перестают работать, а запускать их приходится в режиме совместимости. Ну не будешь же устанавливать две «операционки», да еще и так, чтобы они не конфликтовали между собой? Во-первых, это достаточно трудоемкий процесс, а во-вторых, если исходить из добропорядочности законопослушного пользователя, то неизбежны еще и дополнительные расходы на приобретение лицензии.
В этом смысле создание виртуальной машины Windows XP имеет достаточно много преимуществ. К тому же сам процесс занимает не так уж и много времени. Единственное, на что придется обратить внимание, так это на некоторые нюансы при выборе параметров. Но обо все по порядку.
Загрузочный диск
Теперь рассмотрим начальные условия и определим, что нам понадобится для того, чтобы была создана виртуальная машина Windows XP на Windows 8, например, хотя и для любой другой «операционки», начиная с «семерки» и выше, процесс будет одинаковым.
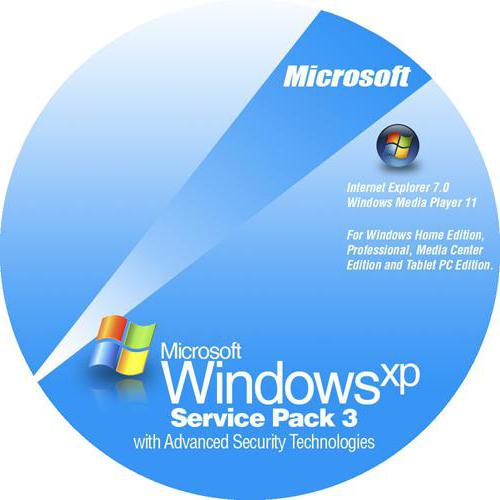
Естественно, не обойтись без загрузочного диска или образа, создаваемого из оригинального инсталляционного диска Windows XP, причем желательно с полным третьим сервис-паком (SP3).
Для этого можно использовать собственные средства уже имеющейся на компьютере системы, но лучше отдать предпочтение программам вроде UltraISO, DAEMON Tools и им подобным. Процесс достаточно простой, так что на нем подробно останавливаться не имеет смысла.
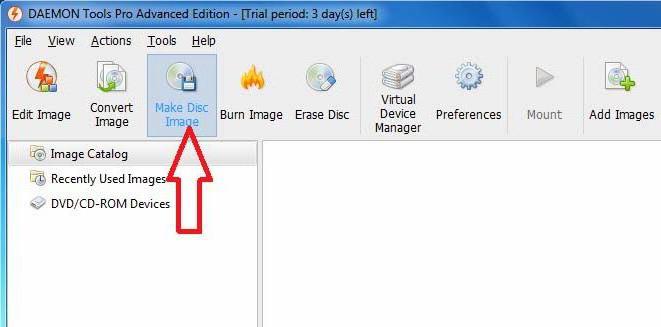
Создание виртуальной машины: выбор программы и основные требования
Далее, например, когда создается виртуальная машина Windows XP на Windows 8.1, нужно определиться с софтом (программным обеспечением). Само собой разумеется, что при выборе той или иной программы следует обратить внимание на критерий ее совместимости с установленной «операционкой».
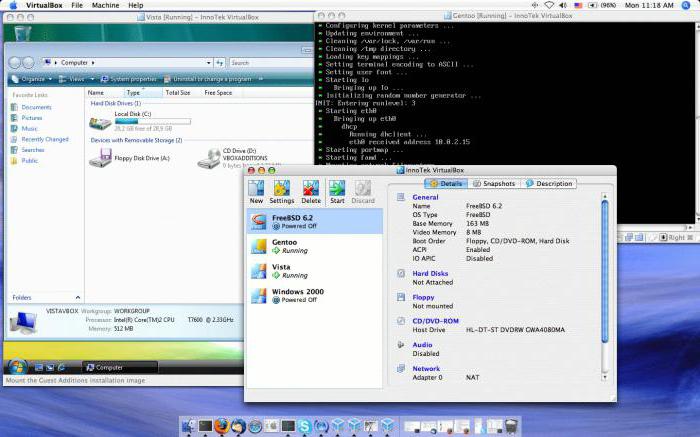
Что же касается самих программ, их сегодня можно найти достаточно много. Самыми распространенными и наиболее востребованными считаются VirtualBox, VMware Workstation, Microsoft Virtual PC, QEMU и многие другие. Однако ввиду, так сказать, практичности и простоты эксплуатации в данном примере будем использовать VirtualBox — программу, нередко называемую «песочницей».
Установка Oracle VirtualBox
Итак, виртуальная машина Windows XP на Windows 10, к примеру, может быть создана только после установки основного программного продукта в существующую среду («операционку»).
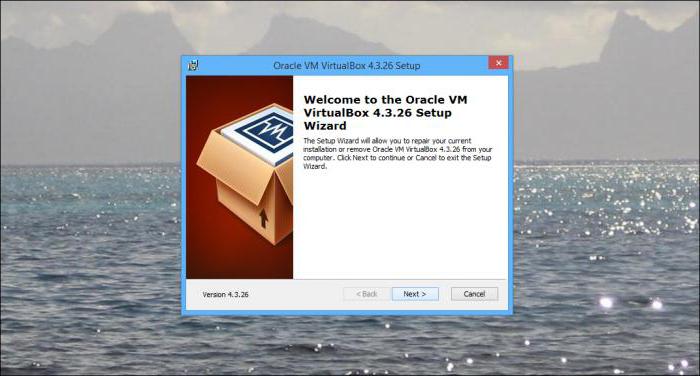
Как и полагается, сначала запускается основной инсталляционный файл программы. Сразу оговоримся, что запуск следует производить от имени Администратора, в противном случае возможно появление ошибок. Далее, как и во всех стандартных процедурах, выбираем место, куда установится программный продукт, ставим галочки напротив строк создания иконки на рабочем столе (если нужно), в общем, следуем указаниям «Мастера установки».
В процессе инсталляции могут появляться окна с предупреждениями, что программа не тестировалась на совместимость. Паниковать не стоит. Просто нажимаем кнопки продолжения. Да, кстати, если вдруг в процессе инсталляции пропадет интернет-соединение, в этом тоже ничего страшного нет — так и должно быть. Ждем окончания процесса.
Итак, установка завершена. После нажатия кнопки подтверждения (кстати, именно этим и хороша сия программа) приложение запустится автоматически, причем с интерфейсом на языке, который установлен в существующей «операционке» по умолчанию.
Дополнительные требования
В процессе инсталляции следует обратить внимание на тот факт, что программа может запросить установку всех драйверов. Если такая ситуация возникает, во всех диалоговых окнах просто соглашаемся с предложениями.
И еще. Если все-таки по окончании инсталляции потребуется запустить программу в режиме совместимости, нужно на «экзешнике» кликнуть правой кнопкой и в контекстном меню выбрать запуск в соответствующем режиме с правами Администратора. Но, как показывает практика, этого в большинстве случаев не требуется.
Виртуальная машина Windows XP на Windows 7 и выше: первые шаги по созданию
После первого старта программы нужно создать новую виртуальную машину. Для этого используется соответствующая кнопка на панели сверху или команда добавления машины в меню. Оговоримся сразу: в зависимости от версии самого приложения, названия кнопок, строк меню или внешний вид могут отличаться. Но, как уже понятно, суть от этого не меняется.
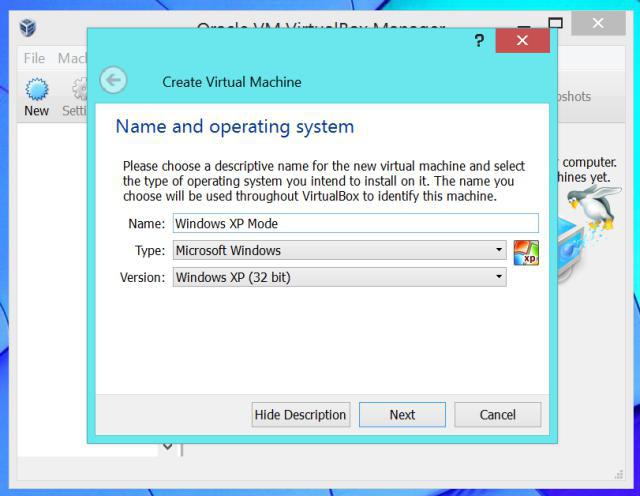
На первом этапе виртуальная машина Windows XP предполагает ввести ее название, после чего выбирается категория операционной системы, которая, предположительно, будет установлена позже (в нашем случае это «экспишка»).
Критерии выбора объема оперативной памяти
На следующем этапе потребуется указать объем оперативной памяти, необходимый для работы. Тут нужно быть осторожным. Например, если потребуется тестировать одну-две не слишком ресурсоемких программы, можно поставить минимум в 192 Мб.
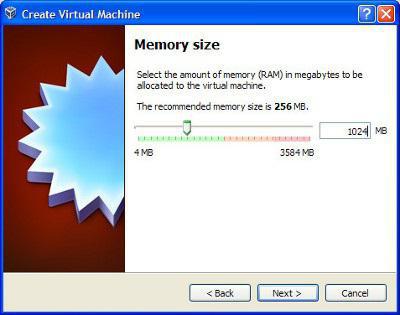
Если же пользователь хочет избежать «притормаживания», лучше использовать либо 512 Мб, либо 1024 Мб. Правда, следует принимать во внимание возможности своей системы, так что особо завышать планку не рекомендуется, а то при включенной виртуальной машине и основная система начнет тормозить.
Нюансы создания виртуального жесткого диска
Далее следует выбрать место на винчестере, где будет храниться образ виртуальной машины Windows XP с установленной в будущем системой. В данном случае запускается «Мастер создания виртуального жесткого диска».
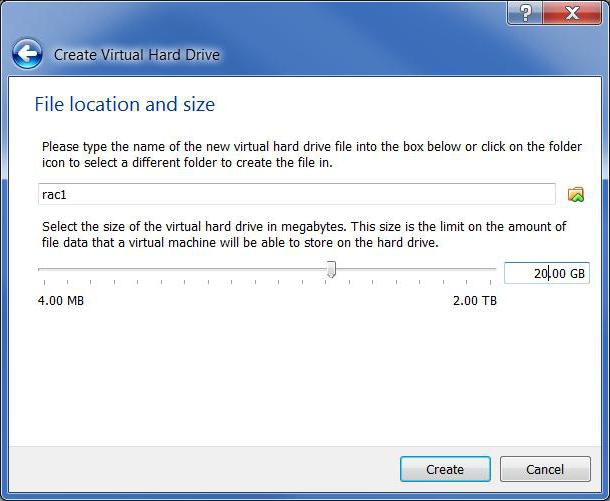
Пользователю на выбор будет предложено создать динамический или статический раздел. Смотрите сами. Динамический раздел по мере заполнения может автоматически увеличиваться в размере, а статический имеет фиксированные объемы. Независимо от того, какой тип будет выбран, желательно указать по меньшей мере 10 Гб (можно и больше, но тут, опять же, все зависит от физической вместимости имеющегося винчестера, включая все его логические разделы).
Попутно выбирается и место хранения информации. Заметьте, вручную в существующей системе создавать новый раздел не нужно. В программе можно выбрать желаемое место расположения в виде папки (по умолчанию это Win_XP_SP3 в указанном месте). Обратите внимание: желательно поместить виртуальный диск в логический раздел, а не в тот, где установлена основная система. Например, если Windows 7 находится на диске C, для Windows XP лучше выбрать раздел D.
При продолжении настроек на экран будут выведены все параметры создаваемой машины. Если все верно, кликаем на кнопке завершения. Первая часть пути пройдена.
Инсталляция Windows XP
Теперь переходим к процессу инсталляции гостевой системы. Для этого используем либо созданный установочный диск, либо образ.
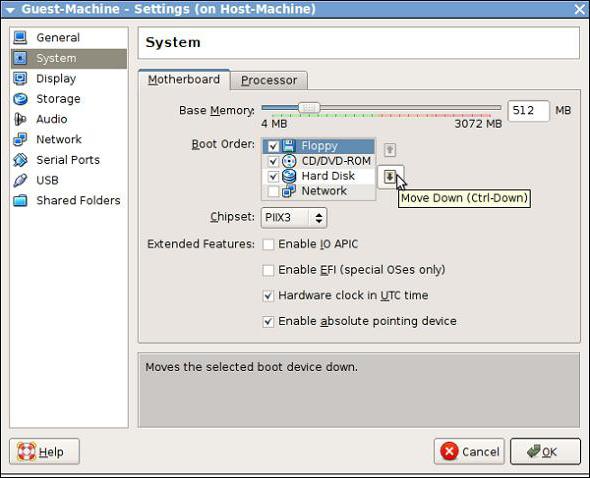
Но сначала в виртуальной машине нужно зайти в меню свойств, где потребуется настроить некоторые параметры, например, включить 3D-ускорение в разделе «Дисплей». Самое главное — в меню настроек материнской платы нужно установить порядок загрузки таким образом, чтобы CD-ROM оказался на первом месте для инсталляции «экспишки» (его можно просто перетащить в первую позицию мышью).
Далее в разделе носителей следует подгрузить созданный образ (это делается при помощи кнопки справа от строки атрибутов). После этого жмем «OK».
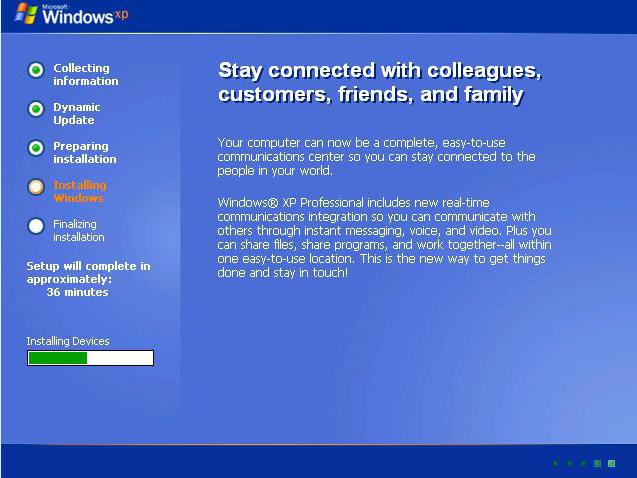
Для инсталляции Windows XP используется кнопка «Старт». Сама же установка абсолютно ничем не отличается от того, как если бы эта «операционка» устанавливалась на винчестер в обычном режиме.
Общие папки и дополнения
Но и это еще не все. Виртуальная машина Windows XP как-то должна взаимодействовать с существующей системой. Для этого желательно создать хотя бы одну общую папку, хотя можно использовать и съемные носители в виде обычных флэшек.
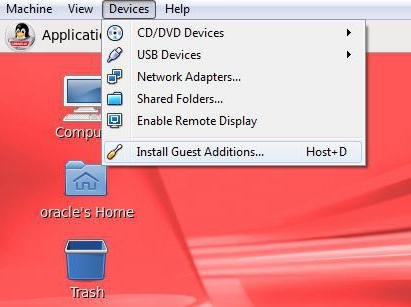
Кроме того, пользователь должен иметь возможность переключаться между основной и гостевой ОС, например, при помощи стандартной мыши. Для этого следует запустить гостевую «операционку», а затем в пункте «Устройства» выбрать команду установки дополнений к ней. Вот теперь все. У нас получилась готовая виртуальная машина Windows XP, полностью работоспособная и готовая к использованию.
В самой же «экспишке» можно производить все стандартные действия, скажем, по добавлению новых устройств, работать с программами и документами и т. д. В общем, такая виртуальная машина Windows XP выглядит абсолютно идентичной реальному компьютеру. Кроме того, если машина находится в автозагрузке, при старте основной системы можно будет выбрать, какую именно ОС запустить. Хотя справедливости ради стоит заметить, что особо это никогда не требуется.
Вместо заключения
Итак, вот вкратце и рассмотрены основные вопросы, касающиеся создания и настройки виртуальной машины Windows XP. Напоследок хочется обратить ваше внимание на то, что рассматривался вариант исключительно для систем Windows уровнем выше, чем «экспишка». Однако создание такой машины практически точно так же можно осуществить и в других ОС, например, в Linux Ubuntu или любой другой, при этом сам процесс ее создания и функционирования абсолютно ничем не отличается от всего того, что было описано выше. Кстати, для всех тех, кто работает с системами, отличными от Windows, это достаточно серьезный плюс, но большей частью довольны будут те, кто занимается разработкой программного обеспечения.


























