Не секрет, что достаточно часто возникают ситуации со сбоями, когда для восстановления работоспособности системы или проведения некоторых диагностических мер может потребоваться использование так называемого безопасного режима (Safe Mode). Давайте посмотрим, как включить безопасный режим на Windows 10 на ноутбуке или на компьютере. Сразу стоит учесть, что описанная далее методика кардинально отличается от всего того, что было в старых системах.
Как включить безопасный режим на Windows 10: основные методы
Как оказалось, в новой «десятке» появилось достаточно много нововведений, которые, мягко говоря, многим пользователям по душе не пришлись. Не обошлось и без вмешательства в работу загрузчика системы в безопасном режиме. Дело в том, что классический дедовский способ нажатия клавиши F8 при старте тут не работает. Зачем было от него отказываться, непонятно. Тем не менее, вопрос о том, как включить безопасный режим на Windows 10, имеет несколько интересных решений, по сравнению со старыми методами.
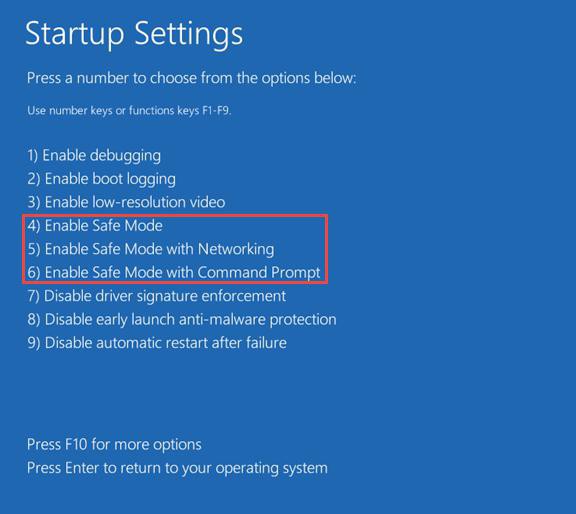
В данном случае речь идет о том, чтобы использовать настройки конфигурации системы, сочетания клавиш и команд, командной строки, восстановления системы и даже изменения соответствующих настроек в обновленной «Панели управления». Но обо всем по порядку.
Как включить безопасный режим на Windows 10 при загрузке: утилита MSConfig
Для начала рассмотрим универсальный способ с использованием настроек конфигурации системы, вызываемых из меню «Выполнить» командой msconfig.
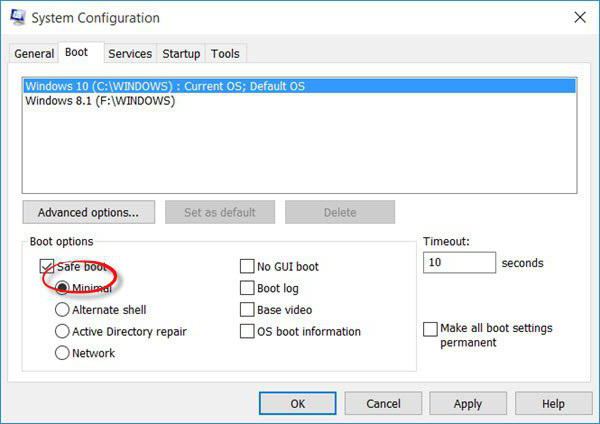
В открывшемся окне настроек нужно перейти на вкладку загрузки. Снизу будут показаны параметры загрузки. Здесь следует всего лишь установить флажок напротив строки с указанием безопасного режима, после чего сохранить изменения и перезагрузить систему.
Сразу стоит обратить внимание, что этот способ хорош при решении проблемы, как включить безопасный режим (на Windows 10) при включении компьютера или и ноутбука. Тут некоторое неудобство связано только с тем, что при каждом старте система постоянно будет загружаться именно в безопасном режиме. Если он не нужен, придется его отключить тем же способом.
Использование специфичного сочетания клавиш и команд
Достаточно интересным можно назвать и вариант решения проблемы, как включить безопасный режим на Windows 10, подразумевающий перезагрузку при зажатой клавише Shift. Здесь стоит учесть только то, что такая методика подойдет и в случае выбора безопасного режима в окне входа в систему.
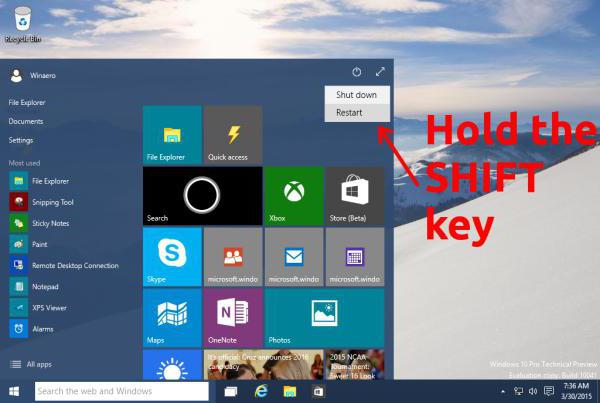
Для начала из меню «Пуск» следует выбрать раздел выключения, но остановиться на строке перезагрузки. Зажав клавишу Shift, кликаем на команде перезагрузки, после чего в новом диалоговом окне переходим к устранению неполадок (диагностики) Troubleshoot и выбираем сначала дополнительные параметры (Advanced Options), затем – опции загрузки (Boot Settings). И, наконец, жмем на кнопку перезагрузки (Restart).
После повторного старта на экране появится окно, в котором будет указано 9 вариантов загрузки системы, включая и безопасный режим.
Включение безопасного режима из «Панели управления»
Теперь посмотрим, как включить безопасный режим на Windows 10 с использованием «Панели управления».
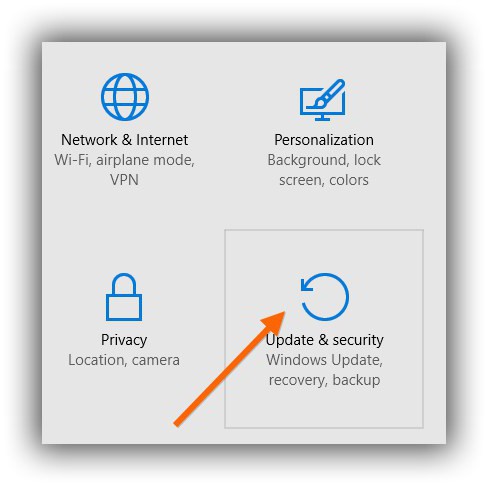
Здесь следует обратиться к разделу параметров, а затем перейти в меню обновления и безопасности. Тут используем расширенные опции запуска и нажимаем кнопку перезапуска. Далее действия полностью аналогичны предыдущему варианту.
Управление безопасным режимом из командной строки
Еще одним отличным способом, позволяющим решить проблему, как включить безопасный режим (на Windows 10), является использование командной строки, вызываемой через меню «Выполнить» вводом сочетания cmd. В появившемся окне следует прописать следующее сочетание:
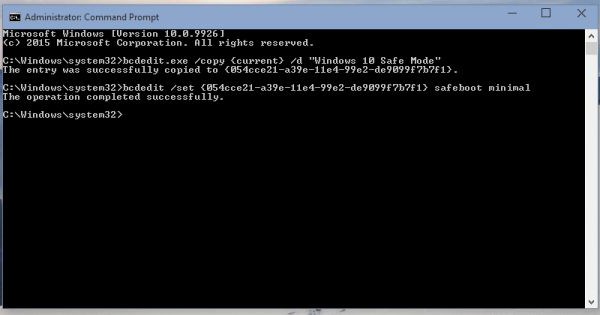
После успешного завершения операции нужно перезагрузить систему (желательно отсюда же):
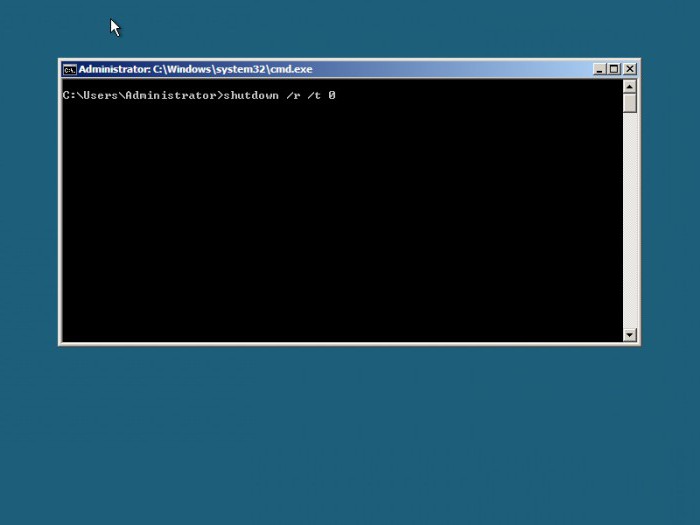
Опять же, загрузка в безопасном режиме установится на постоянной основе. Вернуть загрузчик в исходное состояние можно так же, как и в версии 8:
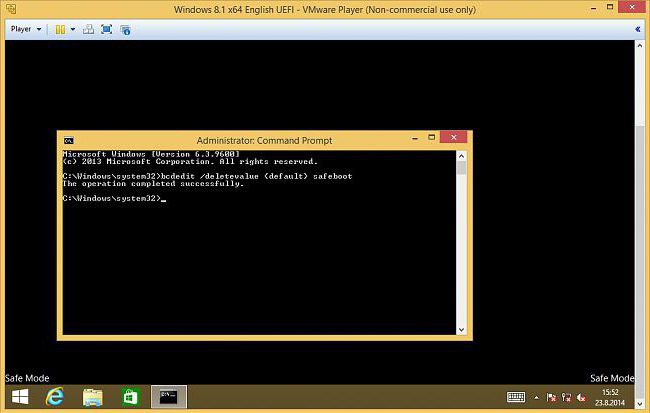
Кстати сказать, если у пользователя наблюдаются проблемы с загрузкой системы, как таковой, можно использовать и такое сочетание:
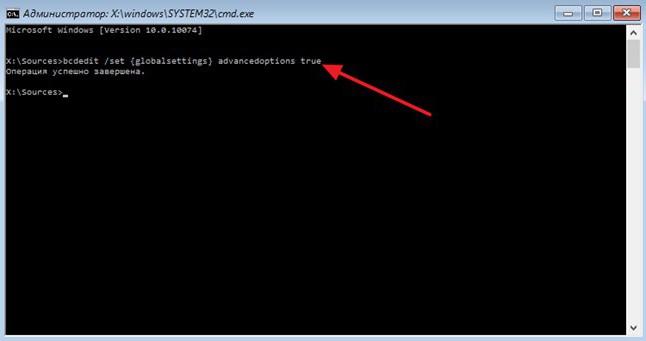
Оно актуально и для запуска безопасного режима при восстановлении системы.
Запуск из режима восстановления
В этом режиме понадобится загрузочный диск или флэшка. Загружаемся со съемного носителя, проходим этап выбора языка и региональных стандартов, а в окне с предложением установки снизу в левом углу выбираем восстановление.
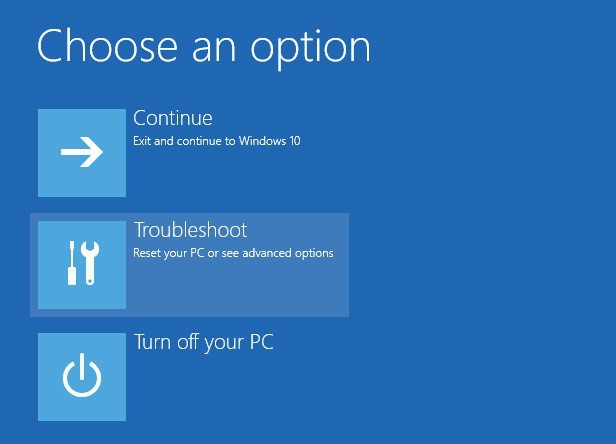
Теперь переходим к разделу диагностики, выбираем дополнительные параметры, а затем – командную строку, в которой вводим команду, указанную выше самой последней. После отчета об успешном завершении процесса, возвращаемся в исходное меню и используем строку продолжения. После этого компьютер или ноутбук перезагрузятся автоматически, и на экране появится уже знакомое окно с девятью вариантами загрузки.
Как вернуть привычный запуск
Но и это еще не все. При рассмотрении вопроса о том, как включить безопасный режим (на Windows 10), нельзя обойти стороной возвращение привычного режима загрузки с помощью клавиши F8. Делается это просто. В обычной командной строке нужно прописать:
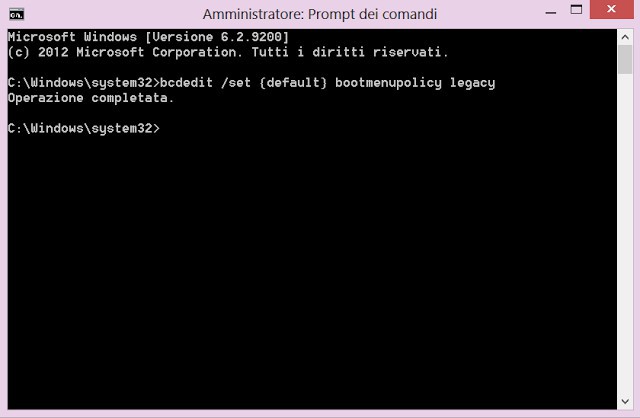
Далее следует перезагрузка. Теперь при запуске будет произведено так называемое самотестирование, а по окончании процесса нужно пару раз-тройку раз нажать клавишу F8.
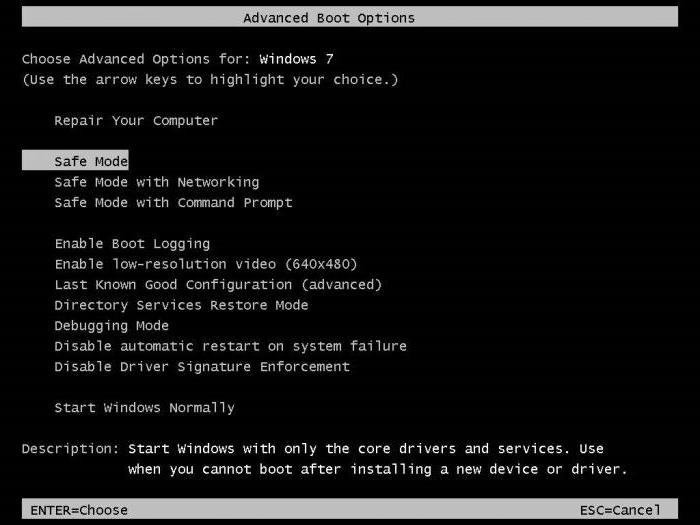
На экран будет выведено до боли знакомое классическое окно с соответствующим меню вариантов загрузки. Но это решение в основном предназначено исключительно для тех пользователей, которые в силу каких-то обстоятельств или привычек не могут перестроиться на новшества, хотя, как показывает практика, в общем-то, сделать это не так уж и сложно (было бы желание).
Итог
Как видим, хоть «десятка» и отличается большим количеством новшеств, вариантов включения безопасного режима в ней стало намного больше. Ну, а какой из них выбрать, зависит от каждого конкретного случая, когда требуется выполнить определенное действие.
Если же подходить к этим вопросам, так сказать, с практической точки зрения, наиболее вероятным решением можно назвать одноразовый запуск такого режима, например, при восстановлении с загрузкой со съемного носителя. И правда, ну не будешь же его использовать постоянно, ведь это занимает больше времени при старте системы. В общем-то, и использование безопасного старта рекомендуется только в тех случаях, когда наблюдаются неполадки или сбои.
Заметьте, при выборе варианта загрузки с восстановительного диска или флэшки повторная инсталляция «Винды» не требуется (ее можно попросту пропустить). Что же до остальных методов, их можно использовать или отказаться. Тем не менее, информация о доступных методах лишней не будет. Впрочем, как говорится, ко всему можно привыкнуть.


























