Итак, сегодня мы попытаемся узнать, как происходит отключение обновлений в Windows 10. Данный вопрос интересует многих пользователей, ведь операционная система с каждым днем получает все большее распространение. И нужно уметь управлять ей. Да и обновлениями тоже. Может быть, вам не хочется, чтобы что-то без ведома загружалось и устанавливалось на компьютер. Это вполне нормальное явление, только вот справиться с поставленной задачей не так-то просто. Придется изрядно постараться, иначе вы не решите проблему.

Легко ли?
Как происходит отключение обновления Windows 10? В Windows 7 и 8 все предельно просто и понятно - не хотите, чтобы что-то загружалось? Достаточно немного "пошаманить" над "Центром обновления", отключить там несколько параметров (или изменить их, на свое усмотрение), а потом уже сохранять настройки. И вот так вы получите нужный результат.
Но вот Windows 10 - это уже совсем другой разговор. Проблема вся состоит в том, что данная операционная система лишает пользователей так называемой свободы выбора. О чем речь? Отключение автоматического обновления в Windows 10 - это не такая уж и простая задача. Корпорация "Майкрософт" отняла возможность легкого управления своим продуктом. И теперь нужно "готовиться к бою" серьезно, дабы обновление не происходило. Отключить его не так уж и легко. Что же происходит с операционной системой?
Как бывает
Мы уже выяснили с вами - "Виндовс 10" не дает произвести быстрое и простое отключение обновлений. Что происходит? И нужно ли вообще заниматься решением нашего сегодняшнего вопроса?
Ответ положительный. Заниматься данным процессом стоит хотя бы для того, чтобы исключить возникновение новых ошибок и неполадок с компьютером. Это далеко не самое редкое явление. Они после "обнов" возникают очень часто. И это несмотря на то, что сама по себе "Виндовс 10" не славится стабильностью.
Как происходит процесс обновления? Скрытно. Система все делает сама, пользователь может не подозревать о происходящем. То есть, стоит обновлению выйти - оно тут же загружается и ставится на компьютер. Никаких сообщений, никаких оповещений, предупреждений или окон. Компьютер может просто внезапно перезагрузиться и все. Это сигнал того, что "обнова" была скачена и установлена. Вот так все трудно. Но вообще, отключение обновлений в Windows 10 возможно. Как его произвести?
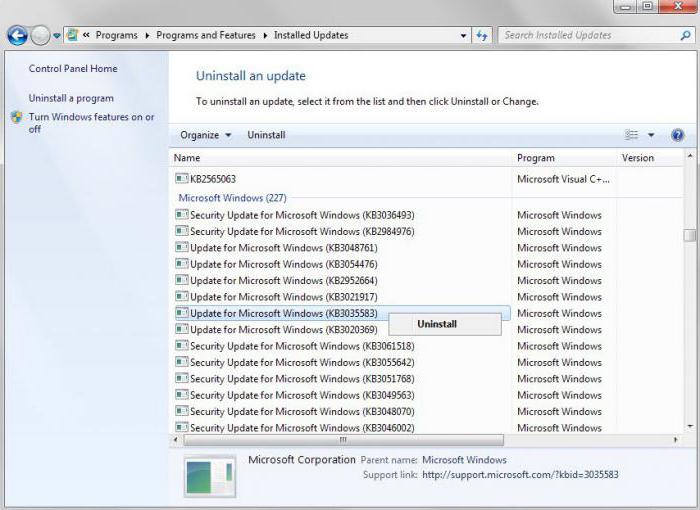
Центр
Разумеется, раз уж мы имеем дело с "Виндовс", в которой есть "Центр обновлений", нужно воспользоваться этим. Да, легко и просто воплотить нашу задумку в жизнь не получится, но постараться стоит. Хотите самостоятельно управлять обновлениями в Windows 10? Надоело, что компьютер загружает новые документы и ставит их без вашего ведома, а потом возникают сбои и неполадки? Тогда самое время немного поработать с настройками "Центра".
Зайдите в данное приложение и найдите нужную нам вкладку. Для этого придется открыть "Дополнительные параметры". В появившемся окне потребуется установить определенные настройки, которые помогут справиться с нашей сегодняшней задачей.
Отключение автоматического обновления в Windows 10 происходит в несколько этапов. Для начала выставите параметр "Уведомлять меня о перезагрузке компьютера". Теперь автоматически система будет предупреждать о том, что она готова к завершению установки обновлений. Далее убирается настройка "При обновлении системы предлагать обнвления для прочей продукции Microsoft", ставится галочка напротив "Отложить обновления". Готовы? Далее нажмите на самую нижнюю строчку в окне - "Как и когда получать". Здесь появится переключатель. Обратите внимание на "Из нескольких мест". Нужно отключить данную функцию, а изменения сохранить. Вот и все, можем двигаться дальше.
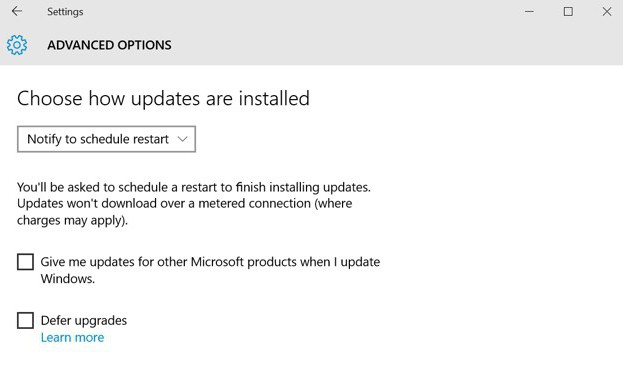
Драйверы
Следующий вопрос - это как происходит отключение обновлений драйверов в Windows 10. Нередко данный параметр тоже приходится убирать. К счастью, новая операционная система позволяет пока что управлять загрузкой и установкой драйверов для компьютерных составляющих. Не так уж и трудно произвести отключение данной опции, достаточно знать, к какой надстройке обратиться.
Для начала нажимаем сочетание клавиш Win + R. Перед нами появится командная строка. В ней набрать нужно "rundll32 newdev.dll,DeviceInternetSettingUi", затем нажать на Enter (или "Выполнить"). На экран выведется окошко с настройками. В нем устанавливаются параметры "Нет, предоставить выбор", затем "Никогда". Сохраните изменения - можно закрывать найденную службу.
Вообще, именно так происходит отключение автоматического обновления в Windows 10. Теперь компьютер всегда будет искать на компьютере драйверы и устанавливать их, а вот к "Центру" обращаться только при отсутствии оных. И, конечно же, вам представится возможность управлять загрузками.
Программа
На этом процесс не заканчивается. Если оставить все так, как есть на данный момент, никакого результата у вас не получится. Точнее, он будет, но неэффективным. Чтобы справиться с поставленной задачей максимально точно, потребуется специальная утилита для отключения обновлений Windows 10.
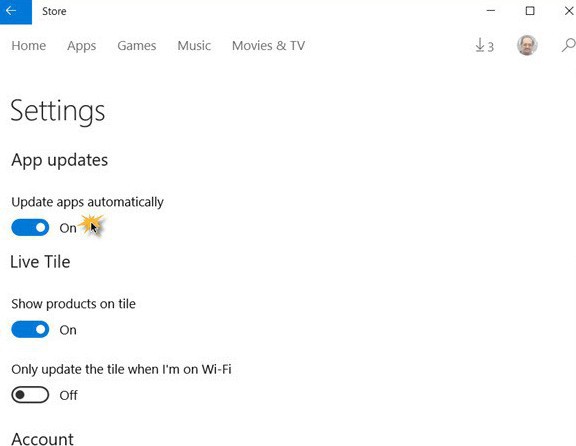
Речь идет об официальном приложении. Оно называется Show or Hide updates. Скачайте и установите его на компьютер. После этого запустите и просканируйте компьютер. Программа для отключения обновлений Windows 10 работает как сканер. Она ищет возможные файлы, а затем предлагает скрыть их. Сканирование завершилось? Кликаем Hide, после чего в следующем диалоговом окне нужно выбрать необходимые документы. Можете все скрыть, можете лишь частично. Сохраните изменения. Это все. Теперь отмеченные файлы не будут появляться в "Центре".
Лимитное подключение
Пока что было все просто и легко. Дальше отключение обновлений в Windows 10 Home (и не только) чем-то напоминает танцы с бубнами. Ведь процесс еще не окончен, остались лишь самые сложные шаги, которые придется предпринять для решения поставленной перед нами сегодня задачи. Например, можно установить лимитное подключение к Интернету. Тогда "Центр" не сможет автоматически осуществлять поиск файлов с их последующей установкой.
Как это сделать? Для начала перейдите в "Параметры" - "Сеть и Интернет". Далее обратитесь к "Беспроводной сети" и найдите там "Дополнительные". В принципе, если присмотреться к открывшемуся окну, то можно быстро найти ответ для поставленной перед нами задачи. Нужно установить флажок напротив "Задать как лимитное". И все, можно сохраняться. После применения данной хитрости "десятка" больше не сможет самостоятельно производить поиск и установку обновлений.
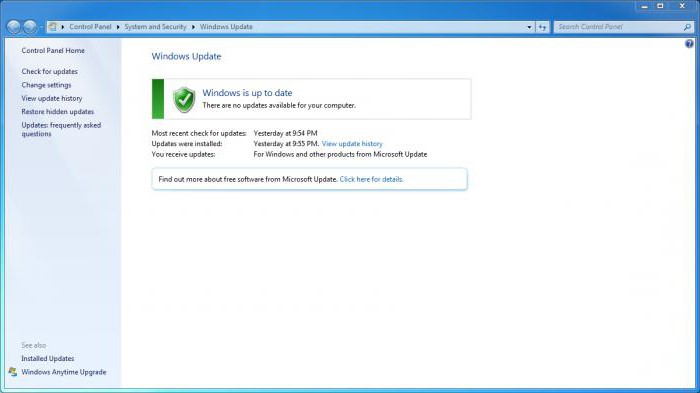
Групповая политика
Хитрости, которые могут пригодиться при решении нашей сегодняшней задачи, все еще не закончились. Теперь следует обратиться к настройке групповой политики на компьютере. Она тоже может помочь произвести отключение обновлений в Windows 10. Правда, редко кто пользуется данной опцией.
Для начала потребуется отыскать редактор групповой политики. Нажимаем Win + R, выполняем там команду gpedit.msc. Далее откройте "Конфигурация" - "Административные шаблоны". Тут нужно перейти в "Компоненты", после чего обратиться к уже известной нам надписи "Центр Обновлений".
Обратите внимание на правую часть окна. Там вы увидите много строк, среди которых найти придется "Настройку автоматического обновления". Стоит открыть данный параметр, перед вами всплывет окно, в котором будем работать дальше. Устанавливаете флажок напротив "Включено". Далее посмотрите чуть ниже. Там вы увидите "Параметры". В списке стоит обратить внимание на два пункта. Самый первый "Уведомления о загрузке". Он будет показывать сообщения о поиске и загрузке документов "Центром обновлений". Но лучше обратиться к последнему "Разрешить локальному администратору выбирать параметры". После выбора у вас появится дополнительное диалоговое окно, в котором можно выставить флажок "Отключить обновления".
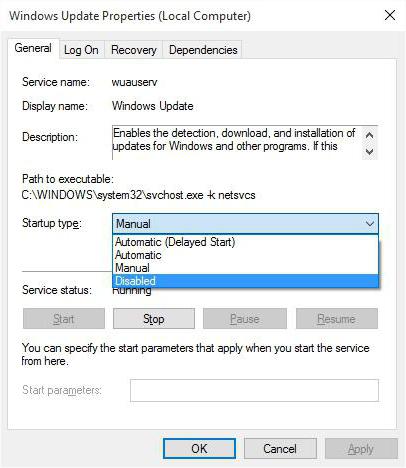
По полной программе
Еще одна хитрость, которая поможет справиться с нашей сегодняшней задачей, - это полное отключение обновлений Windows 10 с помощью реестра компьютера. Здесь достаточно буквально несколько щелчков мышью, чтобы осуществить задумку в полной мере.
Открываем командную строку посредством Win + R, затем выполняем команду regedit. Перед вами откроется реестр. Перейдите в нем в раздел HKEY_LOCAL_MACHINE. В нем необходимо отыскать папку Policies (она находится в Software), затем заглянуть в Microsoft и выбрать там Windows.
В папке создайте новый раздел под названием WindowsUpsate. Внутри сделайте еще один пункт и назовите его просто AU. Теперь перейдите в него. В окне (в ее правой части) щелкните по полю и создайте там файл DWORD под названием NoAutoUpdate. Какое значение ему присвоить? Ставим в соответствующем поле 1, сохраняем параметр. Вот и все.
Служба
Последний шаг, который поможет нам произвести отключение, - это отказ от службы WindowsUpdate. Он считается на данный момент 100% эффективным. Для воплощения задумки в жизнь первым делом стоит открыть командную строку и выполнить там команду под названием services.msc, затем перейти в "Службы" в появившемся окошке.
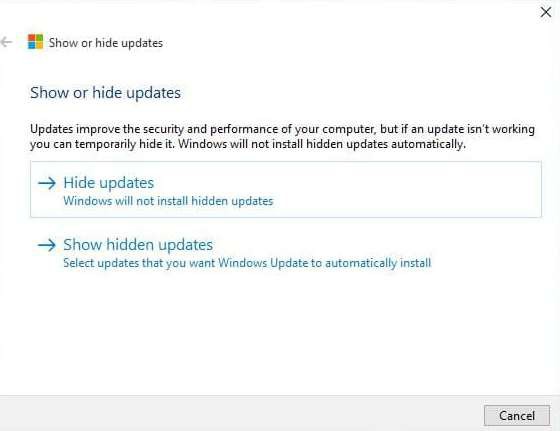
Теперь двигаемся в самый конец списка. Там отыщите "Центр обновления". Двойной щелчок по надписи - и перед нами нужные настройки. Обратите внимание на окно "Тип запуска". Нужно здесь выставить "Отключена". Сохраняем изменения и радуемся результату. Правда, теперь "Центр обновления Windows" начнет время от времени выводить сообщение об ошибке. Это нормальное явление, пугаться его не стоит.


























