Сегодня ситуация вокруг автоматического обновления «десятки» вызывает все больше споров. Дело в том, что ранее разработчики заявляли, что никаких обновлений выпускаться не будет, но они есть. И устанавливаются апдейты несколько иначе. В Windows 10 Home, например, пользователь об этом может даже и не знать, но вот после инсталляции следует неожиданная перезагрузка, что зачастую вызывает неоднозначную реакцию. Попробуем разобраться, как отключить автообновление Windows 10 навсегда. Кроме того, рассмотрим вопросы, связанные с обновлением драйверов устройств, установка которых вызывает законные сомнения в целесообразности их применения.
Как отключить автообновление Windows 10 Pro или Enterprise простейшим способом
Итак, начнем с самого простого. Пока не будем трогать "домашнюю" версию (о ней скажем отдельно), в которой методы контроля простейшего типа не работают, а посмотрим, что можно сделать в других модификациях.
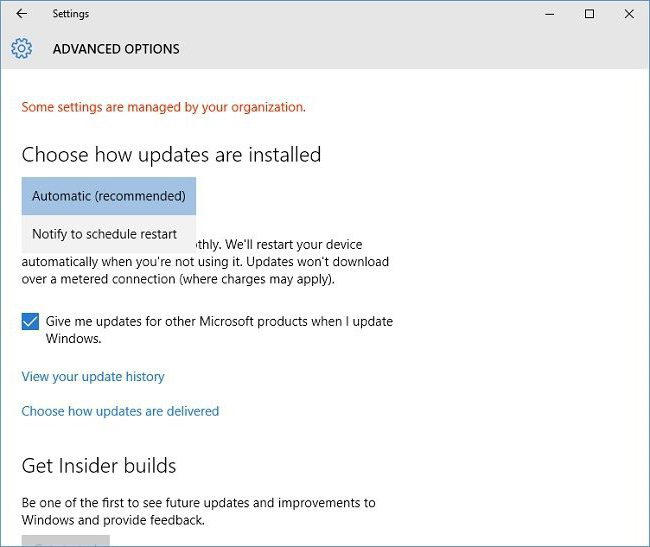
Как отключить автообновление Windows 10 самым примитивным методом? Да очень просто. Для этого используем раздел обновления и безопасности, доступ в который осуществляется через меню параметров. Здесь в окне центра обновлений снизу выбираем строку дополнительных параметров, после чего в новом окне задействуем строку уведомлений о перезагрузке. Это поможет исключить незапланированный пользователем рестарт системы в самый неподходящий момент.
Далее следует убедиться, что снята галочка со строки предоставления апдейтов для других продуктов Microsoft (иногда этот процесс может занимать достаточном много времени). Затем ставится галочка на строке откладывания обновлений. Для перехода в следующее меню используем строку выбора способа получения апдейтов, а после этого отключаем получение обновлений из нескольких мест. Это, кстати, пригодится тем, у кого скорость Интернета не на высшем уровне. По завершении всех этих процедур поиск, скачивание и установка апдейтов производиться не будут.
Использование редактора групповых политик
Теперь, касаясь вопроса, как отключить автообновление Windows 10 Enterprise, например, приведем еще один стандартный метод.
Для него понадобится войти в редактор групповых политик (команда gpedit.msc в меню «Выполнить» (Win + R)), где через дерево конфигурации компьютера сначала надо перейти к административным шаблонам, а затем через компоненты Windows – к центру обновления.

Справа имеется строка управления апдейтами. При входе в ее меню обновление можно полностью блокировать (положение «Отключено»). Но если требуется управлять апдейтами, сначала можно использовать включенный режим и выбрать нужные параметры в его настройках (например, 2 – предупреждение о загрузке и готовящемся рестарте системы). Таким образом, опять же, несанкционированную перезагрузку даже при устанавливаемых апдейтах можно предотвратить.
Отключение автоматического обновления через системный реестр
Теперь посмотрим, как отключить автообновление Windows 10 Home (предлагаемый ниже метод работает также и в других версиях).
Используем редактор системного реестра, который вызывается посредством команды regedit из того же меню «Выполнить». Здесь нас интересует ветка HKLM, в которой через дерево SOFTWARE нужно спуститься к настройкам политик (Policies) и добраться до директории Windows.
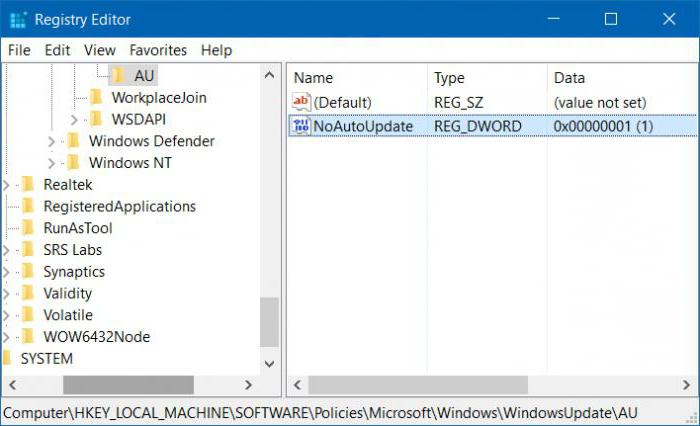
В этой директории сначала создаем папку WindowsUpdate, а в новой папке – еще одну, под названием AU. В этом каталоге справа кликаем на пустом месте экрана и создаем новый параметр DWORD с названием NoAutoUpdate и присваиваем ему значение "1".
Теперь наша задача – проверить, работает ли такой метод. Снова заходим в раздел центра обновлений и используем пункт проверки наличия обновлений. Наверное, не нужно говорить, что он станет неактивным, то есть поиск и установка обновлений больше никогда производиться не будут. Если по каким-либо причинам потребуется включить обновления, можно использовать для заданного ввыше параметра значение "0" или вовсе его удалить.
Выключение обновления в разделе служб
Как отключить автообновление Windows 10 еще одним методом? Так же просто. Тут понадобится раздел служб, вход в который осуществляется посредством команды services.msc все из того же меню «Выполнить».
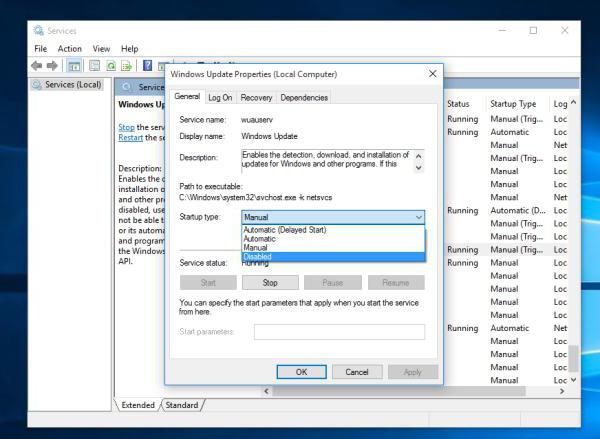
Справа выбирается строка центра обновлений, а в дополнительном меню тип запуска выставляется на отключенный, только и всего.
Как отключить автообновление драйверов в Windows 10
Наконец, мы подошли к одной из самых главных проблем, когда сама система пытается загружать пакеты апдейтов для драйверов. Увы, они не всегда работают корректно. Как отключить автообновление Windows 10, мы уже разобрались. Посмотрим, как полностью выключить такие процессы для драйверов.
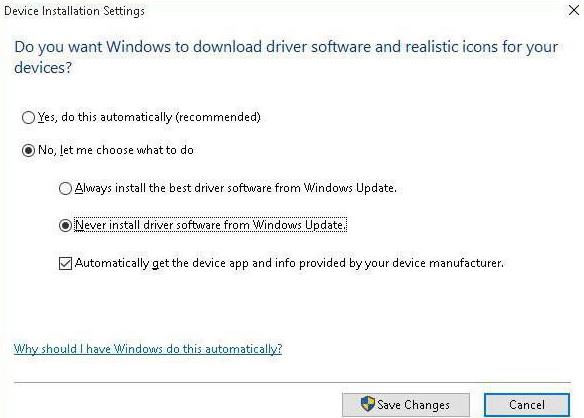
В меню «Выполнить» сначала прописываем команду rundll32 newdev.dll,DeviceInternetSettingUi и входим в раздел параметров установки устройств, где просто запрещаем установку и сохраняем изменения. После такой процедуры система будет обращаться исключительно к тем драйверам, которые имеются в установочном дистрибутиве или в системном разделе. В крайнем случае, если необходимость апдейта драйверов все-таки назрела, лучше воспользоваться утилитами вроде Driver Booster, которые производят поиск новых версий драйверов и их установку в систему намного корректнее.
Сторонние утилиты
В принципе, и это еще не все. Если решать проблему того, как отключить автообновление Windows 10, можно применять и сторонние программы. Поясним ситуацию на примере утилиты под названием Show or hide updates.
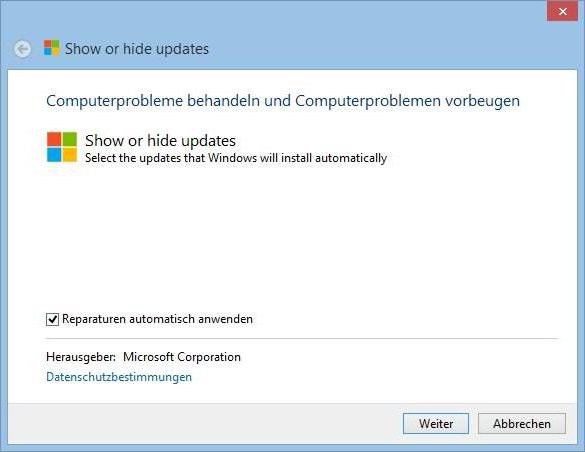
В самой программе после запуска из списка нужно выбрать те обновления, которые требуется исключить, и нажать кнопку продолжения. Само собой разумеется, для возврата нужно будет произвести обратные действия.
Стоит ли это делать?
Конечно, отключение апдейтов в какой-то мере и привнесет спокойствие в работу пользователя. Но, заметьте, зачастую проблемы с компьютерами могут начаться именно из-за того, что для Windows 10 последние пакеты обновлений не установлены, а они могут потребоваться для работы некоторых новых программ.
Кстати, некоторые для отключения этих процессов рекомендуют использовать лимитное подключение. А вот этого делать как раз и не стоит, ибо чревато непредсказуемыми последствиями.
Впрочем, отключать обновление системы следует только в самом крайнем случае. Хотя основные пакеты разрабатываются исключительно для латания дыр в безопасности, иногда это может касаться и некоторых важных компонентов Windows. Отсутствие обновлений для них в некоторых нештатных ситуациях может спровоцировать конфликты на уровне устанавливаемого программного обеспечения. К сожалению, не редкостью является и появление разного рода "экранов смерти", свидетельствующих о досрочном завершении процессов и ошибках в сегментах памяти. Так что, как говорится, лучше не рисковать. В крайнем случае некоторые ненужные пакеты, которые способны вызывать критические ошибки, можно просто изолировать, чтобы система их не искала постоянно.




























