Не секрет, что сегодня разрабатывается все больше и больше приложений для получения доступа с одного терминала или мобильного девайса к удаленным компьютерам. Среди всего многообразия программного обеспечения отдельно стоит отметить приложение Chrome «Удаленный Рабочий стол», выпущенное корпорацией Google. Сейчас будет рассмотрено, как правильно установить программу и настроить ее для последующей работы на разных устройствах.
Chrome «Удаленный Рабочий стол»: что это?
Прежде всего, выясним, что это за программа. Как уже понятно, она представляет собой мощное средство коммуникации между отдельными устройствами, соединение между которыми осуществляется через Интернет или по локальной сети.
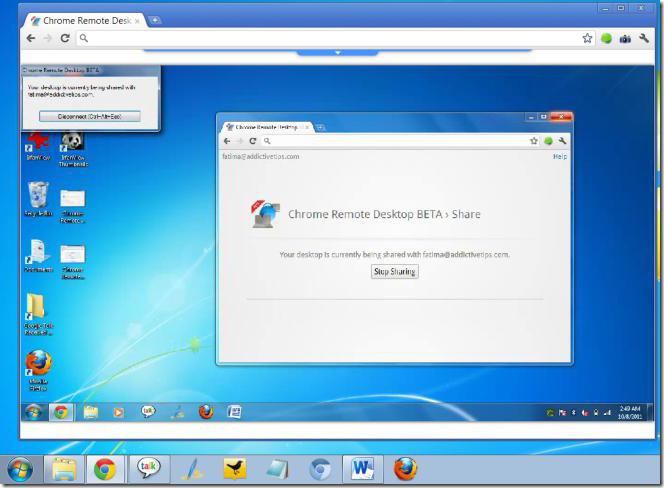
Название «Удаленный Рабочий стол Chrome» говорит само за себя, так что обязательным условием для установки и использования этого программного обеспечения является наличие инсталлированного в системе одноименного браузера или какой-либо разработки на его основе.
Такой подход избавляет пользователя от установки отдельной программы, затем интеграции ее в отличные от Chrome браузеры, и существенно экономит время. Кроме того, взаимодействие на данной основе сокращает и время доступа к удаленным терминалам. Ну а что касается возможностей, то на удаленном компьютере можно производить практически все операции, как на своем собственном устройстве, включая мобильные девайсы, причем даже заниматься администрированием системы. Это станет очень мощным инструментом, например, для тех же сисадминов, у которых в сети подключены десятки компьютерных терминалов.
Google Chrome, «Удаленный Рабочий стол»: как это работает?
Теперь посмотрим, как вся эта система функционирует. В принципе, удаленный Рабочий стол Chrome можно отнести к классу программ, называемых RDP-клиентами (Remote Desktop). Собственно, и принципы, заложенные в его работу, достаточно схожи.
Правда, на заре развития таких технологий для осуществления сеанса связи между двумя компьютерами требовалось устанавливать два основных приложения. Серверное предназначалось для инсталляции на компьютер, который будет подвергаться администрированию. Клиентская программа инсталлировалась на терминал, с которого будет происходить управление другим терминалом. Но все это в прошлом, поскольку позже две разные программы были объединены в одну, и необходимость установки нескольких разных приложений отпала.
Что же касается работы, тут все как обычно. Программа использует собственные протоколы и интерфейс, хотя еще и поддерживает множество других. И так же, как и во многих других программах, здесь имеется встроенная система шифрования трафика на уровне TLS, SSH, SSL с задействованием алгоритмов AES.
Но если говорить в общем, приложение «Удаленный Рабочий стол Chrome» является, скорее, не самостоятельной программой, а надстройкой для браузера. Поэтому, забегая вперед, отметим, что ее удаление можно произвести исключительно из браузера, не задействовав при этом средства операционной системы или специализированные программные пакеты для глубокого поиска и деинсталляции приложений в системе.
Предварительная установка на ПК
Теперь обратим внимание на саму программу «Удаленный Рабочий стол Chrome». Установить и настроить ее, чтобы все работало корректно, достаточно просто.
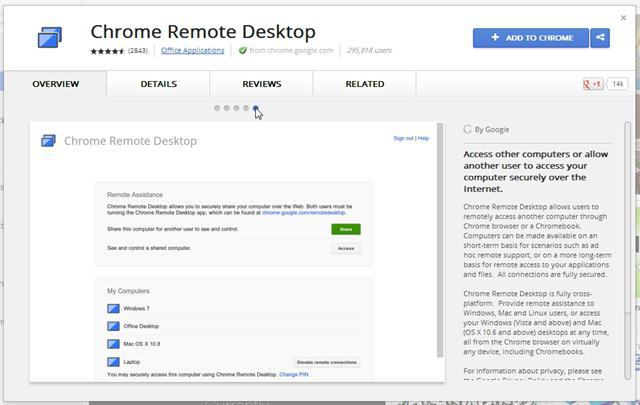
Сначала необходимо зайти на официальную страницу загрузки надстройки, как уже, наверное, понятно, через Chrome-браузер. На странице вверху справа имеется специальная кнопка установки, которую нужно нажать для старта загрузки и инсталляции, а в следующем окне – кнопку «Добавить» для создания ярлыков. По завершении процесса иконка приложения появится на Рабочем столе компьютера, в Панели быстрого запуска, а также в самом браузере (под адресной строкой).
Активация удаленного соединения
Теперь еще пару слов о программе «Удаленный Рабочий стол Chrome». Установить ее, как видим, несложно, и занимает это процесс всего пару-тройку минут. Но только инсталляцией дело не ограничивается. На втором этапе приложение нужно активировать.
При первом старте программы будет запрошено несколько действий, на выполнение которых необходимо дать разрешение, поскольку передаваемые и принимаемые данные подпадают под юрисдикцию Политики конфиденциальности Google и Правил конфиденциальности Chrome. Без такого согласия процесс установки будет прерван.
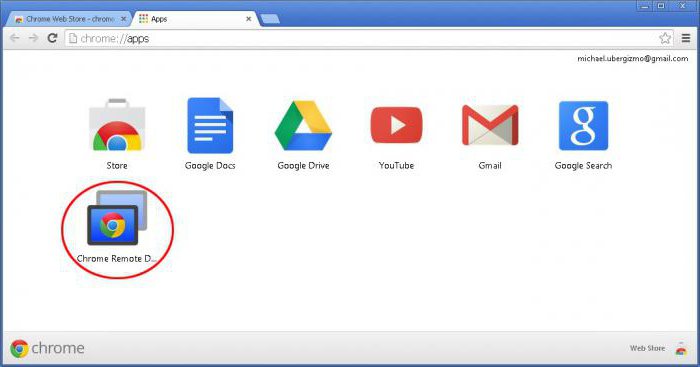
В браузере кликаем на кнопке программы Chrome «Удаленный Рабочий стол» или вводим в адресной строке http://apps. Также приложение можно запустить посредством ярлыка или воспользоваться быстрым запуском из соответствующей панели.

Далее выбираем раздел удаленного Рабочего стола, для просмотра параметров – «Мои компьютеры», а далее – «Начало работы». Теперь жмем кнопку разрешения удаленного подключения и устанавливаем параметры хоста, следуя указаниям.
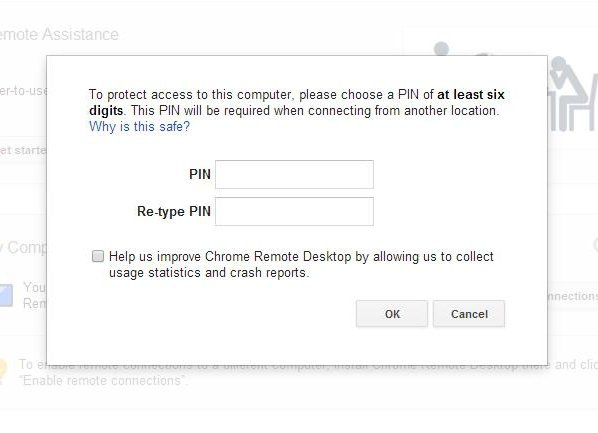
Наступает самый главный момент: требуется ввести PIN-код. Он должен содержать не менее шести цифр. Далее вводим код повторно для подтверждения.
Для продолжения настройки нужно будет войти в свой Google-аккаунт и снова ввести вышеуказанный PIN. Только после этого уже настроенное устройство появится в разделе компьютеров.
Непосредственное подключение к удаленным терминалам
Чтобы подключиться к удаленному терминалу, сначала следует убедиться, что на каждом из них имеется активное интернет-соединение.
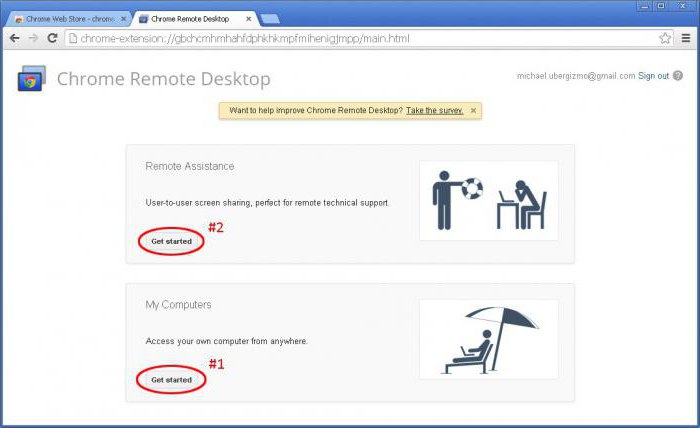
После этого запускаем программу вышеописанным способом и доходим до момента начала работы. Теперь дело за малым – нужно всего лишь выбрать нужный терминал из списка, после чего ввести соответствующий PIN-код и нажать кнопку активации подключения. Для прерывания сеанса связи используется кнопка отключения.
Настройка подключений в Android и iOS
Как видим, с установкой и предварительной настройкой программы «Удаленный Рабочий стол Chrome» (PC-версия) все достаточно просто. Теперь рассмотрим вопросы, связанные с настройкой доступа к компьютерным терминалам с мобильных устройств на основе операционных систем Android и iOS. Для удобства будет использовать именно Android, поскольку эта система также является разработкой Google. Впрочем, на iOS все действия будут идентичными.
Само собой разумеется, что сначала на девайс нужно установить мобильный клиент Google Remote Desktop из магазина Google Play (он же Android Market) или AppStore для «яблочных» гаджетов. Как и в случае стационарной версии, соглашаемся с условиями и ждем окончания процесса загрузки и инсталляции апплета на девайс.
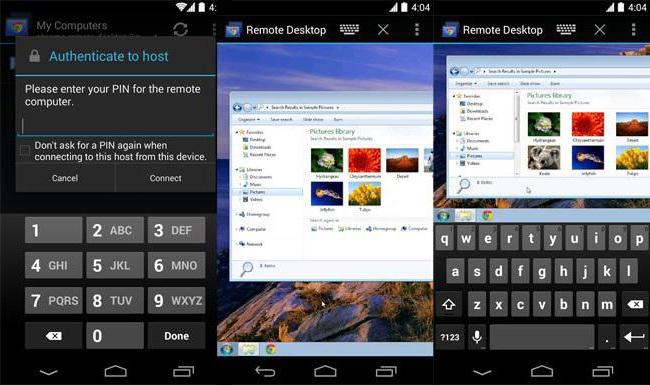
Далее запускаем приложение и выбираем из списка нужный терминал, вводим код и подключаемся. Опять же, все просто.
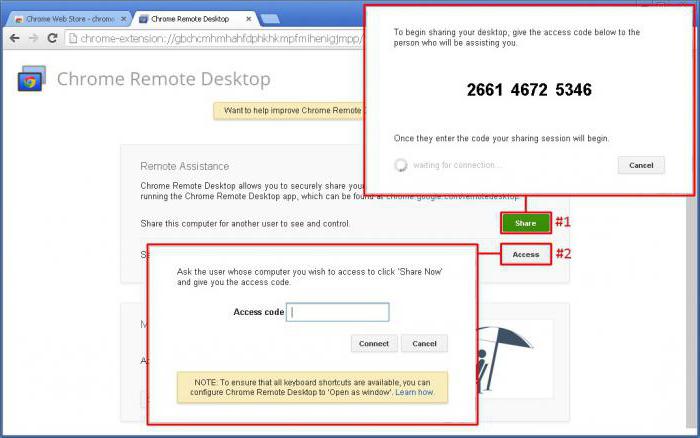
Примечание: вход в программу необходимо производить исключительно под учетной записью, указанной в настройках компьютера. Впрочем, доступ можно получить и к другой «учетке», если пользователь удаленного терминала его предоставит (для этого в настройках компьютера имеется кнопка «Поделиться», а уведомление будет отправлено по электронной почте с соответствующим кодом).
Если в процессе подключения возникают проблемы
Наконец, рассмотрим ситуацию, когда программа Chrome «Удаленный Рабочий стол» по каким-то причинам не может установить соединение или настроить доступ к нужному компьютерному терминалу. И для начала следует проверить подключение к Интернету.
Кроме того, если уж такая ситуация возникла, следует убедиться, что работу программы не блокирует брэндмауэр. В его на настройках должны быть установлены разрешения на исходящий UDP-траффик и входящие ответы, а также двух портов TCP: 5222 для XMPP и 443 для HTTPS.
Вполне возможно, что если терминал находится в некой корпоративной сети, здесь установлены ограничения на использование к нему удаленного доступа. Придется обращаться к сисадмину или администратору сети.
Наконец, одной из причин может быть наличие в системе устаревшей версии самого браузера Chrome, поэтому перед началом установки самой надстройки ее следует обновить до актуальной на текущий момент времени.
Заключение
Вот, собственно, вкратце и все, что касается инсталляции и настройки приложения для осуществления удаленного доступа к компьютерным терминалам с разных устройств. Остается добавить, что мобильные клиенты интересны еще и тем, что помимо функций прямого доступа позволяют даже просматривать паки и файлы на компьютерах, отключенных от сети Интернет, так сказать, в оффлайн-режиме. И если понять принципы настройки и работы именно с клиентом Chrome, потом можно будет без труда разобраться практически с любой программой класса RDP.


























