Как и в любой другой системе, в Windows 10 можно настраивать множество параметров, относящихся к директориям и их содержимому. Однако параметры папки в Windows 10 имеют несколько расширенный вид по сравнению с другими аналогичными ОС. И получить доступ к настройке можно несколькими альтернативными способами.
Где параметры папок в Windows 10?
Прежде всего следует знать разницу между общими параметрами, применяемыми для всех папок, и персонализированными настройками для какого-то отдельно взятого каталога.
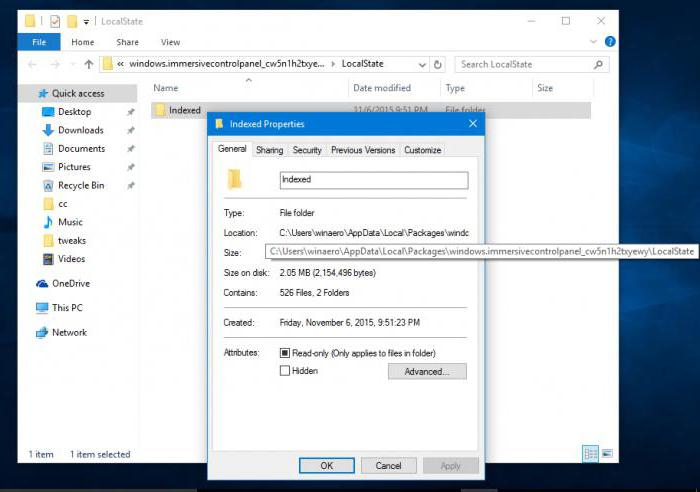
Для выделенной директории параметры папки в Windows 10 можно просмотреть точно так же, как и во всех других системах, используя для этого правый клик на каталоге в стандартном «Проводнике». Однако, если требуется просмотреть глобальные настройки или изменить основные параметры папок, применяются другие способы.
Как открыть параметры папок в Windows 10?
В системе доступ к настройке папок производится несколькими основными способами, каждый из которых дублирует любой другой.
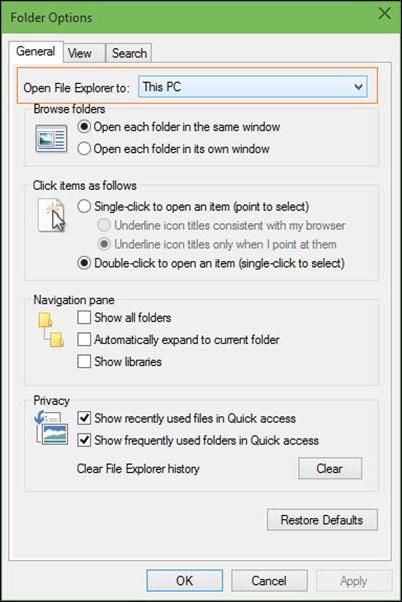
В самом простом варианте параметры папки в Windows 10 можно просмотреть, если использовать в стандартном «Проводнике» меню «Файл», где выбирается строка параметров.
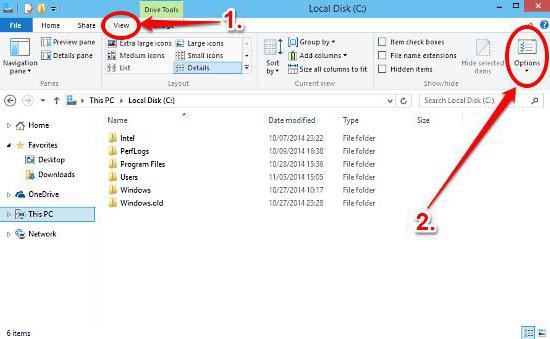
Точно такое же меню вызывается из раздела вида (опять же, в «Проводнике») при нажатии кнопки «Параметры».
Еще один метод состоит в использовании «Панели управления» классического вида, доступ к которой, чтобы не ходить окольными путями, осуществляется командой control в меню «Выполнить». Здесь выбирается раздел параметров «Проводника».
Наконец, параметры папки в Windows 10 можно изменить или настроить по своему желанию, если в «Панели управления» установить отображение элементов по категориям, выбрать раздел оформления и персонализации, а затем перейти к параметрам «Проводника».
Что можно извлечь из настроек?
Что касается изменения основных настроек, здесь для пользователя открывается широкое поле деятельности. На вкладке общих параметров можно настроить способ открытия директорий (одинарным или двойным кликом, в одном и том же или в разных окнах), задействовать отображение наиболее часто используемых каталогов в «Панели быстрого доступа» или в боковой панели файлового менеджера.
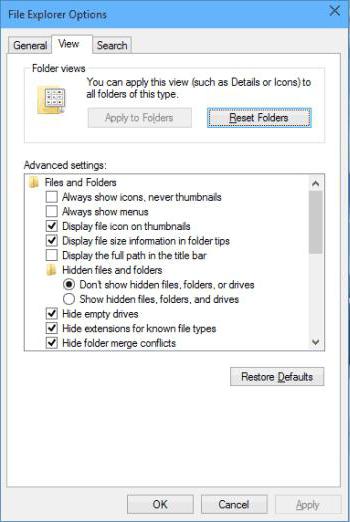
Больше всего настроек на вкладке вида. Не говоря о включении показа скрытых объектов, здесь есть несколько полей, на которые многие пользователи просто не обращают внимания. Так, например, для расширенного сканирования антивирусом или поиска можно включить отображение системных и защищенных файлов. Также можно включить вызов окон «Проводника», как независимых друг от друга процессов, и даже использовать специальный «Мастер общего доступа» и многое другое.
Сохранение изменений параметров повлияет только на текущую активную локацию, если не применить их для всех папок (для этого имеется специальная кнопка).
Кроме всего прочего, в настройках поиска на соответствующей вкладке можно указать желаемые параметры, устанавливаемые по умолчанию (по названию, по содержимому) с задействованием анализа архивов или системных директорий и т.д. В общем, параметров хватает.
Вместо итога
Но в целом, если говорить о предпочитаемом способе доступа к основным параметрам, для конкретного каталога проще всего использовать правый клик, а для общей настройки, касающейся глобальных параметров, – меню «Файл» или «Вид», где осуществляется переход к соответствующей строке или кнопке. Вход через «Панель управления» выглядит достаточно долгим и максимально неудобным, хотя в некоторых случаях при отключении контекстного меню (и такое бывает) такой метод выглядит оптимальным. И без этого не обойтись, если требуется произвести восстановление файлов, папок и настроек по умолчанию, когда другие способы не работают.























