Часто случается так, что программы, установленные на компьютере, начинают сдавать сбои, зависать, выводить сообщения о всевозможных ошибках, загружать компьютер сильнее, чем это происходит обычно. В конце концов программы могут просто перестать выполнять требуемые функции.
Такие сбои бывают и у браузеров. Например, популярный Google Chrome может отказаться добавлять вкладки, проигрывать музыку или видеоролики и начать закрываться прямо посреди рабочего сеанса. Это может быть связано с разными повреждениями браузера, которые вызываются вирусами, вредоносными программами. Часто вред наносят сами пользователи, которые, не имея опыта, лезут в настройки. Если такое произошло, то программу нужно удалить и установить заново. Первое действие многие не умеют производить правильно. Как удалить Google Chrome?
Стандартный способ удаления
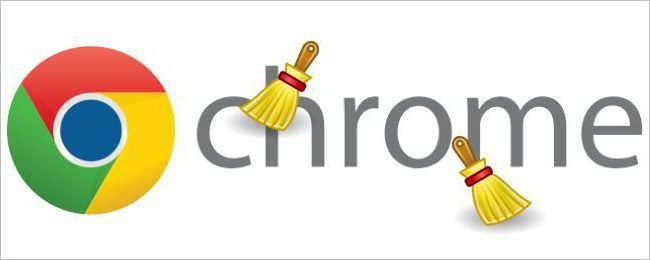
Этот способ является самым примитивным. Но в большинстве случаев он срабатывает. Браузер нужно удалить при помощи стандартного интерфейса операционной системы. Если компьютер имеет несколько учетных записей пользователей, то все, что будет описываться далее, необходимо осуществлять с той записи, которая наделена правами администратора. Итак, как удалить браузер Google Chrome?
- Нужно нажать на клавиатуре клавишу Windows, которая расположена между Ctrl и Alt.
- Далее надо перейти в панель управления, в которой найти категорию с установленными программами и открыть ее.
- Откроется список программ, в котором нужно отыскать браузер Google Chrome, выбрать его и нажать на кнопку удаления.
В процессе удаления пользователю будет задан вопрос о желании удалять настройки профилей браузера. К этим настройкам относятся все сохраненные пароли и логины, закладки, внешний вид программы и папка с избранным. Если все это не нужно, то можно поставить галочку напротив соответствующего пункта. Именно этим способом удаляют большую часть всех программ. Поэтому, если возникает вопрос, как удалить Google Chrome, то можно сразу обратиться к данному методу. Но иногда бывает так, что из-за действий вирусов или при сбоях в системе удаленная программа оставляет некоторые данные. Это могут быть записи в реестре, которые при переустановке будут только мешать.
Папка AppData
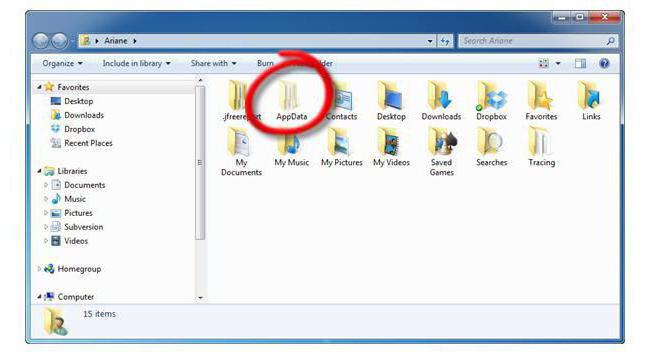
Именно этот каталог необходимо проверять в первую очередь на содержание таких остаточных данных. В этой папке хранятся данные, которые генерируются приложениями в процессе их работы. Эта папка является скрытой и просто так в нее попасть не получится. Что нужно сделать, чтобы в нее зайти?
- Открыть проводник и зайти в системный диск.
- Перейти в папку «Пользователи», где найти личную папку. Открыть ее.
- Здесь необходимо разрешить показ скрытых файлов и папок. Для этого в меню нужно нажать на «Упорядочить» и выбрать параметр.
- Во вкладке «Вид» есть пункт, позволяющий показывать скрытые папки. Нужно отметить его галочкой.
После этого нужная папка станет видной. В ней необходимо открыть папку Local, а в ней найти и удалить каталог Google.
Чистка системного реестра
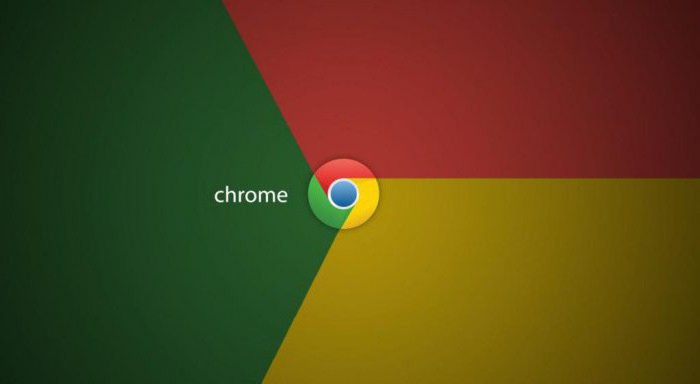
Как полностью удалить Google Chrome? Нужно поработать с системным реестром операционной системы. Эта утилита является очень сложной, поэтому нужно все делать с высокой осторожностью. Если отредактировать или удалить не ту запись, то операционная система может полностью выйти из строя.
- Необходимо вызвать диалоговое меню при помощи сочетания клавиш Windows и R;
- В появившейся строчке вводится слово regedit. Оно нужно для того, чтобы вызвать редактор реестра;
- Нажав на клавиши Ctrl и F, нужно открыть поисковый интерфейс, где ввести слово Google и запустить процесс;
- Все найденные записи следует удалить, а затем повторить процедуру уже со словом Chrome.
Таким образом, становится ясно, как удалить Google Chrome.
Удаление куки-файлов
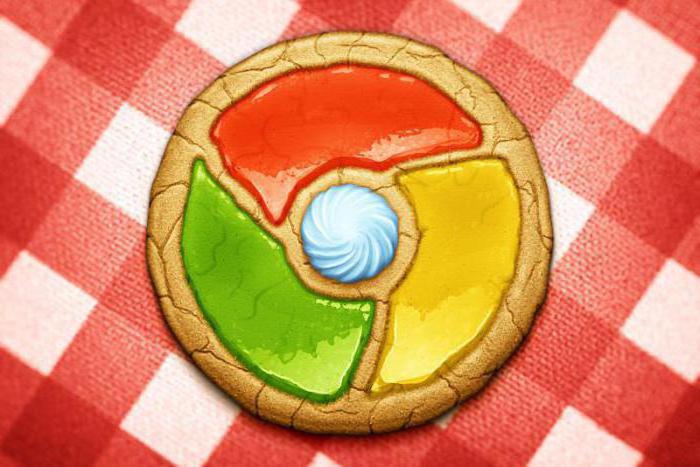
Часто пользователи интересуются тем, как удалить Cookies Google Chrome. Что это вообще такое? Куки – это технические данные, которые браузеры и веб-сайты использую для того, чтобы пользователю было удобно работать. В этих данных сохраняются все логины и пароли, необходимые для быстрого доступа к сайту, временные данные о внешнем виде сайта и другие вспомогательные данные. Здесь же хранится и история посещений. При желании каждый пользователь может выключить использование cookies, но часто это может привести к неудобствам. Иногда для того чтобы восстановить работу определенных функций сайта, необходимо удалить такие технические данные в Google Chrome. После перезагрузки программа должна будет работать полноценно.
Удаление истории
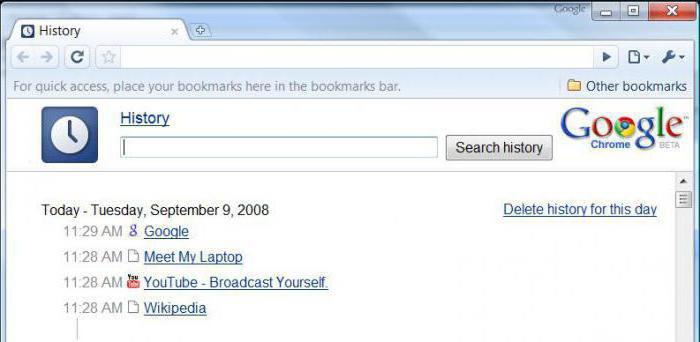
Как удалить историю Google Chrome, а также пароли? Для удаления нужно открыть настройки браузера. Раздел, который необходим, содержит личные данные и является скрытым от пользователя. Для того чтобы он отображался, необходимо нажать на пункт, позволяющий показывать дополнительные настройки. После нажатия внизу появятся новые разделы. В разделе с личными данными есть кнопка «Очистить историю». Она как раз и нужна.
Есть еще другой вариант для того, чтобы открыть окно с настройками куки-файлов. Нужно в настройках найти раздел «Инструменты», а в нем найти пункт, дающий возможность удалить все данные о просмотренных страницах.
После вышеописанных действий откроется окно очистки истории. В нем нужно снять все флажки, кроме строчки с очисткой файлов cookies. В выпадающем меню можно выбрать промежуток времени для удаления. После выбора можно полностью очистить историю.
Итог
Итак, выше было описано, как полностью удалить Google Chrome, а также данные. Это может понадобиться как для исправления неполадок, так и для конфиденциальности. Ведь не каждому хочется, чтобы другие знали, какая информация просматривается в интернете. При удалении паролей другой пользователь не сможет попасть в аккаунт и произвести там ненужные действия. По этим причинам необходимо знать, как удалить Google Chrome и свои персональные данные.


























