Сегодня современные компьютерные игры, как никогда ранее, стали очень требовательны к «железу». В частности, это касается видеокарт. Но как правильно настроить графический чип, чтобы игровой процесс был комфортным, а карта работала на максимуме своих возможностей? Для этого имеется специальная бесплатная утилита MSI Afterburner. Настройка видеокарты в ней на первый взгляд очень проста. Но это только на первый взгляд, поскольку при выставлении определенных параметров нужно учитывать некоторые нюансы, чтобы карта не вышла из строя.
MSI Afterburner: предварительное знакомство
Если говорить кратко, приложение MSI Afterburner является программой для осуществления контроля над всеми параметрами видеокарт, настройки их производительности и разгона. Именно поэтому она пользуется огромной популярностью у геймеров, которые пытаются «выжать» из карты все возможное, и оверлокеров.

Но тут есть один нюанс, который заключается в том, что настройка MSI Afterburner работает только применительно к официально вышедшим моделям графических чипов NVIDIA и AMD Radeon. Кроме того, некоторые настройки приложения могут быть заблокированы, а автоматический режим применения параметров в программе не самый лучший. Ниже будет описано, как работать с этой утилитой, причем так, чтобы не вывести карту из строя.
Установка и первоначальная настройка программы MSI Afterburner
Первый этап настройки состоит в том, чтобы правильно инсталлировать утилиту. После запуска инсталлятора начнется обычный процесс установки, в течение которого приложение предложит дополнительно инсталлировать Riva Tuner Statistics Server. С этим следует согласиться в обязательном порядке, поскольку некоторые функции и настройки основной программы могут оказаться недоступными.
По окончании инсталляции настройка MSI Afterburner для игр предполагает изменить некоторые ключевые элементы интерфейса. Если по умолчанию была установлена англоязычная версия, используем меню настроек (Settings), где выбираем раздел пользовательского интерфейса (User Interface). Здесь нужно поменять язык и отключить подсказки, если они не нужны.
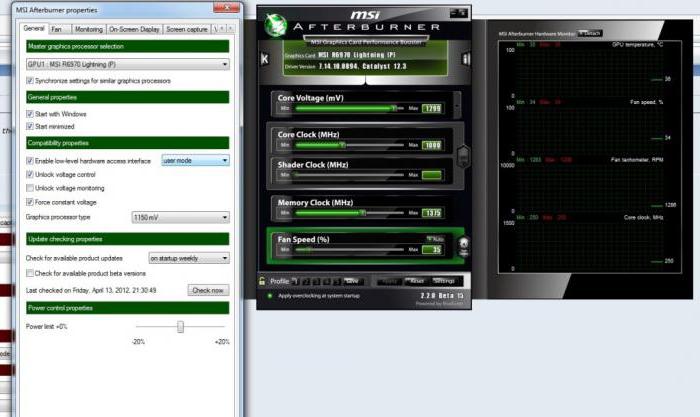
После этого нужно использовать вкладку основных настроек. Здесь следует поставить галочки на всех полях, за исключением верхней строки синхронизации настроек одинаковых ГП (она используется только в случае наличия нескольких видеокарт), строки форсирования напряжения и пункта проверки наличия бета-версий (по желанию). Также можно задать старт программы при запуске операционной системы. После сохранения предварительных настроек приложение потребуется перезапустить, чтобы они вступили в силу.
Параметры Core Clock
Первоначальная настройка MSI Afterburner завершена. Теперь рассмотрим основные пункты с доступными параметрами. Переходим к разделу частоты графического процессора.
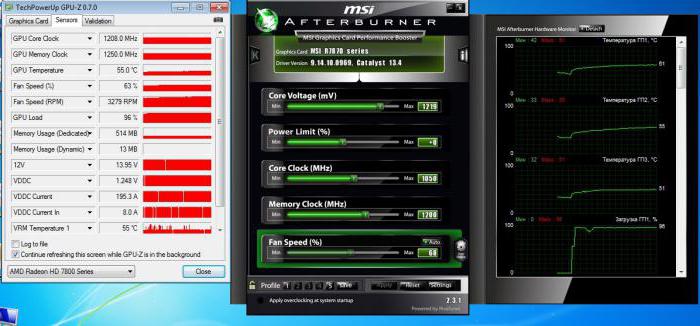
Для начала можно сдвинуть ползунок немного правее (примерно на 40-50 МГц). В специальном окошке отобразится текущая частота. После этого желательно провести тест видеокарты любой предназначенной для этого утилитой, например 3D Mark или FurMark. При этом следует обратить внимание, чтобы в процессе проведения теста температура не поднималась выше 90 градусов, а на мониторе не проявлялись побочные эффекты (полосы, мерцание, нарушения в цветовой палитре и т. д.). Если тест ничего критичного не выявил, для надежности лучше запустить какую-нибудь ресурсоемкую игру и поиграть хотя бы в течение часа. Если и тут все нормально, можно сдвинуть ползунок частоты еще правее, но уже на меньшее значение (скажем, не 40, а 20 МГц) и снова произвести тест. Чем дальше вправо сдвигается ползунок, тем меньшее значение используется.
В процессе прохождения игры можно вывести отображение текущих параметров на экран в виде полупрозрачного окошка. Как только будет замечена некорректная работа карты на определенном значении, ползунок следует вернуть в предыдущее положение и на этом остановиться.
Настройки Memory Clock
Для памяти имеется свой ползунок, расположенный чуть ниже. В принципе, можно поступить так же, как и в предыдущем случае. Сначала сдвигаем его вправо на 50 единиц, тестируем, затем добавляем еще 20 единиц и т. д. Опять же, значение нужно будет уменьшать приблизительно в 1,5-2 раза, по сравнению с предыдущим состоянием.
MSI Afterburner: настройка кулера
Эти параметры можно вызвать из раздела настроек, в котором выбирается соответствующая вкладка. Для полного доступа к ним следует сразу поставить галочку напротив строки включения программного пользовательского режима.
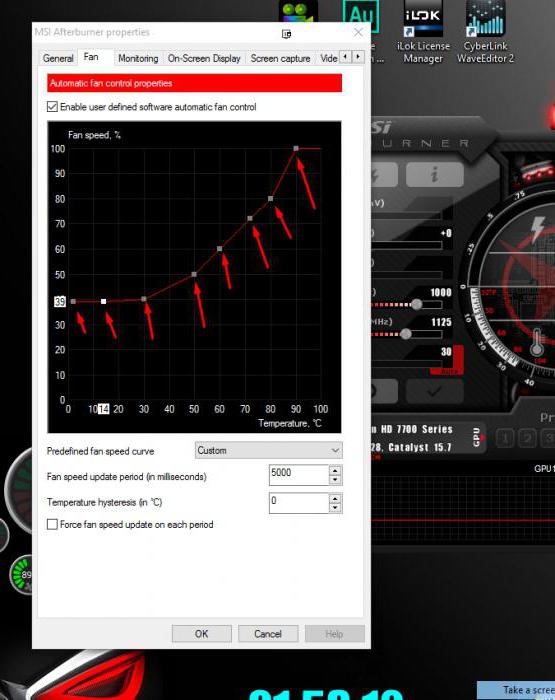
Чуть ниже отображается график, показывающий прямую зависимость скорости вращения вентилятора от температуры видеокарты. Изменять параметры можно передвижением по области графика серых квадратиков, но для более тонкой настройки желательно использовать их большее количество, просто нажимая на пустом месте линии зависимости и меняя положение определенных точек. Но не стоит увлекаться выставлением максимальных значений на любые температуры. Так и сам кулер может выйти из строя. Комбинированием параметров графика и вышеприведенных настроек и можно достичь оптимального результата.
Сохранение настроек и профилей
Для сохранения текущих параметров настройка MSI Afterburner предлагает пользователю на выбор пять профилей.
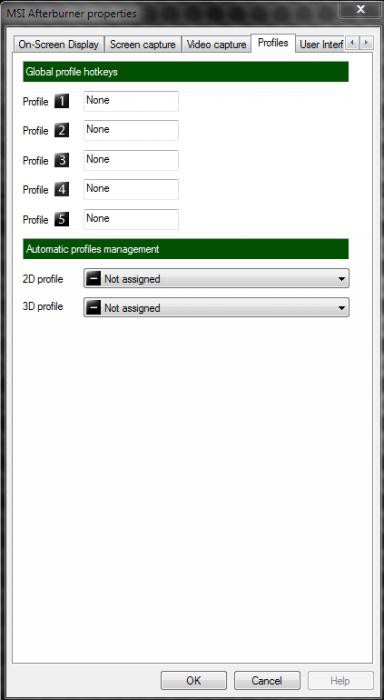
На соответствующей вкладке в разделе 2D все оставляем без изменений, а в выпадающем меню 3D выбираем свой только что настроенный профиль, в котором будут указаны настройки (там же есть значение «Авто», то есть этот профиль будет использоваться по умолчанию при старте приложения).
Что делать, если настройки недоступны?
Иногда можно встретить ситуацию, когда все ползунки сдвинуты вправо, а изменить их положение невозможно. Это обычная блокировка на случай, если видеокарта разгон не поддерживает. Но выход есть.
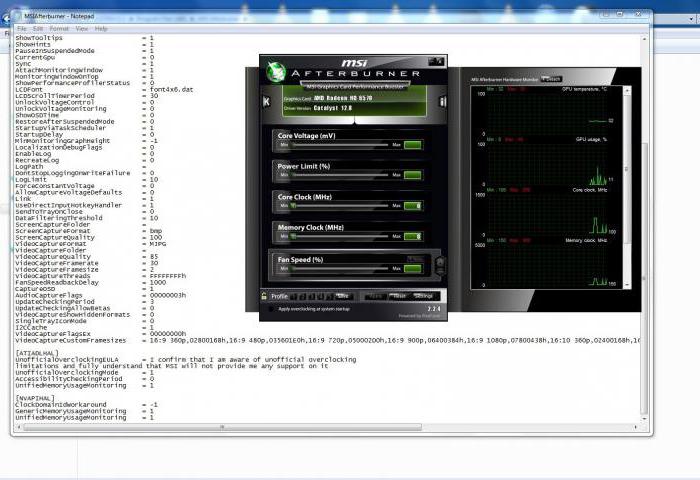
Для начала в каталоге, куда была установлена программа, находим файл MSIAfterburner.cfg и открываем его при помощи «Блокнота». Листаем содержимое до строки UnofficialOverclockingEULA. В ней после знака равенства нужно прописать текст «I confirm that I am aware of unofficial overlocking limitations and fully understanding that MSI will not provide me any support on it»», а затем в строке UnoficcialOverlockingMode после знака равенства ставим единицу.
Оверлейный монитор
Это были основные моменты, связанные с вопросом о том, как пользоваться MSI Afterburner. Отзывы пользователей свидетельствуют о том, что очень удобным является вызов всех текущих характеристик видеочипа прямо во время прохождения игры.
Для настройки режима используем вкладку мониторинга, где выбираем нужные параметры, проставляем в значениях полей показ в оверлейном дисплее, после чего на вкладке ОЭД назначаем кнопки или сочетания клавиш вызова и отключения монитора, хотя в большинстве случаев достаточно использовать всего одну клавишу (F9 по умолчанию).
Захват видео и скриншоты
Наконец, на вкладках захвата видео и скриншотов можно указать соответствующие параметры и настройки, которые будут применяться для этих процессов (указать сохраняемые форматы, месторасположение файлов, настроить запись звука с микрофона, раскадровку, «горячие» клавиши для каждой процедуры и многое другое).
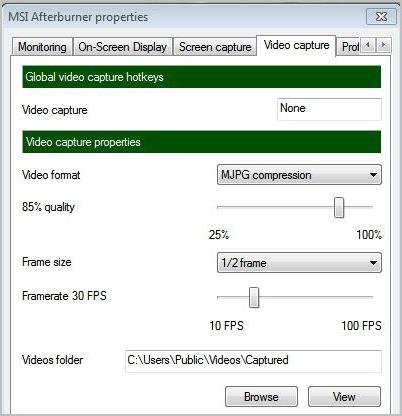
В процессе прохождения игры дополнительно вызывать программу не придется.
Сброс настроек и итог
Напоследок посмотрим, как сбросить настройки MSI Afterburner, если пользователя что-то не устраивает. Делается это очень просто.

В разделе параметров графического процесса и памяти снизу посередине есть кнопка с кружочком со стрелочкой по типу той, что отображается в веб-браузерах для обновления страницы. Это и есть кнопка сброса (Reset), при нажатии на которую и производится откат всех параметров на заводские.
Как видим, настройка MSI Afterburner не так уж и сложна, как может показаться на первый взгляд. Главный принцип ручного разгона и определения оптимальных параметров состоит только в том, чтобы при увеличении показателей производительности использовать все меньшие промежуточные разности между предыдущим и последующим параметром.


























