В принципе, сегодня в любой ОС Windows можно встретить стандартный метод смены языка на клавиатуре при вводе. Переключение языка на клавиатуре (Windows 10 всех сборок) почти ничем не отличается от предыдущих систем, хотя и имеет некоторые особенности в настройке. Далее приведены несколько основных вариантов изменения этих параметров.
Какое переключение языка на клавиатуре (Windows 10)?
Итак, что же предлагает десятая версия системы в плане возможности быстрой смены языка ввода и раскладки клавиатуры, кроме выбора нужного параметра кликом на значке в системном трее?
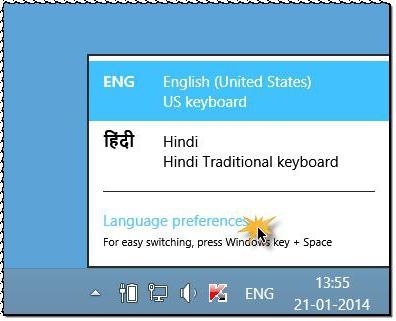
По умолчанию переключение языка на клавиатуре Windows 10 позволяет производить двумя стандартными сочетаниями клавиш: Alt + Shift и Win + Space (клавиша пробела). Многим пользователям это кажется очень неудобным, поэтому они и пытаются настроить параметры под себя. Те, кто работал с ранними версиями Windows, в большинстве своем привыкли использовать Ctrl + Shift.
Где переключение языка на клавиатуре (Windows 10)?
Для обычного пользователя, не знакомого с тонкостями настройки языковых параметров, сразу отметим, что основные действия производятся из соответствующего раздела «Панели управления», а для некоторых можно применять настройки меню параметров. Но обо всем по порядку.
Основные настройки
Для доступа к смене сочетания клавиш нужно использовать раздел языка «Панели управления», которую проще всего вызвать командой Control из консоли «Выполнить».
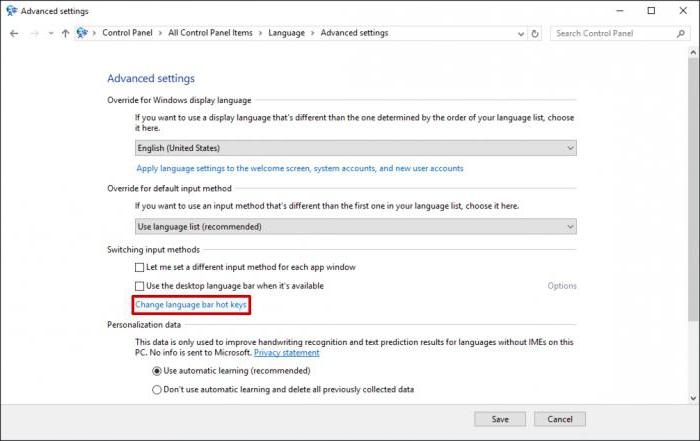
Здесь используем дополнительные параметры, а в открывшемся окне переходим к гиперссылке изменения сочетания, которая помечена синим цветом в разделе переключения методов ввода.
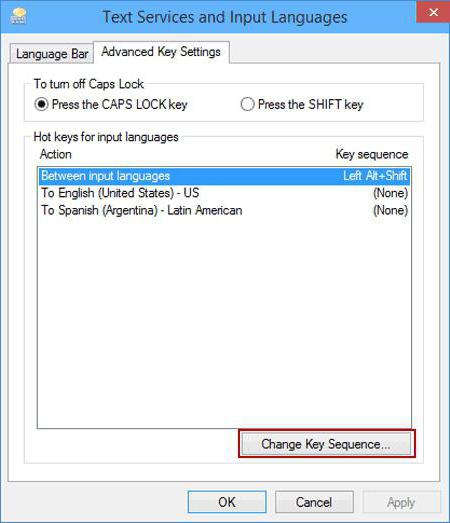
В новом диалоговом окне на вкладке клавиатуры снизу имеется кнопка смены клавиш, которую и нужно нажать. Далее в столбцах смены языка и раскладки устанавливаем собственные параметры и сохраняем изменения.
Изменения языка на приветственном экране
Но и тут не все так просто. Дело в том, что переключение языка на клавиатуре (Windows 10), настроенное таким образом, никоим образом не влияет на способ смены языка на приветственном или блокировочном экране входа в систему, когда требуется вводить пароль.
Соответственно, придется перестроить еще и эти параметры. Сделать это можно из того же языкового раздела «Панели управления», где для просмотра установок используется пункт изменения формата даты, чисел и времени.
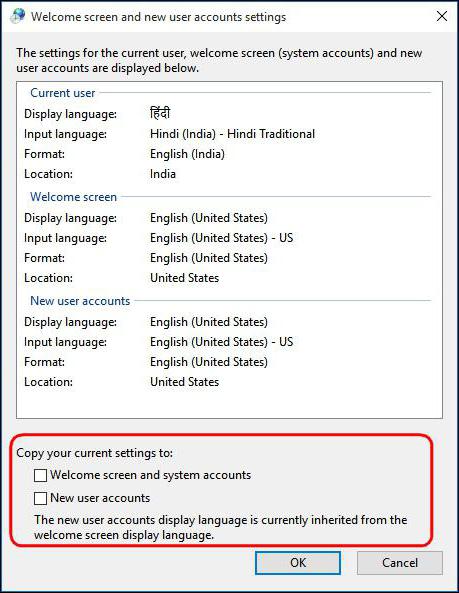
После входа в раздел на вкладе дополнительных настроек используем кнопку копирования параметров, а новом окне отмечаем галочками две строки в самом низу и для приветственного экрана, и для новых пользователей (это по желанию), после чего сохраняем произведенные изменения.
Настройки сенсорной клавиатуры
Наконец, еще одна методика, позволяющая перестроить переключение языка на клавиатуре. Windows 10, как и предыдущая «восьмерка», поддерживает устройства с сенсорными экранами, что многим кажется более удобным в плане ввода текста.

Доступ к этим настройкам осуществляется из раздела параметров, которые выбираются в меню «Пуск», где далее нужно войти в раздел устройств (второй слева в верхнем ряду). После этого слева в окне выбираем строку ввода, а в правой части окна переводим ползунок автоматического отображения сенсорной клавиатуры во включенное положение. Параметры, установленные предыдущими методами, будут применены автоматически.
Примечание: раздел сенсорной клавиатуры будет доступен исключительно на планшетах, и то только после активации мобильного режима, а вот получить к нему доступ на ноутбуке не выйдет.
Вместо итога
Таким образом, собственно, и производится настройка всех необходимых параметров, касающихся системы ввода, смены клавиш и переключения клавиатурной раскладки. Каждая методика подходит для совершенно определенных ситуаций, поэтому использовать их нужно, четко понимая, что именно требуется получить в итоге.

























