Многочисленные инструменты, предназначенные для обработки изображений в популярном графическом редакторе компании Adobe, подразделяются на отдельные категории: средства рисования, кадрирования, работы с текстом, ретушью или выделением. В последней группе на себя обращают внимание специфические инструменты создания выделения через маски слоя, которые ввиду своей интуитивной непонятности ложно считаются чрезмерно сложными и даже лишними. Обтравочная маска в «Фотошопе» — один из таких инструментов. Хотя в действительности она помогает добиваться нужного результата с минимальными потерями времени.
Создание маски
Инструмент «Обтравочная маска» предназначен для работы со слоем, содержащим изображение и находящимся выше его в палитре. Знающий базовые основы «Фотошопа» пользователь уже понял, о чем идет речь, — для работы с этим инструментом следует иметь два слоя.
Шаг 1:
- В «Фотошопе» откройте изображение для обработки. Измените название базового слоя «Фон» с помощью двойного клика по названию либо одинарным кликом по значку блокировки в виде замочка, расположенного справа. По умолчанию он получит название «Слой 0».
- Нажмите Ctrl и кликните на значок «Создать новый слой», расположенный на нижней панели палитры. Он разместится ниже изображения.
- Заключительным шагом создается обтравочная маска. В «Фотошопе» предусмотрены несколько способов решения этой задачи. Меню «Слои» → «Создать обтравочную маску» или клавиатурное сокращение Alt+Ctrl+G или нажать Alt и кликнуть на границе между слоями в палитре.
Графическая иконка сдвинется вправо и около нее появится стрелочка, направленная вниз. При этом изображение в рабочем окне исчезнет. Это обозначает, что обтравочная маска создана правильно и готова к работе.

Принцип действия
На описанном выше примере вы уже поняли, как создать обтравочную маску. Пора разобраться с применением этого инструмента.
Шаг 2:
- Активизируйте нижний (чистый) слой.
- Возьмите любой инструмент выделения (напр. «Прямоугольник») и создайте произвольную область.
- Примените к выделенной области заливку (меню «Редактирование» → «Выполнить заливку» или Shift+F5).
Результат проделанной работы проявится мгновенно. Область изображения с верхнего слоя, попавшая в границы заливки, проявится в рабочем окне программы. Пространство, оставшееся за пределами заливки, продолжит быть скрытым.
- С помощью инструмента «Перемещение» передвиньте созданную фигуру в пределах изображения. Каждый раз станет видна только та область снимка, которая расположена над заливкой. Остальная часть фотографии будет невидимой.
Описанный пример показывает, каким образом на изображение действует применение обтравочной маски (clipping mask). Практическое использование этого инструмента рассмотрим в следующем разделе.
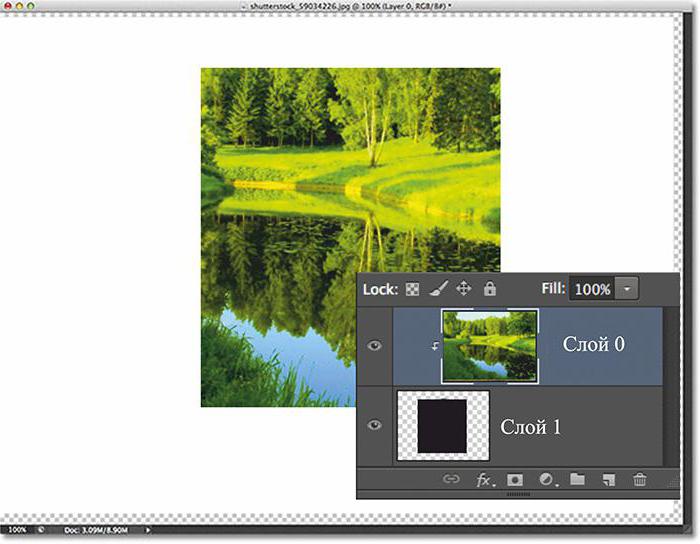
Создание выделения
Разобравшись, как действует инструмент «Обтравочная маска» в «Фотошопе», рассмотрим область его применения.
Шаг 3:
- Активизируйте верхний из двух слоев, расположенных в палитре.
- Нажмите Ctrl и кликните по графической иконке нижнего слоя, содержащего залитую цветом фигуру. Результатом этой операции станет загрузка выделенной области, которая появится в рабочем окне программы.
- Скопируйте выделенную область изображения на новый слой (меню «Слой» → «Новый» → «Скопировать на новый слой» или с помощью клавиатурного сокращения Ctrl+J). В результате выше обтравочной маски появится новый слой с содержанием, скопированным из выделенной области.
Таким способом при помощи обтравочной маски создается и применяется выделение. В «Фотошопе» используются и иные инструменты для выделения (напр. «Лассо»). Однако применяя маску, пользователь предохраняется от неожиданного сброса сложного выделения, из-за которого всю операцию придется провести заново. Слой с маской сохраняется и, при необходимости, выделение из него загружается на любой стадии обработки фотоснимка.
Работа с текстом
Овладев принципами работы, описанными выше, даже начинающий пользователь программы способен применить полученные знания на практике. Если вы разобрались с обтравочной маской, значит книга «Фотошоп для чайников» вам уже не нужна. Приступайте к практике:
- Откройте изображение в программе Adobe Photoshop.
- Измените название фона или кликните по замочку, расположенному справа от названия слоя.
- Кликните по глазку, находящемуся слева от графической иконки. Это временно отключит видимость снимка.
- Создайте новый слой (Shift+Ctrl+N) и расположите его ниже открытого изображения.
- Возьмите инструмент «Горизонтальный текст» (Т) и сделайте надпись на нижнем слое.
- Кликните по глазку верхнего изображения и примените обтравочную маску (Alt+Ctrl+G или нажмите Alt и кликните на горизонтальной границе). Обратите внимание на то, что для выполнения этой операции верхний слой должен быть видимым и активным.
- Перейдя на слой с текстом, нажмите на значок fx, находящийся на нижней панели палитры. В открывшемся диалоговом окне включите тиснение, контур, внутреннюю тень, свечение и нажмите «ОК».
- В заключение, сделайте дубликат слоя с изображением (Ctrl+J) и поместите его ниже текста. Рельефная надпись готова.

Создание рамочки
Для работы с масками пользователю требуется знать хотя бы основы «Фотошопа». Клавиатурные сокращения при описании демонстрационных примеров помогут без труда найти нужный инструмент или функцию. Теперь создаем рамочку:
- Повторите шаги с 1 по 4 из предыдущего примера работы с текстом.
- Активизируйте инструмент «Произвольная фигура» на вертикальной панели инструментов в левой части рабочего пространства (U). Из выпадающего окна, расположенного в правой части верхней рабочей панели, выберите форму «Рамочка».
- Нарисуйте фигуру на нижнем слое. Кликните правой кнопкой мыши справа от графической иконки и в контекстном меню выберите верхнюю строку «Параметры наложения». В открывшемся диалоговом окне включите тиснение, контур, внутреннюю тень и свечение.
- Активизируйте верхний слой и кликните по глазку, расположенному слева от графической иконки (изображение станет видимым). Сочетанием клавиш Alt+Ctrl+G перейдите в режим обтравочной маски.
- Скопируйте изображение (Ctrl+J) и переместите его вниз, ниже слоя, содержащего фигуру рамочки.
- Примените к слою галерею фильтров. Например, в меню: «Фильтр» → «Галерея фильтров» → «Эскиз» (в выпадающем окне выберите «Полутоновый узор»).
Оригинальная рамочка для фото готова.
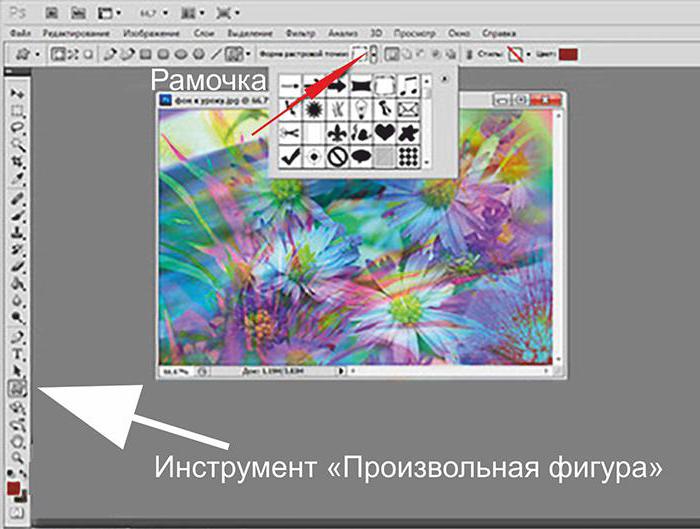
Маска с помощью кисти
Для создания обтравочной маски применяются различные инструменты «Фотошопа», описание которых пользователь без труда найдет в специальной литературе. Для примера, рассмотрим использование кисти:
- Откройте изображение и переименуйте фон.
- Ниже создайте новый пустой слой.
- Активизируйте инструмент «Кисть» (В) и нарисуйте произвольную фигуру. Цвет кисти значения не играет — обтравочная маска проявляется над любой закрашенной областью.
- Перейдите к изображению, нажмите Alt и кликните левой кнопкой мыши на горизонтальной границе слоев для включения режима маски. Закрашенная область станет видимой. С помощью инструмента «Перемещение» (V) двигайте нижний объект — поместите его на нужную вам область фотографии.
- Нажмите Ctrl и кликните на графическую иконку нижнего слоя. В рабочем окне программы появятся границы выделения. Не снимая его, перейдите на изображение и скопируйте выделенный участок (Ctrl+J). Передвигая закрашенную область внизу, вырезайте различные фрагменты изображения.
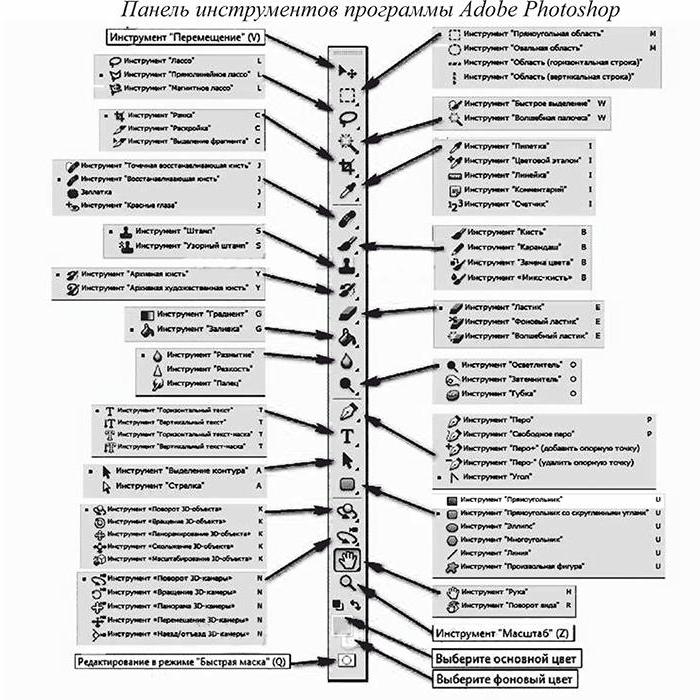
Прозрачность
Распространение свойства прозрачности — еще одно интересное качество, которым отличается обтравочная маска.
В «Фотошопе» откройте изображение, переименуйте фон и добавьте чистый слой снизу. Включите режим маски (Alt+Ctrl+G), а фон залейте цветом. В итоге, у вас на рабочем окне отобразится первоначальное изображение. Теперь активизируйте слой с заливкой и поставьте значение 50% в окне «Непрозрачность». Используйте это свойство при обработке файлов.
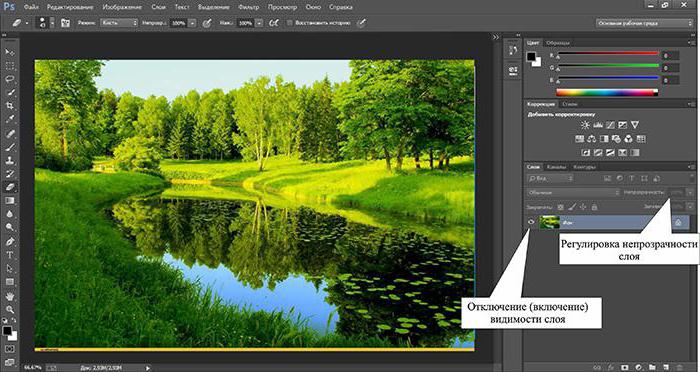
Фрагменты
Незаменимая помощь обтравочной маски ярко видна при использовании инструментов, создающих выделение.
В «Фотошопе» откройте снимок, из которого требуется вырезать произвольный объект. Создайте копию фона (Ctrl+J), добавьте ниже чистый слой и залейте его произвольным цветом. Примените к верхнему изображению режим обтравочной маски (Alt+Ctrl+G). Возьмите «Лассо» (L) и выделите область фотографии. Инвертируйте с помощью клавиатурного сокращения Shift+Ctrl+I. Заключительным этапом удалите выделенный фрагмент, используя клавишу Delete.
Заключение
Применение на практике рассмотренных выше примеров поможет начинающему любителю расширить диапазон инструментов при обработке цифровых изображений. Для работы с обтравочными масками придерживайтесь описанного в примерах алгоритма операций. На первых порах не спешите — случайная ошибка заставит отменять произведенные действия и начинать редактирование с начальных этапов.

Запомните клавиатурные сокращения, их применение сократит время, затрачиваемое на изменение фотографий:
- Ctrl+Z — отмена последней операции.
- Ctrl+Alt+Z — отменяет последовательность операций.
- Shift+Ctrl+N — создает новый слой.
- Ctrl и клик по иконке создания слоя — добавляет слой, расположенный ниже активного.
- Ctrl+Alt+G — включает и отключает режим обтравочной маски в программе «Фотошоп».
Для «чайников», недавно приступивших к практике обработки цифровых снимков, в интернете размещены многочисленные уроки. Пользуйтесь ими. Adobe Photoshop стоит того, чтобы его изучать.


























