В данной статье описаны программы, которые помогут выполнить захват видео с экрана компьютера. Они помогут в создании видеоинструкций или гайдов для компьютерных игр. Интересуются подобными приложениями и геймеры, которые желают сохранить лучшие моменты, проведенные в виртуальном мире. Киберспортсменам обозреваемые утилиты помогут записать видео матчей для анализа ошибок и проработки тактических приемов.
Shadowplay
ShadowPlay - ПО, которое инсталлируется вместе с драйверами NVIDIA и позволяет производить запись экрана компьютера. Бесплатная программа работает с ограниченным числом видеоплат. Она подойдет только для владельцев устройств GeForce Titan и GTX серий 600 и 700.

Для запуска настроек ShadowPlay достаточно щелкнуть мышью по иконке NVIDIA GeForce Experience в системном трее, а затем выбрать соответствующий пункт меню. При помощи выключателя в левом блоке окна можно активировать или выключить запись экрана.
Режимы работы
Программа может работать в нескольких режимах. Изначально включен "фоновый". В этом режиме приложение ведет запись все время, после ввода сочетания клавиш ALT+F10 на жестком диске сохранится несколько последних минут ролика. Программа для записи экрана компьютера позволяет изменить это время в окне настроек.
Ручной режим. Для записи потребуется нажать на клавиши ALT"+"F9. В этом режиме видео будет записываться на жесткий диск постоянно. После выключения рекордера приложение сформирует видеофайл. Можно настроить программу таким образом, чтобы она ничего не сохраняла на внутренний накопитель, а транслировала происходящее на экране в Twitch.
Настройки видео
Изначально приложение сконфигурировано на запись экрана компьютера в высоком качестве: битрейт - 50 Мбит/с, фреймрейт - 60 FPS, разрешение полностью соответствует настройкам экрана. Сжатие выполняется при помощи популярного кодека H.264. Приложение позволяет изменить эти настройки вручную.
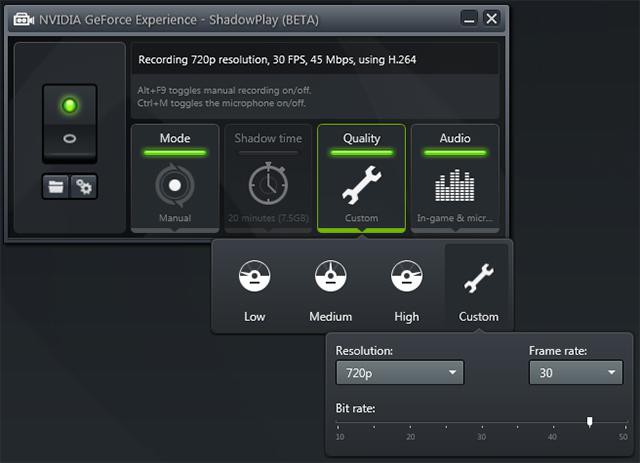
В качестве звукового источника может использоваться компьютерная игра, микрофон либо одновременно и то и другое. Для уменьшения размера видеофайла можно совсем отключить запись аудиоданных. Это удобно, если запись экрана компьютера будет впоследствии полностью переозвучена.
Дополнительные опции
Нажав на иконку в виде шестерни, можно открыть дополнительные параметры приложения. Здесь можно выбрать, захватывать видео с рабочего стола или компьютерной игры. Для большего удобства доступна постоянная запись звука с микрофона. Изначально она ведется только во время удержания определенной кнопки. Можно включить наложение на основной ролик счетчика FPS или видео, принимаемого веб-камерой. Изменение каталога, в который сохраняются ролики, также доступно в этом окне.
Программа для записи экрана компьютера разработана в первую очередь для записи процесса прохождения компьютерных игр. Все ресурсоемкие процессы выполняются при помощи видеоадаптера, а не процессора. Такой подход позволил уменьшить влияние записи на производительность системы.
Хотя программа и бесплатна, она ничуть не уступает коммерческим продуктам. Ее интерфейс полностью переведен на русский язык. Недостаток один - необходимость наличия топовой видеоплаты.
Open Broadcaster Software
Open Broadcaster Software (OBS) - кроссплатформенная программа для записи экрана компьютера со звуком. Она отлично подходит и для захвата рабочего стола, и для компьютерных игр. Есть две версии программы. Для запуска приложения в популярных редакциях Windows подойдет Classic. Под ОС Linux работает версия Studio.

После запуска утилиты на дисплее отобразится главное окно, в котором можно включить предпросмотр, начать запись или трансляцию, выполнить предварительное конфигурирование. Если нажать на одну из кнопок, программа начнет запись пустого экрана со звуком, поэтому сначала требуется выбрать источник сигнала. Для этого достаточно щелкнуть правой кнопкой мыши внутри области "Источники".
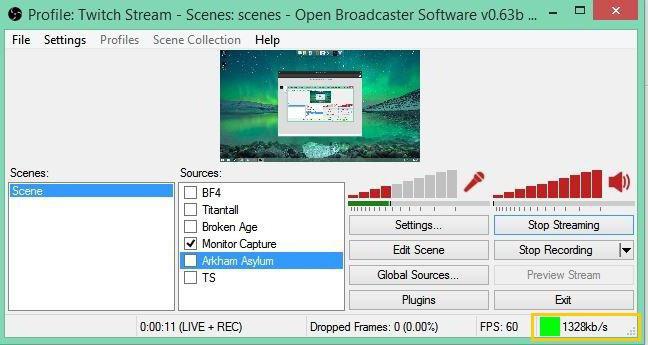
Добавьте в этот список "Рабочий стол", откроются дополнительные настройки. Можно будет включить отображение курсора. Если к компьютеру подключено несколько мониторов, можно выбрать, с какого из них выполнять запись экрана кокомпьютера.
Если в контекстном меню "Источник" выбрать пункт "Игра", можно будет выбрать любую работающую программу. Необязательно выбирать 3D-приложение. Можно выбрать любую программу, окно которой необходимо записать в видеофайл.
Чтобы начать запись экрана компьютера, достаточно нажать на соответствующую надпись. Для проверки настроек нужно нажать на кнопку "Предварительный просмотр".
























