Как управлять мышкой без мышки? Странный вопрос, с которым, увы, достаточно часто встречаются пользователи. Хотя задан он, следует отметить, неграмотно. Более уместно будет спросить о том, как без мышки управлять курсором.
Общая информация
Следует отметить, что на вопрос о том, как управлять мышкой без мышки, без клавиатуры или сенсорной панели управления, ответ знают не многие. И поскольку первая является более распространённой, нежели вторая, то ей и будет уделено основное внимание. Неважно, какова причина технической неисправности – USB-провод сломался, проблемы с драйверами или что-то иное.

Если есть расширенная клавиатура, то обойти неисправности можно. Только для этого необходимо определённое обеспечение. Что же называется расширенной клавиатурой? Посмотрите на её правую часть – если есть клавиша Num Lock и цифры, значит, это то, что надо. Ответ на вопрос о том, как управлять мышкой без мышки, весьма прост, но он мало кому известен.
Горячие клавиши
Это один из самых универсальных способов контролировать курсор. Комбинация клавиш позволяет не тратить время на запуск программ, выбирать необходимые опции и даже создавать иллюзию присутствия дополнительной аппаратуры, в том числе и мыши. Итак, чтобы активировать режим управления курсором с помощью горячих клавиш, необходимо нажать на левый Alt, не отпуская его, зажать Shift и, не отрывая пальцы, NumLock.

После этого будет подан звуковой сигнал, и на рабочем столе появится окошечко, в котором будут предлагать включить возможность управлять указателем с помощью клавиатуры. По умолчанию выделено «Да», то есть согласие. Чтобы активировать эту функцию клавиатуры, необходимо нажать на кнопку ввода. Для деактивации этой возможности нужно только раз нажать на NumLock. Следует отметить, что на время действия такой возможности вводить цифры и пользоваться расширением клавиатуры будет невозможно.
А что делать потом?
Те, кто пользуется нашими советами по ходу чтения статьи, наверное, заметили, что всё вроде бы сделано правильно – режим активирован, но результата нет. Дело в том, что это механизм нажимного типа, с помощью которого можно перемещаться буквально попиксельно. И говоря о том, как без мышки управлять курсором, следует особенно отметить, что если указатель нужно переместить на значительное расстояние, то следует зажать соответствующую клавишу.
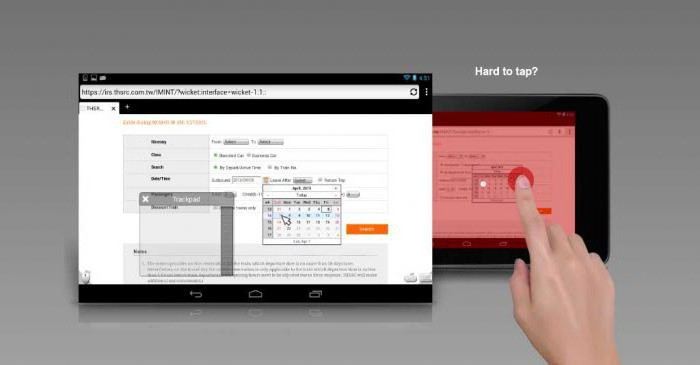
Рассмотрим небольшой пример. Итак, у нас загружается компьютер, и курсор находится по центру экрана. А нам требуется запустить ярлык программы, который находится слева. Мы активирует режим использования клавиатуры в роли мышки и зажимаем цифру 3 под NumLock. Первоначально курсор будет едва ли двигаться. Но через несколько секунд он разгонится до достаточно неплохой скорости, и ярлык можно будет выбрать.
Управление эмуляцией
Продолжаем рассматривать, как управлять мышкой без мышки. Курсор перемещать мы уже научились. Но как взаимодействовать с чем-то? Как, к примеру, тот же самый ярлык выбрать и активировать? В этом помогает цифра пять, размещенная под NumLock. Ах, да, забыли сказать ещё кое о чем! Используя клавиши Shift и Ctrl, можно увеличить или уменьшить скорость передвижения курсора. Если есть желание изменить эти настройки, то в правом нижнем углу следует найти знак мышки, выбрать его и в открывшемся окне параметром эмуляции поменять их. Если хотите сделать двойной клик, то в этом поможет кнопка плюса, размещенная всё на том же NumLock.

Используются и другие клавиши. Так, если нажать на /, то эмуляция мышки перейдёт в режим левой кнопки. С помощью «-» переключаемся на правую. Если же нажать на *, то эмуляция будет работать в режиме обеих кнопок. Для того чтобы что-то удерживать, необходимо нажать на 0. Если нужно отпустить, то используют «.». Для того чтобы знать о текущем состоянии и активности команды, следует посмотреть в системный трей. Но эмуляция не является обязательной для того, чтобы выполнять определённые действия. Как управлять клавиатурой без мышки? Физическая аппаратура поможет даже в стандартном режиме выполнять определённые действия. Вопрос только в том, какие. И хватит ли этого функционала?
Взаимодействие с обычной клавиатуры
Как без мышки управлять компом, имея только кнопки? Для этого нужно знать, за что отвечают имеющиеся клавиши. Так, кнопка ввода (она же Enter) успешно заменяет двойной щелчок. Если нужно отправить объект в корзину, то поможет удаление (Delete). При необходимости перемещаться между разными ярлыками, документами и файлами следует использовать Tab. Но это обычные кнопки, о которых известно большинству.
Есть ли что-то ещё, о чем необходимо знать? Да, и это комбинации. Если нажать на Win + L, то будет блокирован компьютер. Комбинация Win + E помогает запустить проводник. Если же воспользоваться Win + F, то будет ещё отображена и панель поиска. Нажатие на Win + R позволяет открыть диалог «Запуск программы». Чтобы переключить фокус в системный трей, необходимо воспользоваться комбинацией Win + B. При желании получить доступ к контекстному меню текущего объекта (или же просто имитировать клик правой кнопкой мыши) можно воспользоваться Shift + F10.

На вопрос о том, как без мышки управлять компьютером, существует, как видите, довольно много различных ответов. Следует отметить, что раскладка клавиатуры не имеет значения. Неважно, нажата ли на английском R или же на русском К, результат будет один и тот же.
Быстро активируем ярлыки
Говоря о том, как без мышки управлять компьютером, сложно обойти вниманием такую интересную тему, как вызов программы. Осуществляется это посредством горячих клавиш и ярлыков, расположенных на рабочем столе. Для начала следует открыть диалоговое окно свойств. После этого нужно перейти на вкладку «Ярлык» и установить курсор в поле, что называется «Быстрый вызов». После этого нужно нажать на определённое сочетание клавиш. К примеру, Ctrl + <буква>. Если нет уверенности, что вы запомните большое количество горячих комбинаций, то тут можно пойти на небольшую хитрость. Первоначально необходимо сделать заставку на рабочий стол, где будут написаны все сочетания. И как только какая-то комбинация вылетит из головы, с помощью Win + D можно быстро ее найти. Как видите, это не очень-то и сложно.






























