Операционные системы семейства Windows очень часто могут быть подвержены появлению разного рода сбоев и ошибок такого критического уровня, что не только начинают работать совершенно некорректно, но и могут вообще перестать функционировать. Для того чтобы привести ОС в чувство, используется так называемое восстановление системы Windows – стандартный инструмент, присутствующий во всех версиях начиная с модификации Millennium. В зависимости от степени повреждения операционной системы или возникшей ситуации можно применять несколько вариантов действий, которые далее и предлагается рассмотреть, насколько это возможно, подробно.
Что такое восстановление Windows и как это работает?
Первым делом давайте определимся, что собой представляет восстановление системы Windows или, как его еще называют, откат до предыдущего состояния. Ни в коем случае нельзя относить эту функцию, так сказать, к показателям «разумности» операционной системы, как это делают некоторые пользователи. На самом деле в Windows есть встроенный инструмент, который периодически создает копии (снимки) работоспособного состояния ОС, называемые резервными копиями, помещает их в специально отведенное для этого неприкосновенное место на жестком диске, а при необходимости обращается к ним либо через стандартный вызов в функционирующей системе, либо через загрузчик (если он не поврежден), когда обычный старт оказывается невозможным. Таким образом, каждый пользователь должен понимать, что в случае проведения обслуживания жесткого диска с очисткой, при которой может быть задействовано удаление контрольных точек, восстановление системы стандартными средствами станет невозможным. Единственный вариант - если сохранение резервных копий и образов работоспособной системы производилось на съемное устройство. В этом случае проблем не будет.
Варианты отката
Но давайте посмотрим, какие именно действия могут потребоваться в том или ином случае. Варианты действий весьма разнообразны, но основными принято считать следующие:
- стандартное восстановление в работающей системе;
- автоматический откат при сбоях;
- использование последней работоспособной конфигурации;
- восстановление в безопасном режиме;
- восстановление с применением инструментария командной строки (и в работающей ОС, и при старте со съемного носителя);
- откат при помощи сторонних программ.
Не все приведенные методы восстановления системы равнозначны между собой, а некоторые из них ожидаемого положительного результата могут и не дать. Забегая немного вперед, сразу хочется отметить, что самым мощным средством из всех является инструментарий командной строки (в зависимости от ситуации, тут тоже есть несколько вариантов действий).
Стандартная процедура восстановления системы в Windows 7
Первым делом давайте разберемся со стандартными средствами самой системы, для начала взяв в качестве примера Windows 7 и более ранние системы (в последних модификациях этот процесс несколько отличается от того, который будет описан далее).
Как запустить восстановление системы в работающей ОС, если она по каким-то причинам стала выдавать сбои и ошибки?
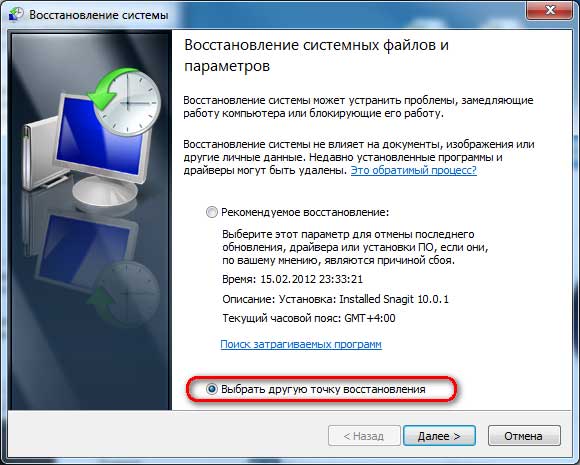
Для этого необходимо использовать соответствующий раздел, находящийся в «Панели управления», активировать старт процесса, а затем выбрать контрольную точку. Как правило, система сама предлагает произвести откат до какого-то состояния. Если вас это не устраивает, можно развернуть список нажатием кнопки отображения всех точек, выбрать желаемую и дождаться окончания процесса. Обратите внимание, что это только подготовительный этап. На самом деле откат активируется при перезагрузке компьютерной системы, о чем в процессе рестарта как раз и будет сообщено.
Инструмент восстановления системы в Windows 10
В принципе, в десятой модификации Windows можно воспользоваться аналогичным средством при доступе к нему через стандартную «Панель управления», вызвать которую проще всего через консоль «Выполнить» командой control. Но, поскольку в этой версии ОС имеется еще и раздел параметров, который по умолчанию для настроек системы считается основным, можно обратиться и к его средствам (раздел безопасности и обновления). Здесь восстановление системы «Виндовс 10» запускается следующим образом.
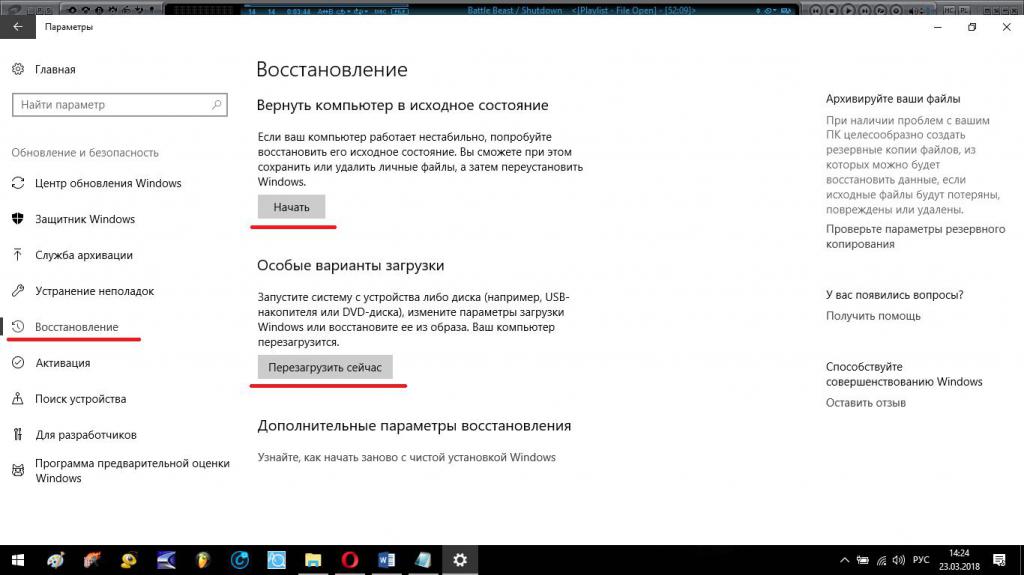
В меню слева необходимо выбрать соответствующий пункт, а справа – предпочитаемое действие. Вариант возврата компьютера в исходное состояние соответствует так называемой «чистой» установке системы, при которой все инсталлированные программы будут автоматически удалены (хотя пользовательские файлы сохранить можно).
Второе действие – выбор особых вариантов загрузки, при которой можно будет запустить стандартное средство отката именно для этой версии, выбрать вход в безопасный режим, загрузить последнюю работоспособную копию системы, вызвать для проведения отката командную строку, загрузиться со съемного носителя и т.д.
Автоматический откат при сбоях
Теперь давайте рассмотрим процесс восстановления системы «Виндовс 7» или любой другой модификации, если сама ОС по каким-то причинам дала сбои или пользователь некорректно завершил ее работу.
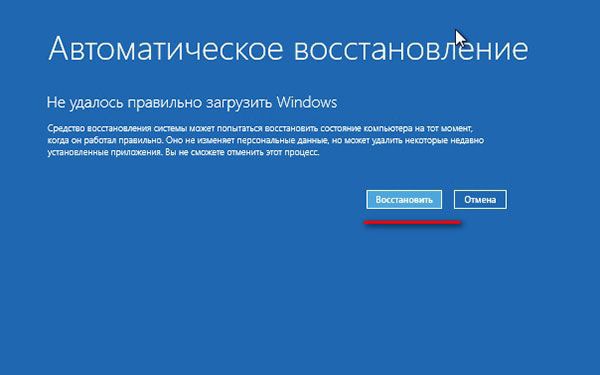
Как правило, для версий ОС ниже восьмой при возникновении критичных ошибок и сбоев в случае перезагрузки стартует автоматическое восстановление (в последних модификациях оно работает в фоновом режиме). В зависимости от характера повреждения Windows, результат может быть и положительным, и отрицательным. При кратковременных сбоях, которые не касаются системных файлов, проблем нет, но в случае серьезных повреждений придется применять даже некоторые кардинальные методы.
Использование загрузочного меню при старте системы
Но предположим, что стандартное восстановление системы не сработало, или в процессе выполнения необходимых операций были нарушения и ошибки. В этом случае можно попытаться произвести откат самостоятельно. Для Windows седьмой версии и ниже можно использовать стандартное стартовое меню, которое вызывается через нажатие клавиши F8 непосредственно вначале загрузки.

Здесь лучше всего обратиться к пункту загрузки последней удачной конфигурации, естественно, при условии того, что созданные ранее резервные копии системы пользователем удалены не были. Такой вариант действий обычно работает весьма успешно.
Как вернуть вызов стартового меню в Windows 10?
Но вот настоящей проблемой всех пользователей, перешедших на использование десятой модификации системы, стало отсутствие возможности использования клавиши F8 для вызова соответствующего меню. Теперь, чтобы до него добраться, придется очень сильно постараться (использовать особые варианты старта, переходить по разным меню при загрузке со съемного носителя и т. д.).
Таким образом, чтобы в случае необходимости можно было бы задействовать стандартный метод, лучше сразу произвести возврат к применяемой комбинации. Для этого следует вызвать командную консоль (обязательно с правами администратора) и задать в ней на исполнение команду bcdedit /set {current} bootmenupolicy legacy. Ее можно использовать и в работающей системе, и при вызове командной строки при старте с внешнего носителя.
Использование безопасного режима
Если доступ к средствам восстановления системы, предусмотренным для случаев работающей ОС оказывается невозможным, можно попытаться произвести аналогичные действия, осуществив запуск Windows в стандартном режиме Safe Mode, который выбирается из вышеописанного загрузочного меню.

Кстати сказать, это относится не только к инструментам, которые можно вызвать через графический интерфейс, но и к действиям, выполняемым в командной строке, о которых далее и пойдет речь.
Восстановление через консоль инструментом DISM
Командная строка с ее непревзойденным инструментарием может реанимировать систему даже в случае ее самого серьезного повреждения. Правда, применяемые средства по своей функциональности и назначению разнятся достаточно сильно.
Одним из самых кардинальных методов является использование специального инструмента восстановления DISM.
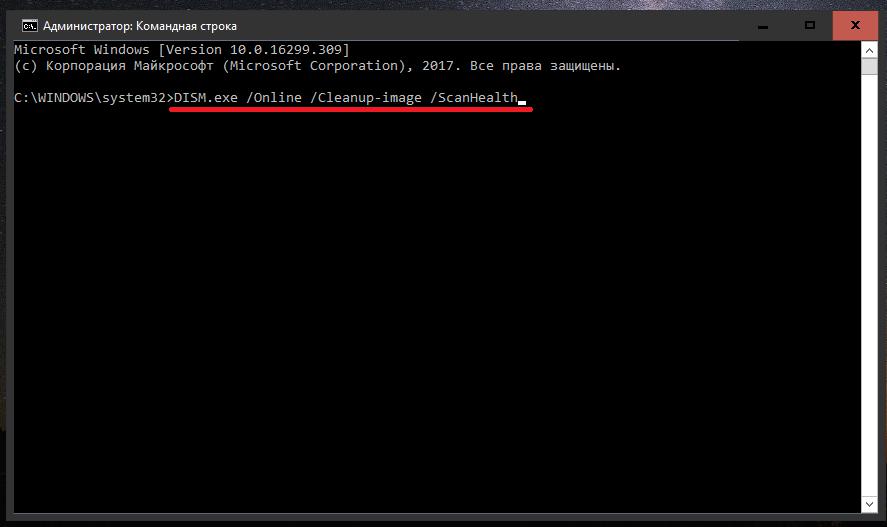
Достаточно выполнить всего две команды, одна из которых представлена на изображении выше, и система придет в чувство. Первая команда производит проверку.
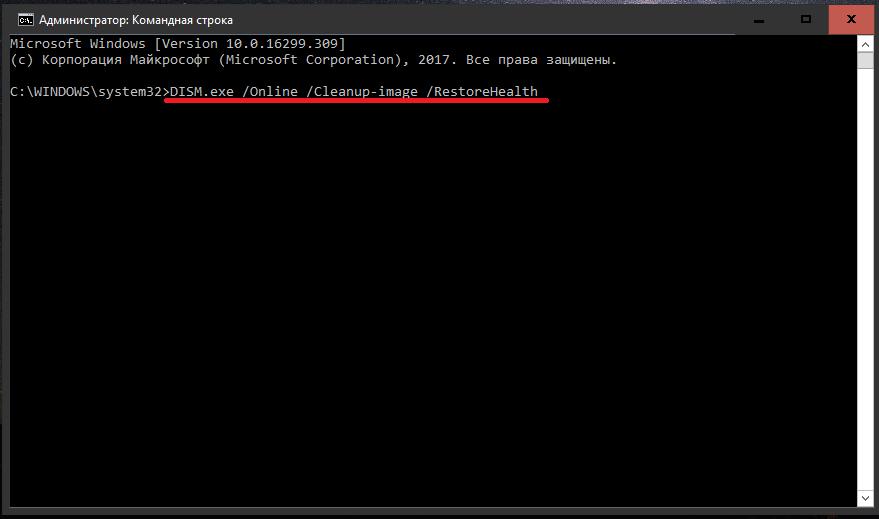
После ее выполнения желательно задействовать вторую команду, которая очень похожа, но предназначена уже для восстановления. Некоторые специалисты утверждают, что для достижения положительного результата достаточно вводить только какую-то одну команду из двух. Но, думается, это не самое лучшее решение. Если вы всерьез задумались над применением оптимальных вариантов действий, лучше все-таки задействовать обе строки. Времени это занимает порядочно, но тут уж придется потерпеть. Зато результат не заставит себя ждать.
Средства отката на съемном носителе
Теперь давайте посмотрим, какие действия можно предпринять, если в наличии имеется диск восстановления системы или носитель с записанным на нем установочным дистрибутивом. По большому счету, после загрузки с внешнего носителя, который предварительно необходимо выставить в параметрах BIOS/UEFI первым для старта в разделе с названиями вроде Boot Sequence, Boot Device Priority или чего-то еще в этом роде, нужно перейти по ссылке восстановления, после чего следовать указаниям соответствующего «Мастера».
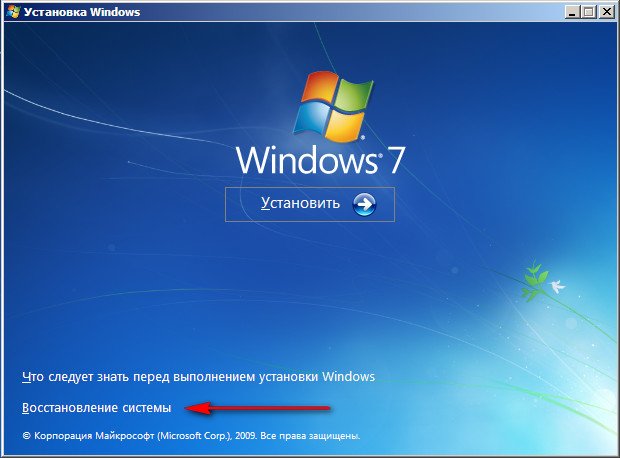
Действия в достаточно высокой степени напоминают стандартную процедуру и особых трудностей вызывать не должны ни у одного пользователя.
Действия в командной строке
Наконец, давайте разберемся, как запустить восстановление системы через командную консоль. Опять же, предлагаемые ниже действия можно выполнять и рабочей системе (например, в безопасном режиме), и при старте с загрузочного внешнего устройства. Разница только в том, что в функционирующей ОС саму командную строку необходимо в обязательном порядке запускать только с правами администратора.
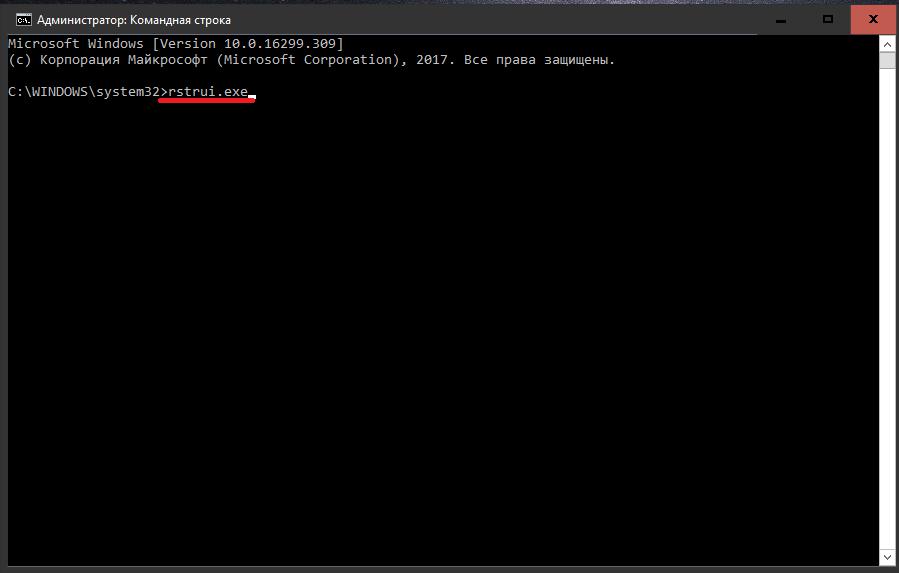
Первым делом необходимо попытаться воспользоваться командой restrui.exe, после выполнения которой через некоторое время будет выдано сообщение об успешном откате.
Исходя из того, что операционная система может не загружаться по причине повреждения важных системных файлов и компонентов, необходимо использовать средство их проверки и восстановления в виде универсальной команды sfc /scannnow.
Наконец, для особо серьезных случаев, когда может быть поврежден даже загрузчик с его записями, необходимыми для старта Windows, применяются последовательно вводимые команды Bootrec.exe /FixMbr и Bootrec.exe /FixBoot.
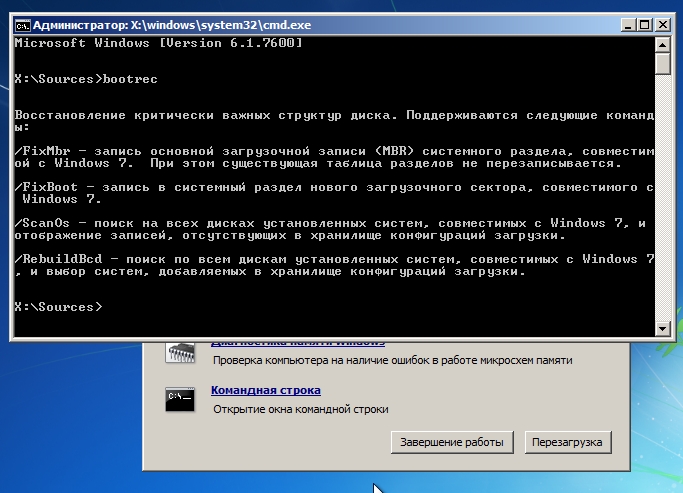
Обычно их выполнение дает немедленный результат восстановления загрузчика. В случае если это не поможет (мало ли что бывает), можно воспользоваться командой полной перезаписи загрузочных секторов Bootrec.exe /RebuildBcd. После этого обычно операционную систему можно будет загрузить в штатном режиме.
Обратите внимание, что при таком подходе использование контрольной точки восстановления системы не требуется, поскольку в данном случае производится восстановление только одного системного компонента, отвечающего за старт ОС и не имеющего к контрольным точкам никакого отношения.
Использование сторонних утилит и общий итог
В качестве дополнительных средств и инструментов для восстановления системы можно применять и специально созданные для этого программные пакеты сторонних разработчиков, каковой является, например, небольшая портативная утилита AVZ. Ее использовать можно только в среде работающей ОС. Зато количество инструментов, которые можно задействовать одновременно, приятно поражает.
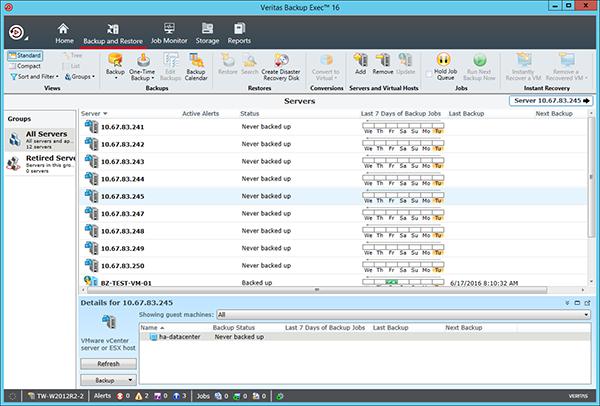
По поводу того, как сделать восстановление системы, можно дать и еще один совет - использовать специализированные утилиты вроде Windows Repair, Symantec Backup Exec, Acronis Backup & Recovery, Ultimate Boot CD (UBCD) и т. д. Их применение, так же, как и в случае с AVZ, позволяет восстановить любую операционную систему семейства Windows быстро и качественно, несмотря на самые серьезные неполадки и сбои.
Впрочем, совершенно необязательно отдавать предпочтение сторонним разработкам. Как уже было сказано, инструментарий командной строки Windows, хоть его многие недолюбливают или боятся использовать, выглядит самым мощным средством, кто бы там что ни говорил.



























