Практически все современные ОС – восстанавливаемые системы. То есть «операционку» можно вернуть в некое состояние, предшествовавшее какому-то определенному моменту (сбои, ошибки и т. д.). В качестве примера рассмотрим процессы восстановления (отката), применяемые в ОС Windows.
Восстанавливаемые системы Windows: используемые процессы
Для начала немного теории. Как уже понятно, восстанавливаемые системы потому так и названы, что имеют в своем арсенале инструменты для возврата в исходное состояние. Принцип работы их достаточно прост. Система резервирует на жестком диске определенное место, куда и сохраняются специальные резервные копии в виде образа системы с критически важными для ее работы файлами.

При восстановлении Windows пользовательские файлы и документы изменению не подлежат, без разницы, в какой промежуток времени они были созданы. Затрагиваются только инсталлированные программы, которые были установлены после создания точки отката. Но это самое простое объяснение, ведь на самом деле все намного сложнее. Но в дебри системных процессов и служб рядовому пользователю лезть не нужно, поэтому остановимся на практических действиях.
Как восстановить систему простейшим методом?
Восстановить систему после сбоев или ошибок, когда она вследствие их появления работает некорректно, можно несколькими способами. Самым простым методом считается использование специальной службы, находящейся в соответствующем разделе «Панели управления».
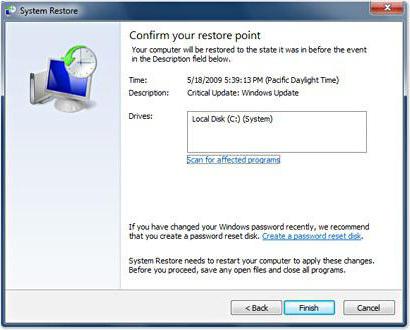
Здесь просто выбирается запуск процесса отката, после чего система показывает список всех состояний (так называемых контрольных точек), до которых ее и можно восстановить. В случае если произошел непредвиденный сбой или пользователь хочет сделать откат до другого временного показателя, следует использовать отображение всех точек, а не только тех, которые были созданы системой автоматически. После активации процесса последует перезагрузка, и система будет приведена в тот вид, который соответствовал выбранной точке.
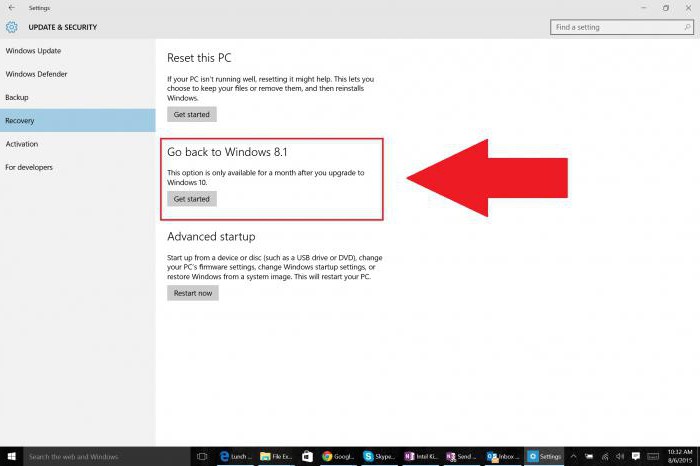
Иногда можно произвести аналогичные действия и при смене ОС на более новую модификацию. В частности это касается апгрейда с Windows 7 или 8 до десятой версии. Как восстановить систему на 8-ю версию вместо 10-й? Для этого стандартный метод не подходит. Придется использовать откат до предыдущей ОС. В самом разделе восстановления есть такая строка. Но нужно помнить, что откат после инсталляции Windows 10 до ОС, которая использовалась на компьютере ранее, можно совершить только в течение 30 дней. Восстановить систему 8.1 или 7, поверх которых устанавливалась десятая модификация, можно аналогичным способом.
Действия при загрузке системы
Однако достаточно часто можно встретить ситуации, когда доступа к стандартному средству отката нет, хотя бы потому, что система просто не может загрузиться в нормальном режиме.
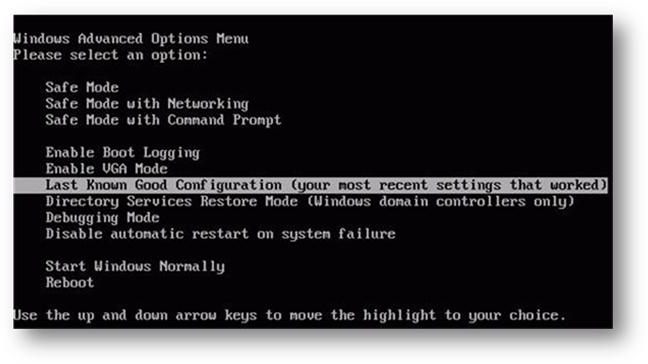
Восстанавливаемые системы Windows имеют в своем распоряжении еще одно уникальное средство, использование которого заключается в том, чтобы при старте ОС еще до появления окна загрузки с графическим интерфейсом вызвать специальное меню. Во всех версиях Windows кроме десятой используется клавиша F8 (в Windows 10 ее тоже можно настроить). При нажатии на нее в самом начале старта из меню выбирается строка загрузки последней работоспособной конфигурации, автоматически сохраненной на компьютере. Это несколько напоминает стандартный процесс отката, только временную точку выбирает сама система, а не пользователь.
Откат после сбоев в режиме Safe Mode
Но что делать, если и при использовании такого способа откат оказывается невозможным? Тут есть несколько вариантов действий, один из которых состоит в том, чтобы попытаться добраться до средства восстановления самому.
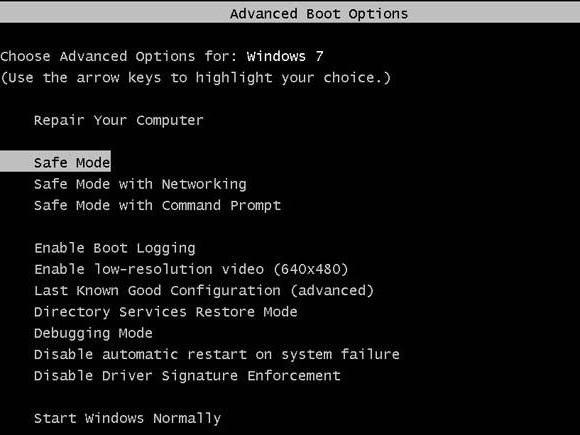
Для этого, как и в предыдущем случае используется клавиша F8, но в меню старта выбирается строка режима Safe Mode, называемого безопасным. При этом загружается минимум элементов, необходимых для нормальной работы ОС. Если система загрузилась, следует просто повторить шаги, описанные для стандартного метода.
Восстановление из резервной копии
Многие пользователи, к сожалению, совершенно недооценивают создание резервных копий в виде образов работоспособной ОС и собственных файлов вручную, когда применяются средства Windows или специальные программы.
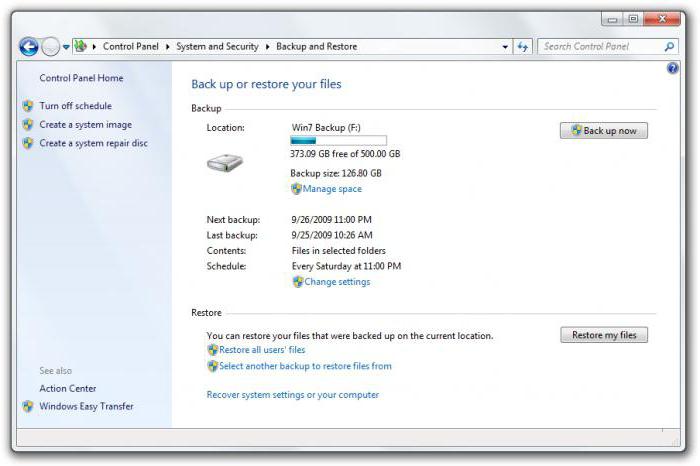
А ведь с их помощью сделать откат куда проще, чем применять инструменты, требующие дополнительных знаний. К тому же резервную копию можно сохранить и на винчестере, и записать ее на оптический или USB-носитель таким образом, чтобы с него можно было загрузиться изначально.
Как восстановить систему через БИОС (Windows)?
Раз уж речь зашла о съемных носителях, нельзя не затронуть и сопутствующие настройки параметров первичной системы ввода/вывода BIOS.
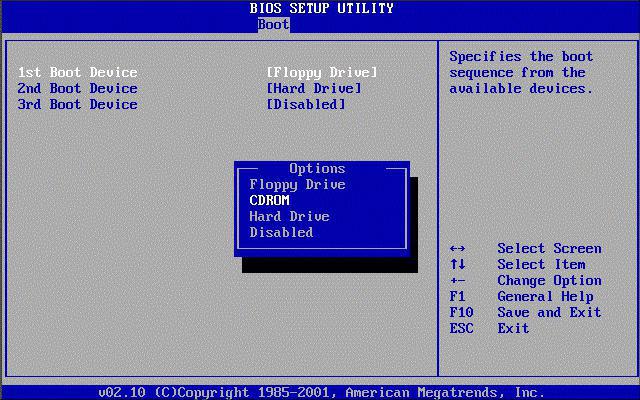
Главное правило для всех ситуаций – установка приоритета загрузки для съемного устройства. Но если для оптических дисков проблем нет (CD/DVD-дисковод распознается в BIOS автоматически), то при попытке установки первым компонентом флэшки, ее нужно вставить в USB-порт еще до включения компьютера или ноутбука. В противном случае устройство может и не определиться. Если же все сделано правильно, в списке загрузки будет показано его название или описание.
Использование загрузочных носителей
Теперь несколько слов о том, что должно присутствовать на загрузочном устройстве. Прежде всего, оно должно содержать загрузочные секторы, без которых старт будет невозможным. Что же касается остального ПО, его можно разделить на две большие категории:
- установочные дистрибутивы систем;
- загрузочные утилиты вроде LiveCD, к какой-то одной модификации Windows не относящиеся.
Но и в том, и в другом случае в них имеются встроенные средства диагностики неполадок и инструменты по откату. Однако специалисты рекомендуют применять командную строку. В большинстве случаев при особо критичных повреждениях системы восстановить работоспособность ОС можно только так.
Например, одна из самых универсальных команд, которая пригодится на все случаи жизни, sfc /scannow (она проверяет целостность системных компонентов, а при надобности еще и восстанавливает их).
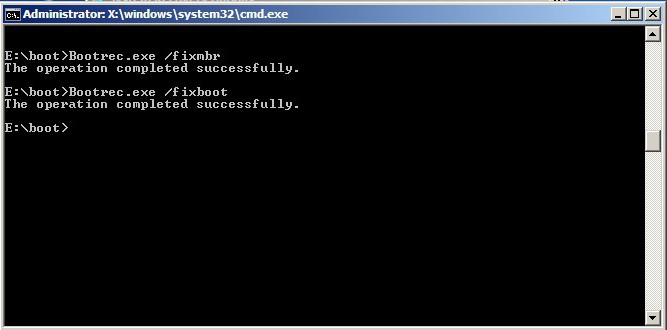
В случае повреждения загрузчика и соответствующей ему загрузочной записи сначала используется команда проверки системного раздела (chkdsk c: /f /r), а затем восстановление или полная перезапись загрузки (Bootrec.exe /FixMbr, Bootrec.exe /FixBoot, Bootrec.exe /RebuildBcd). Именно такие инструменты помогают, когда все остальное не работает.
Специфичные методы отката на некоторых моделях ноутбуков
Но на некоторых моделях лэптопов все эти средства оказываются ненужными. В них имеются специальные меню, доступ к которому осуществляется с помощью кнопок на клавиатурной панели или на корпусе (например, в Sony VAIO это кнопка ASSIST).
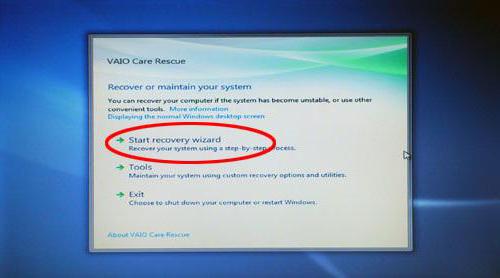
В таких меню можно восстановить систему после переустановки даже с изменением модификации или после появления критических ошибок и сбоев. Кроме того, можно вернуться к заводским параметрам, которые были установлены изначально (полный сброс). После этого пользователь получит «чистую» систему, правда, все данные будут уничтожены.
Проблемы жестких дисков с файловой системой RAW
Наконец, еще одна проблема, после появления которой приходится задумываться над тем, как восстановить систему. RAW-формат жестких дисков, равно как и съемных накопителей, представляет собой специфичную файловую систему, которая ОС Windows хоть и распознается, тем не менее извлечь информацию из нее невозможно.
В самом простом случае, если это не системный раздел, в параметрах управления дисками можно сделать преобразование формата RAW в NTFS или FAT32. В случае с системным диском придется использовать загрузку со съемного носителя и применять команду проверки с указанием литеры раздела.
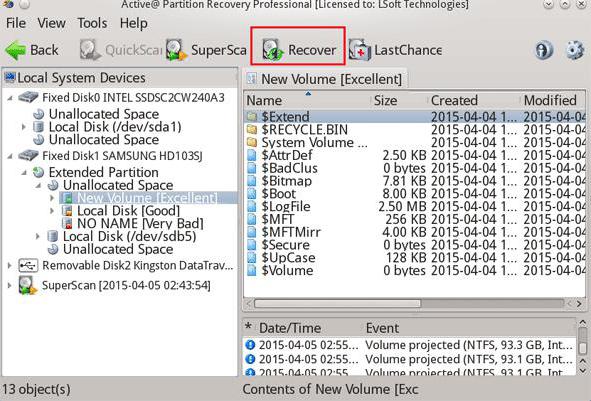
Если же и это желаемого эффекта не даст, можно применить специальную загрузочную утилиту Active Partition Recovery Boot Disk, которая специально предназначена для устранения проблем, возникающих с системным разделом (в том числе и для преобразования RAW-формата в любой другой). Если же и это не поможет, раздел придется полностью форматировать и заново инсталлировать операционную систему.
Заключение
Напоследок остается добавить, что применяемый в каждом конкретном случае инструмент отката Windows выбирать следует исключительно с учетом сложившейся ситуации. При незначительных повреждениях работает и Safe Mode, и загрузка последней работоспособной конфигурации. Если же сбои и ошибки возникают постоянно, а система не загружается вообще, без съемных носителей и командной консоли не обойтись. Во многих случаях привести систему в чувство можно только с ее помощью.


























