Многие люди, у которых есть маршрутизаторы вроде роутеров или ADSL-модемов, в последнее время очень часто задумываются над тем, как создать домашнюю сеть через Wi-Fi. На сегодняшний день при развитии средств коммуникаций, компьютерных и мобильных технологий это особого труда не составляет. К ней на основе беспроводных технологий можно будет подключить любое устройство, будь то компьютер или мобильный девайс. Раздачу сигнала тоже можно установить не с роутера, как это обычно делается, а даже со стационарного терминала или ноутбука, в которых имеется встроенный или внешний Wi-Fi-модуль. Но сейчас речь пойдет о том, как создать домашнюю сеть через роутер, поскольку данный вариант является самым простым. Кстати сказать, и настройки самого маршрутизатора особо менять не придется. Но об этом позже. А начать стоит с азов понимания таких технологий.
Как создать домашнюю сеть: азы
Вообще, если разобраться, по большому счету у всех тех, кто использует беспроводные маршрутизаторы, сеть итак создана. Это VPN. Например, к Wi-Fi подключается сразу несколько устройств, включая, скажем, стационарный компьютер, ноутбук и смартфон или планшет. Все они находятся в одной сети. Другое дело, что устройства не видят друг друга в этой коммуникативной организации и не могут обмениваться данными. В данном случае все просто!
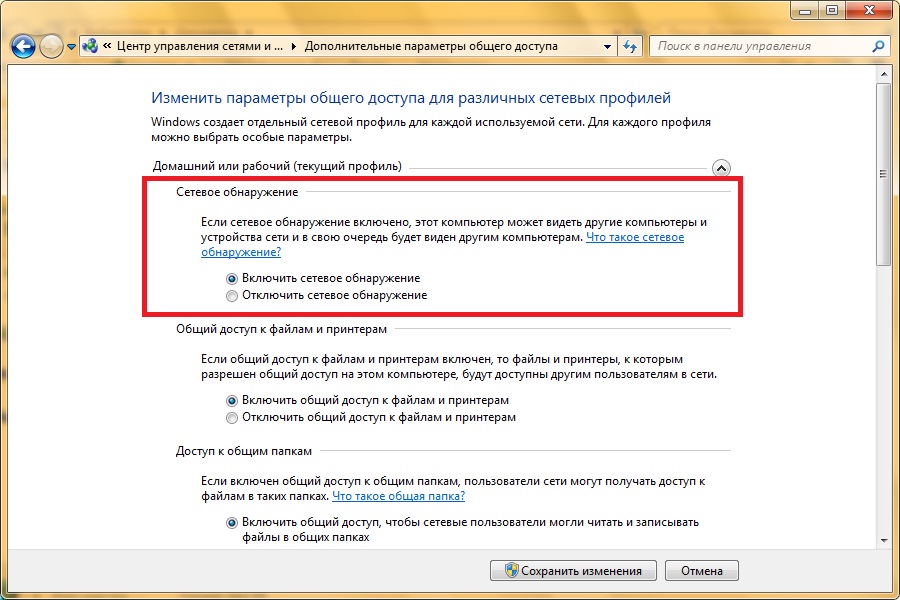
В настройках параметров подключения необходимо просто установить разрешение на обнаружение устройства в сети и открыть общий доступ к необходимым файлам и каталогам. Но это не совсем то, что подразумевается под тем, как создать домашнюю сеть Wi-Fi. Именно домашнюю, а не что-то другое. Иными словами, вам необходимо установить такие параметры, чтобы подключаться к сети могли только избранные пользователи с осуществлением полного доступа к настройкам или обмену данными.
Выбор маршрутизатора
Базовым условием, в первую очередь, станет именно выбор роутера или ADSL-модема, который может работать в данном режиме. Моделей на рынке таких устройств хватает, но для начала стоит обратить внимание, какие именно параметры нужно будет использовать (покрытие, количество одновременно подключаемых устройств, скорость передачи данных, наличие дополнительных портов для соединения с принтерами и другими периферийными устройствами и т.д.).

Для домашнего пользования неплохо подойдет простая модель TP-LINK TL-WR841N. Она рассчитана на максимальную скорость передачи 100 Мбит/с. Для квартиры или частного дома этого хватит с головой. Еще одна модель - TL-WR1045ND, которая стоит раза в три дороже.

Зато такой маршрутизатор имеет дополнительные разъемы Ethernet, три антенны (для большей площади покрытия) и позволяет использовать передачу данных со скоростью на уровне 1 Гбит/с.
Создаем домашнюю сеть на компьютере: первоначальная настройка роутера
Выбор маршрутизатора за вами. Но, предположим, вы приобрели первую модель. Как создать домашнюю сеть через WiFi роутер такого типа? Для начала следует проверить начальные настройки маршрутизатора.
В принципе, при условии наличия у вас всех необходимых данных специалиста от компании-провайдера можно не вызывать, поскольку установка необходимых параметров более чем проста. Сначала входите в интерфейс устройства через любой имеющийся веб-браузер путем ввода в адресной строке адреса 192.168.01 или 1.1. Практически у всех моделей такие адреса одинаковы, за исключением некоторых нестандартных устройств вроде Zyxel Keenetic и аналогичных. В качестве логина и пароля доступа обычно используется admin (пароль иногда может отсутствовать вообще).
Теперь непосредственно о том, как создать домашнюю сеть с использованием установки начальных параметров. Первым делом необходимо перейти к быстрым настройкам. Тут нас интересует всего несколько пунктов и разделов, в которых будут вводиться данные, полученные у провайдера. Если есть какие-то сомнения или вопросы, лучше сразу обратитесь в службу поддержки.
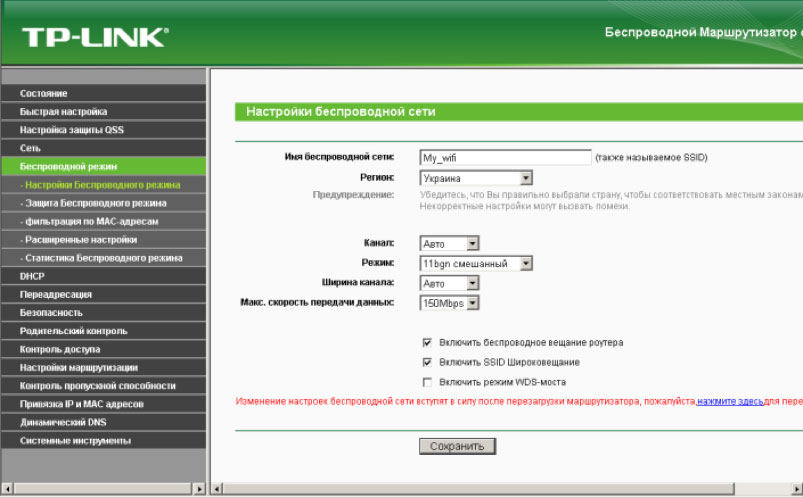
Но на данном этапе следует использовать раздел сети (ввод данных провайдера), беспроводного подключения (настройка Wi-Fi-сети, имени, пароля доступа, мощности сигнала и т.д.).
Особо обратите внимание на пункт гостевой сети. Его активация может пригодиться, если к вам часто приходят друзья, но вы не хотите давать им пароль от собственной сети или собираетесь ограничить доступ, чтобы кто-нибудь часом не посадил сеть, установив максимальное количество загрузок в том же торрент-клиенте.
Создание домашней группы в Windows
С маршрутизаторами разобрались. Теперь необходимо создать домашнюю сеть в Windows. Сначала необходимо проверить так называемую рабочую группу, к которой подключены или будут подключаться остальные устройства (по умолчанию при первой установке любого подключения это WORKGROUP).
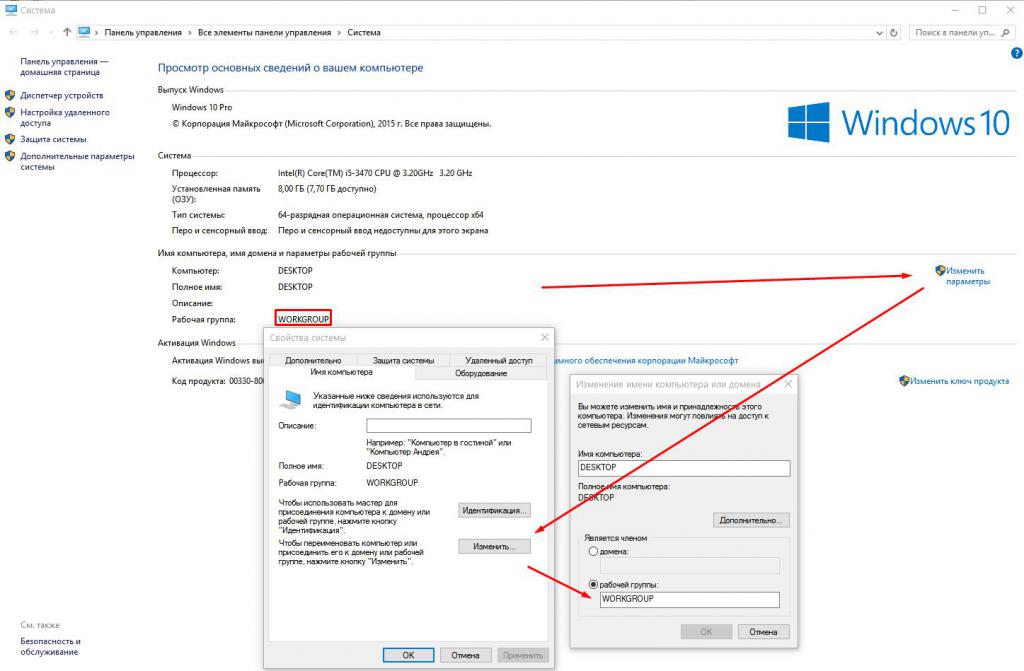
Через свойства компьютера и дополнительные настройки при необходимости можно сменить его имя и название рабочей группы (такие действия необходимо произвести на всех терминалах, которые предполагается подключить к создаваемой сети), после чего выполнить перезагрузку.
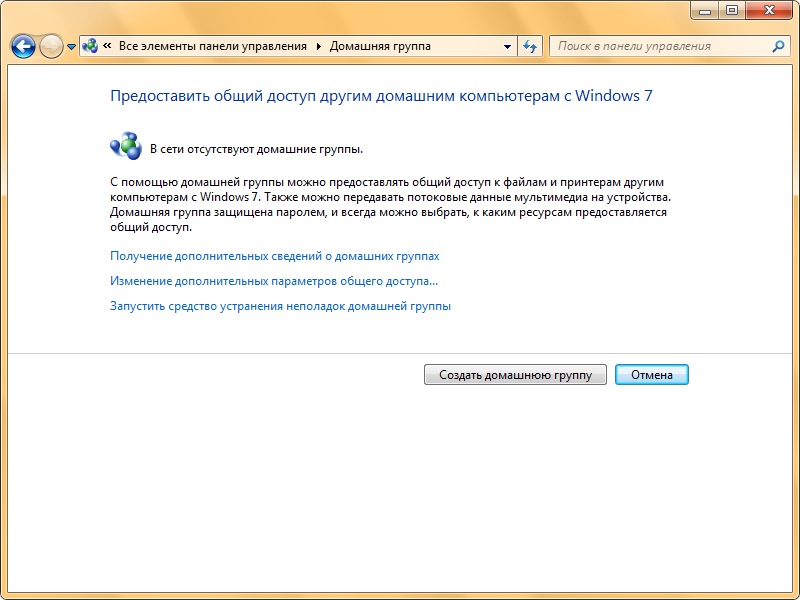
Касательно того, как создать домашнюю сеть, на следующем этапе необходимо как раз и создать ту самую группу, в состав которой будут входить устройства/пользователи, имеющие право к ней подключаться, скажем, в автономном режиме. Для этого через «Панель управления» следует перейти к «Центру управления сетями и общим доступом» и проверить, к какой группе относится текущее подключение. Если это общественная сеть, ее нужно изменить на домашнюю, а затем нажать кнопку создания домашней группы. После этого будет предложено выбрать типы объектов, к которым может быть установлен общий доступ (изображения, видео, музыка и т.д.). Отметьте то, что требуется, а после появления окна с паролем просто нажмите кнопку «Готово».
Настройка локальной сети и группы
Теперь нужно настроить некоторые элементы безопасности. Это касается установки пароля на вход.
В последнем окне нажмите гиперссылку изменения параметров общего доступа и при необходимости установите полное отключение затребования пароля, после чего сохраните изменения и произведите перезагрузку всех терминалов.
Проверка подключения
После того, как все действия будут завершены, подключение нужно проверить. Сначала на другом компьютере вызовите командную строку и впишите сокращение ipconfig, после чего запомните адрес IPv4.
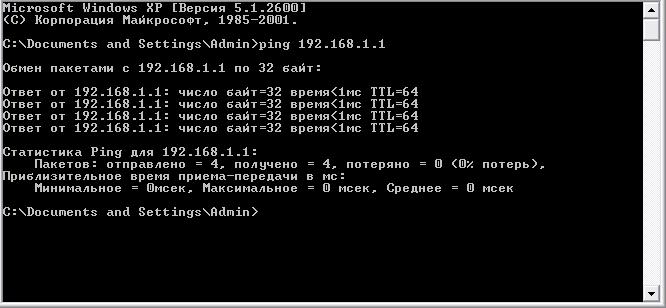
Затем уже со своего терминала, на котором была осуществлена настройка, в той же командной строке впишите команду ping и через пробел вставьте адрес подключаемого компьютера. Если увидите, что обмен пакетами начался, можете себя поздравить – соединение успешно установлено.
Установка общего доступа
Теперь еще один момент, касающийся того, как создать домашнюю сеть. Соединение между компьютерами вроде бы и установлено, но папки в сети не видны. Далее необходимо выбрать нужные каталоги, перейти к свойствам через меню ПКМ и на вкладке доступа открыть общий доступ. Дополнительно можно использовать расширенные настройки для указания общего пользования сетевым ресурсом, но это, как правило, не требуется.
Вопросы защиты
Как создать домашнюю сеть, разобрались. Теперь несколько слов о проблемах с подключением. Открытие общего доступа к папкам или соединение между компьютерами может быть нарушено, если у вас установлен антивирус NOD32, который проверяет все сетевые подключения и блокирует доступ. В самом антивирусе открываете изменение общего доступа к данному компьютеру и устанавливаете разрешение. Попутно стоит отключить брандмауэр Windows, а также все установленные сторонние файрволы, если таковые имеются.
Дополнительные меры
В качестве некоего итога стоит отметить, что здесь рассматривались исключительно вопросы, связанные с настройкой сети с использованием роутера и собственных средств системы. Можно организовать создание сети и с помощью установки ноутбука или даже мобильного устройства в качестве устройства, раздающего Wi-Fi. Но это отдельная тема, требующая некоторых дополнительных знаний. А для рядового пользователя хватит пока и выше приведенного материала. По крайней мере, трудностей именно с таким алгоритмом создания домашней сети ни у кого возникнуть не должно.



























