При работе в текстовом редакторе Word часто возникает необходимость изменить фоновое оформление документа или скопированного текста. Это позволяет улучшить восприятие информации, выделить важные фрагменты, придать материалу привлекательный внешний вид.
В данной статье рассмотрено несколько эффективных способов удаления лишних цветовых заливок в тексте и на страницах файлов Word.
Используя приведенные ниже рекомендации, можно оптимизировать дизайн документов и повысить удобочитаемость текста для аудитории.
Выбор цветовой палитры и градиентов
Как в Ворде убрать ненужный фон? Сначала нужно выбрать подходящую цветовую палитру. Во вкладке «Разметка страницы» есть специальный раздел «Цвет страницы», где можно выбрать цвет из предложенных тем или стандартных вариантов.
- Если подходящего цвета нет, нажмите кнопку «Другие цвета» и выберите нужный оттенок в появившемся окне.
- Также в настройках заливки можно применить различные эффекты: градиент, текстуру, узор или рисунок. Они будут заполнять фон страницы.
Градиент позволяет сделать плавный переход от одного цвета к другому. Это помогает сфокусировать внимание на контенте документа. Например, можно установить градиент от белого к прозрачному.
| Тип градиента | Эффект |
| Линейный | Плавное изменение цвета по горизонтали или вертикали |
| Радиальный | Изменение цвета от центра к краям |
Подбор подходящей цветовой палитры и градиента поможет максимально выделить нужный контент и убрать отвлекающий фон в Word.
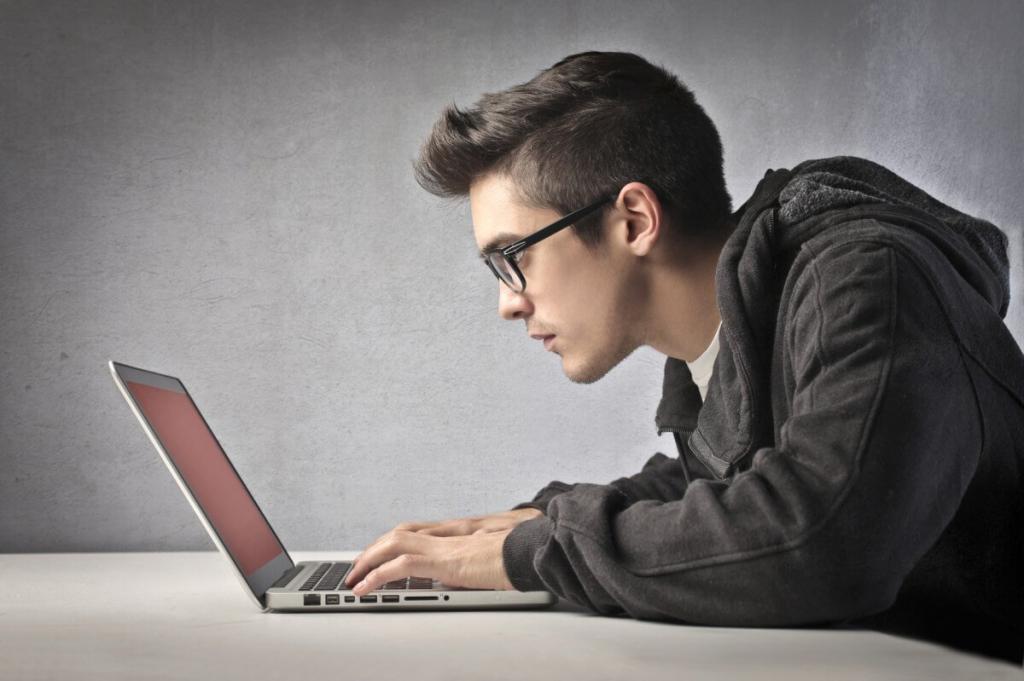
Применение тем оформления
Еще один способ быстро изменить цвет фона в документе Word - использовать готовые темы оформления. Они позволяют задать цветовую палитру, шрифты и эффекты заливки за один клик.
- Чтобы применить тему, перейдите на вкладку «Разметка страницы» и нажмите кнопку «Темы».
- В появившемся окне выберите понравившуюся тему.
- Можно использовать уже готовые темы из категорий «Современный», «Классический», «Сдержанный» и другие.
Кроме того, темы позволяют настроить параметры всех элементов оформления сразу: шрифтов, цветов, размеров и интервалов заголовков; цвет фона, шапки и колонтитулов. Это помогает быстро придать документу единый стиль.
Обратите внимание, в настройках темы можно изменить любые параметры под свои нужды. Например, выбрать другой цвет фона или шрифт. Это позволяет гибко настраивать оформление.
Также у тем есть дополнительные возможности. Например, можно сохранить собственную тему, чтобы использовать в других документах. Или загрузить темы из Интернета для расширения библиотеки.
Настройка параметров вставки текста
При копировании текста из веб-страниц его форматирование часто сохраняется. Из-за этого в документ Word может вставляться текст с разнообразными цветами фона.
Чтобы избежать это, рекомендуется настроить параметры вставки текста. Для этого перейдите на вкладку «Файл» и выберите пункт «Параметры». В появившемся окне переключитесь на вкладку «Дополнительно» и найдите раздел «Буфер обмена».
- Здесь можно указать, какой формат сохранять при вставке из буфера обмена. Например, только текст или текст с форматированием.
- Лучше выбрать вариант «вставлять текст без форматирования», если вас раздражают цветные фоны.
Такая настройка позволит автоматически вставлять простой черный текст без форматирования и фонов. Это упростит работу с документами Word.
Обратите внимание, данную опцию можно также найти в контекстном меню при вставке текста. Просто щелкните правой кнопкой мыши и выберите нужный режим вставки в появившемся меню.
| Режим вставки | Результат |
| Вставить текст без форматирования | Текст вставится черным цветом без форматирования и фонов |
| Вставить текст с форматированием | Сохранится форматирование источника, включая цвет фона |

Рекомендации по размещению иллюстраций
При добавлении картинок в документ Word также возможны проблемы с фоном. Например, если вставить изображение, которое имеет серый или цветной фон.
В таком случае рекомендуется использовать инструмент «Удаление фона» на вкладке «Формат». Он позволяет за один клик убрать лишний фон на изображении.
- Выделите нужную картинку и перейдите на вкладку «Формат»
- Нажмите кнопку «Удаление фона» в разделе «Работа с изображениями»
- Инструмент автоматически определит, какую часть убрать, а какую оставить
Если автоопределение работает некорректно, можно вручную нарисовать области для удаления фона. Также есть возможность сохранить отредактированное изображение как отдельный файл.
Кроме того, чтобы избежать проблем с фоном на иллюстрациях, рекомендуется:
- Использовать изображения в формате PNG, у которого прозрачный фон по умолчанию
- Добавлять рамку вокруг картинки, если фон все же необходим
- Подбирать цвет рамки так, чтобы он сочетался с общим фоном документа
Следование этим простым правилам позволит улучшить внешний вид документа и избавиться от ненужных цветных фонов.
Итак, теперь вы знаете различные способы удаления нежелательного цветного фона из текста в редакторе Microsoft Word.























