Различного рода форматирование необходимо для того, чтобы придать тексту наглядный вид. Одним из таких элементов форматирования является красная строка или же, как ее принято называть, абзац. В статье будет рассказано, как сделать красную строку в "Ворде" 2007 года. Наглядно рассмотрены будут три способа. Все действия проиллюстрированы, так что ни у кого не должно появиться лишних вопросов.
Включаем линейку в "Ворде"
Как сделать красную строку в "Ворде" 2007 года? Первый способ будет заключается в том, чтобы использовать линейку - встроенный инструмент программы. Однако не всегда она включена по умолчанию. Чтобы у пользователей не возникало вопросов, как ее включить, мы сейчас все детально рассмотрим.
Включить ее проще простого. Параметры, отвечающие за включение или отключение линейки, находятся на вкладке "Вид". Перейдите на нее и найдите область "Показать". Здесь есть три квадратика для галочек. Так как нас интересует линейка, то ставим галочку рядом с одноименной строкой.

Также есть другой способ включения линейки. Он намного проще. Необходимо нажать специальный значок, который располагается над ползунком вертикальной прокрутки. Его точное местонахождение можете увидеть на картинке ниже.
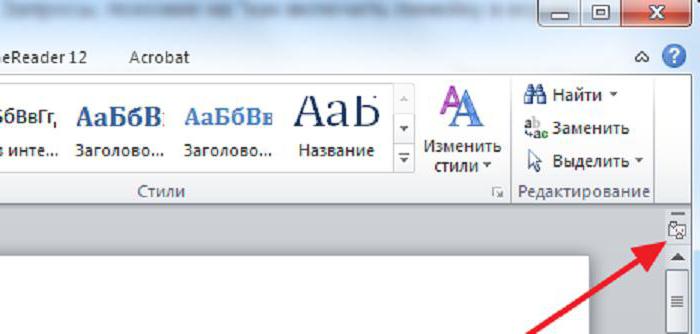
Интерфейс линейки
Теперь разберем интерфейс самой линейки, чтобы пользователю было легче ориентироваться. То, как сделать красную строку в "Ворде" 2007-й версии, рассмотрим чуть позже.
Во-первых, стоит отметить что нам необходим лишь горизонтальная линейка - та, что находится сверху. Во-вторых, нам необходимы лишь те ползунки, которые находятся с левой стороны - их три, о правом можете забыть.

Итак, есть три ползунка, нужный нам - верхний. Именно он отвечает за абзац. Средний ползунок влияет на отступ всей остальной части абзаца, ну а нижний отвечает за сдвиг всего текста от левого края.
Используем линейку
Разобравшись с интерфейсом, можно переходить к разговору о том, как сделать красную строку в "Ворде" 2007 с помощью линейки.
Делается это очень просто. Вам следует, удерживая ЛКМ на верхнем ползунке, перетащить его вправо на желаемое расстояние. Однако учтите, что если вам нужно сделать отступ всех абзацев текста, то его предварительно необходимо выделить. Сделать это можно, с помощью горячих клавиш CTRL+A.
Используем меню "Абзац"
Итак, как с помощью линейки делается красная строка в "Ворде" 2007, вы уже знаете. Но этот способ не дает возможности точно отмерить расстояние, чего не скажешь о том, который описан ниже. Параметры будем задавать в меню настроек "Абзац".
Войти в это меню можно двумя способами. Либо во вкладке "Главная" нажать по специальному значку. Его расположение можете наблюдать на изображении ниже.

Либо нажмите ПКМ на тексте и из списка выберете "Абзац". Оба этих способа приведут к одному и тому же результату.
В окне с настройками нам нужно найти область "Отступ". Там, в выпадающем списке "первая строка" выберете одноименную строку. А в поле левее вы можете задать точное расстояние от левого края.
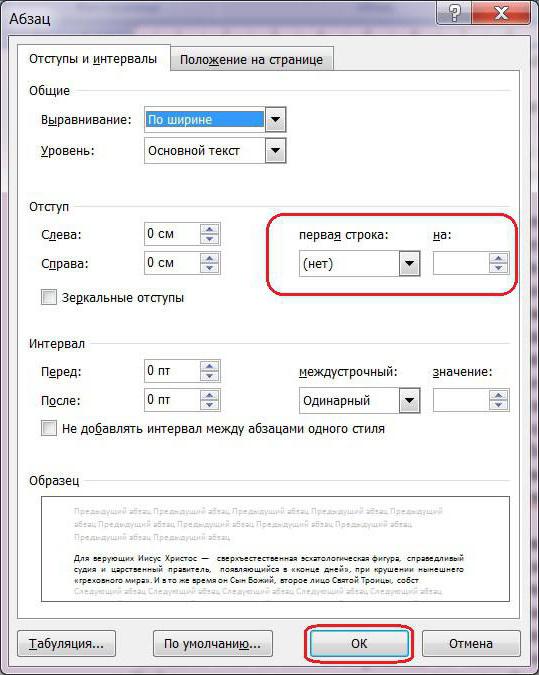
После того как вы определитесь со значением, смело нажимайте кнопку "ОК", чтобы изменения вступили в силу. Однако заметьте, что если вам нужно сделать отступ по всему тексту, то для этого его необходимо изначально выделить.
Используем табуляцию
Отступ красной строки, который выполняется с помощью табуляции, по праву считается самым простым, но не распространенным. Сейчас расскажем, почему это так и как пользоваться им.
Для того чтобы сделать отступ с помощью табуляции, необходимо установить изначально курсор перед строкой абзаца и нажать клавишу TAB.

После этого будет произведен желаемый отступ. Однако если в тексте требуется очень много абзацев, этот способ не подойдет, ведь их сделать одновременно не получится, а придется методично, раз за разом, нажимать TAB перед началом строки.


























