Вероятно, многие пользователи, связанные с созданием загрузочных носителей, слышали о такой программе, как Rufus. Инструкция по ее использованию достаточно проста. Тем не менее есть несколько ключевых моментов и нюансов, о которых следует сказать отдельно. Для программы Rufus 2.7 инструкция по применению и будет рассмотрена (хотя на сегодняшний день именно эта модификация актуальной не является).
Для чего нужна программа Rufus?
Приложение представляет собой универсальное средство для быстрого создания загрузочных носителей, в качестве которых выступают USB-устройства. Для приложения Rufus инструкция по применению прямо указывает на то, что в качестве носителей могут выступать обычные флешки, внешние USB-винчестеры и даже съемные карты памяти (их файловая система поддерживается).
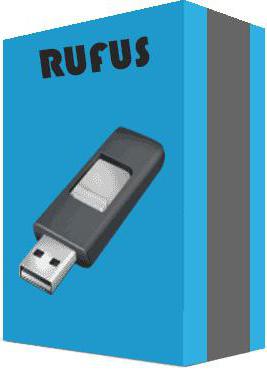
Сразу же заметим, что эта программа ориентирована исключительно на USB-устройства, так что создать загрузочный носитель в виде оптического диска или другого жесткого диска не получится.
Основные возможности приложения
Для Rufus инструкция по созданию загрузочной флешки указывает на один интересный момент, связанный с некоторыми нестандартными возможностями приложения.
Сама программа рассчитана на работу в среде операционных систем Windows, Linux и др. (для Windows установлена поддержка модификаций от XP до 10). Но самое удивительное состоит в том, что приложение способно создавать прошивки для BIOS и UEFI или записывать образы системы для работы на компьютерах, на которых какая бы то ни было ОС отсутствует.
В поддержке BIOS тоже не откажешь. Для приложения Rufus инструкция указывает на то, что поддерживаются и устаревшие версии, и самые новые в виде UEFI.
Область применения программы достаточно широка. Можно создать загрузочный носитель не только для случаев, когда требуется установка операционной системы с нуля (или повторной установки). Ее активно применяют для восстановления ОС и паролей. Кроме того, при записи на носитель приложение может находить сбойные или проблемные секторы, производить форматирование или восстановление USB-накопителей.
Выпускаемые версии
На сегодняшний день имеется две основные модификации программы: стационарная и портативная. Места обе версии занимают немного, а разница состоит в том, что все настройки для стационарной модификации прописываются в ключах системного реестра, а для портативной используется специально создаваемый файл настроек.
Программа Rufus: инструкция. Начало работы
Без разницы, запустил пользователь портативную или стационарную версию, на первом этапе следует произвести начальную настройку.
Интерфейс приложения по умолчанию настроен на использование английского языка. Поэтому для начала нужно нажать на значок земного шара, расположенный вверху справа, а из появившегося меню выбрать русский язык.
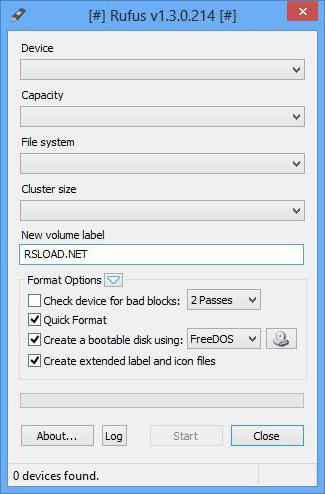
Заметьте, интерфейс программы (для Rufus инструкция прямо на это указывает, а пользователь сможет убедиться воочию) содержит всего одно окно, в котором будут производиться все действия. Благодаря этому полностью исключается возможность нажатия не той кнопки или выбора неправильного параметра.
Выбор схемы раздела
Итак, программа запущена (пока флешка не вставлена, основные поля будут пустыми). Как только пользователь вставляет устройство в USB-разъем, приложение определяет накопитель и заполняет все поля автоматически!
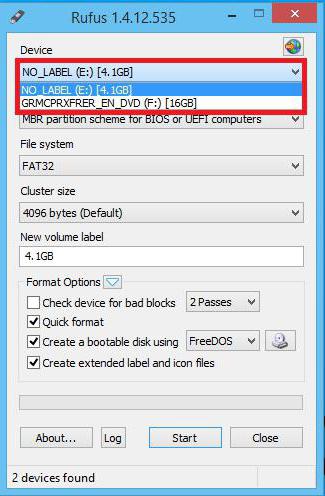
Если подключено несколько устройств, нужное можно выбрать из списка. Для непосвященного человека это просто находка, ведь в большинстве случаев параметры, установленные в основных полях, менять не нужно. Исключение составляет только метод записи, но об этом позже. Но если изменения внести все-таки требуется, рассмотрим каждый параметр отдельно.
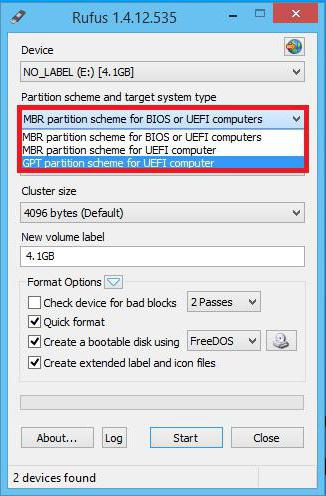
На начальном этапе нужно выбрать тип раздела. Здесь есть три варианта:
- MBR (загрузочная запись) для BIOS или UEFI;
- MBR только для UEFI;
- GPT для UEFI.
Что из этого всего выбрать? Первый вариант является универсальным. Второй предназначен для компьютеров исключительно с системами UEFI. Третий вариант необходимо выбирать только в том случае, если в компьютерной системе используется жесткий диск емкостью более 2 Гб.
Определение файловой системы
Для Rufus инструкция на следующем шаге подразумевает выбор файловой системы. Обычно по умолчанию предлагается NTFS.
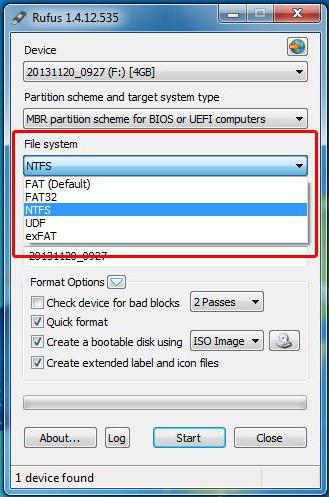
Но в принципе, если загрузочный дистрибутив (образ) устанавливаемой системы имеет размер менее 4 Гб, можно установить и FAT32. Размер кластера, выставленный самой программой по умолчанию, можно оставить без изменений.
Метка тома и параметры форматирования
Далее нужно будет указать метку тома (но это обязательным не является) и перейти к параметрам форматирования. Для экономии времени можно оставить быстрое форматирование, однако если есть сомнения в том, что носитель мог быть поврежден, можно задействовать полное. При этом обязательно нужно оставить метку в поле создания именно загрузочного носителя.
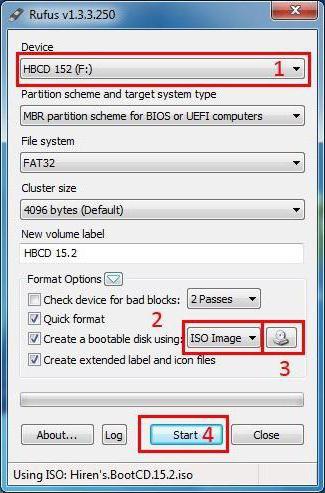
Теперь самое главное. Из выпадающего меню в большинстве случаев следует выбирать создание диска из образа ISO, после чего, используя кнопку обзора, нужно будет указать путь к источнику в виде заранее загруженного или сохраненного образа будущей системы.
Активация записи
Наконец все предварительные действия завершены. На всякий случай проверяем установленные параметры еще раз, просто нажимаем кнопку старта и соглашаемся с уведомлением о том, что все данные на устройстве в процессе форматирования будут уничтожены.
Далее останется только подождать окончания процесса записи. Как утверждают сами разработчики, процесс, например, для образа Windows 7, может занять примерно 5-10 минут, не более. Как считается, данный показатель является минимальным среди всех программ, с помощью которых можно создавать загрузочные USB-носители.
Rufus: инструкция (Windows 10). Использование Windows To Go
Более интересной выглядит версия программы 2.0 и выше, применяемая в системах Windows 8 и 10. При ее использовании в главном окне можно увидеть специальную строку Windows To Go, которую требуется задействовать вместо стандартной установки системы.
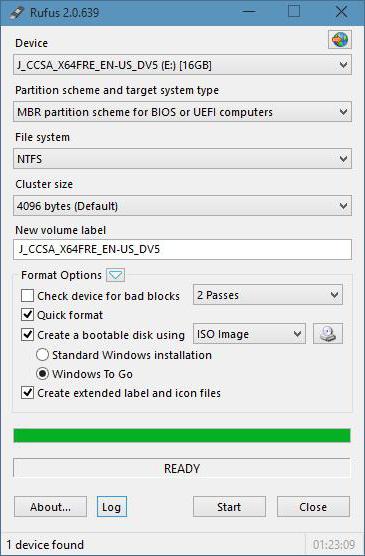
Что это такое? Оказывается, этот метод создания загрузочного носителя предназначен для того, чтобы записать на носитель информацию таким образом, чтобы при загрузке с него можно было запустить полноценную ОС Windows Enterprise и работать с ней, как с обычной ОС!
Однако в процессе записи нужно соблюсти некоторые важные условия. Прежде всего, как утверждается, требуется использовать исключительно USB-накопители, рекомендованные корпорацией Microsoft (если в качестве рабочей ОС нужна именно Windows). Второе условие состоит в том, что накопитель должен иметь объем не менее 32 Гб. В остальном весь процесс полностью идентичен вышеописанным шагам. Единственное, на что следует обратить внимание, это установка в качестве файловой системы стандарта NTFS (ни в коем случае не FAT).
Заключение
В качестве некоего послесловия остается сказать, что программа действительно выглядит очень удобной и быстрой. Это подтверждается не только многими пользователями, но и профессиональными экспертами. К тому же разобраться с приложением не составит труда даже человеку, который никогда в жизни не занимался созданием загрузочных носителей и собирается сделать это в первый раз. Наличие всего лишь одного окна (рабочей области) и практически полная автоматизация говорят только в пользу этого приложения. Неудивительно, что оно заслужило столько лестных отзывов.
Кстати сказать, особо отмечается скорость записи. Даже портативная версия работает настолько шустро, что многим аналогичным тяжеловесным пакетам такое и не снилось. А если учесть, что можно использовать и стандарт USB 3.0, скорость записи возрастает неимоверно. К тому же создание носителя с полноценной рабочей системой вообще вызывает неподдельное восхищение.



























